共享打印机 拒绝访问 win10系统打印机共享出现访问拒绝怎么办
更新时间:2023-12-18 15:59:18作者:xtliu
在现代社会中共享经济逐渐成为一种新兴的商业模式,人们可以通过共享资源来实现资源的高效利用,而共享打印机作为共享经济的一部分,为人们提供了便捷的打印服务。最近一些用户在使用Win10系统进行打印机共享时,却遇到了访问拒绝的问题。面对这一困扰,我们该如何解决呢?本文将为大家探讨这个问题,并提供相应的解决方法。
方法如下:
1.第一步,在桌面开始菜单点击右键,在打开的菜单栏当中点击“控制面板”
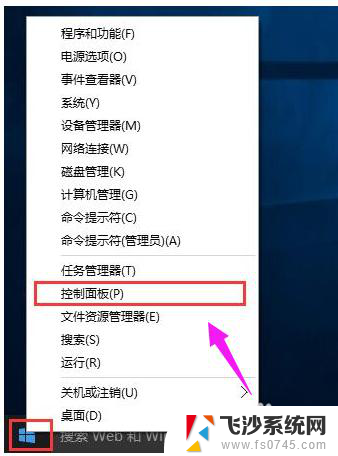
2.第二步,然后把查看方式修改为“大图标”。找到“设备和打印机”点击进入
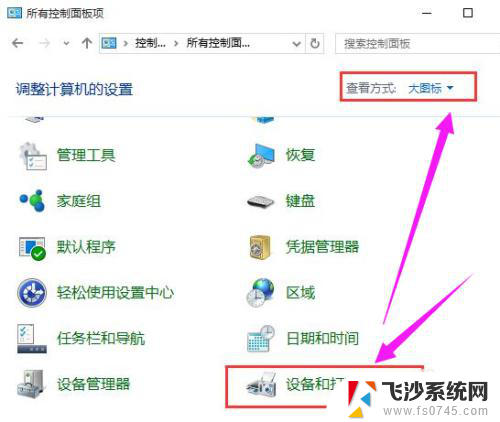
3.第三步,在共享的打印机上单机右键,选择“属性”
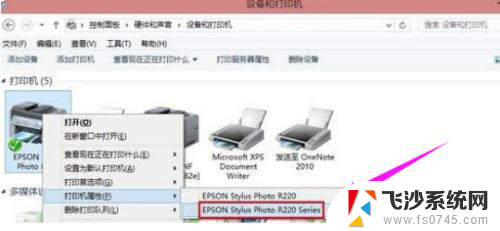
4.第四步,进入属性。切换到“共享”选项卡,在共享名字中输入正确的共享名字
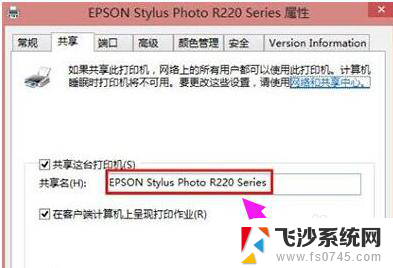
5.第五步,在打印机属性界面点击“安全”选项卡,点击“高级”
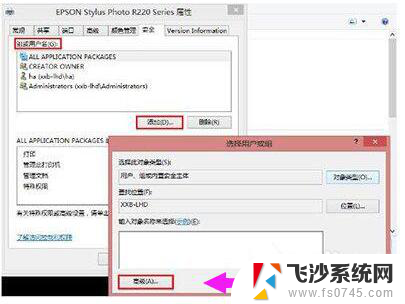
6.第六步,点击“立即查找”,在搜索的结果框中双击“everyone”
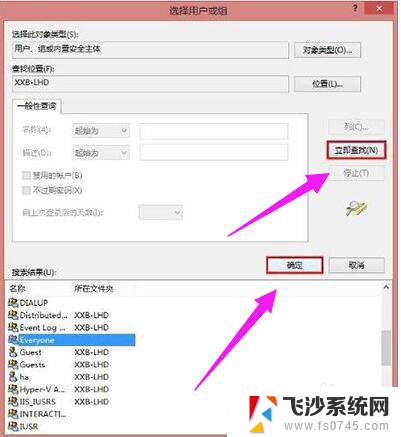
7.第七步,在“选择用户或组”中点击确定
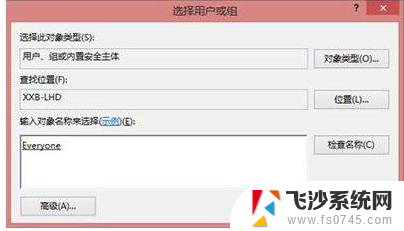
8.第八步,接着回到打印机属性界面“安全”选项卡中。在“组合用户名”下面选中“everyone”,在下面权限框中把所有的选项卡都勾选“允许”,点击应用并确定,重启计算机即可
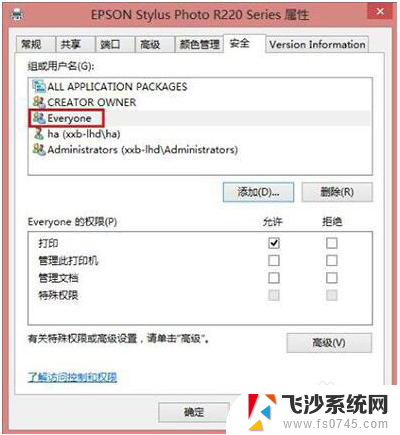
以上就是共享打印机拒绝访问的全部内容,有需要的用户可以按照以上步骤进行操作,希望对大家有所帮助。
共享打印机 拒绝访问 win10系统打印机共享出现访问拒绝怎么办相关教程
-
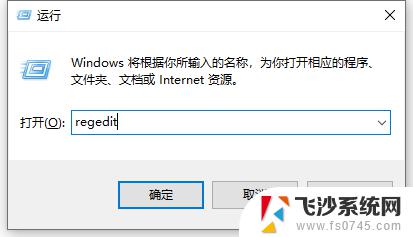 win10系统拒绝访问 win10更新禁止解禁时拒绝访问的有效办法分享
win10系统拒绝访问 win10更新禁止解禁时拒绝访问的有效办法分享2023-11-01
-
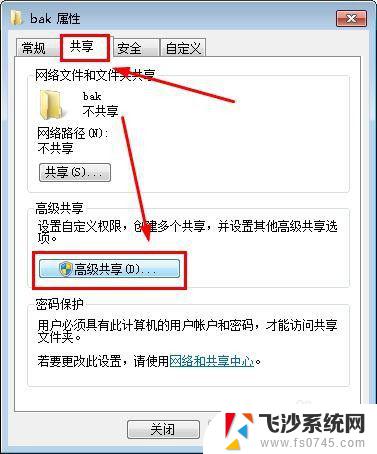 win10看不到win7共享文件夹 win10无法访问win7共享打印机
win10看不到win7共享文件夹 win10无法访问win7共享打印机2023-10-22
-
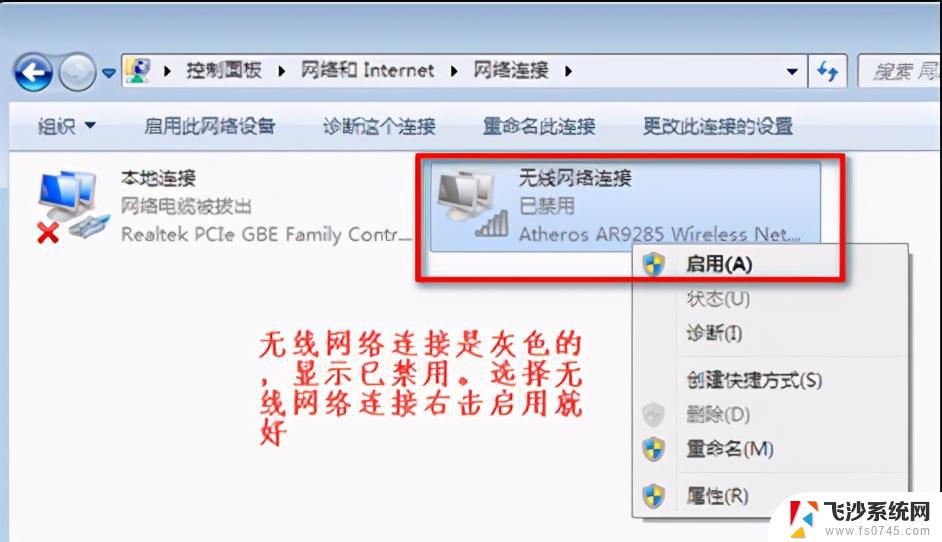
-
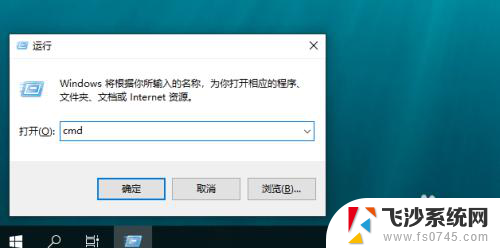 电脑文件夹共享怎么访问 win10共享文件夹访问方法
电脑文件夹共享怎么访问 win10共享文件夹访问方法2023-12-31
- win10 打开共享文件 win10共享文件夹访问速度慢怎么优化
- win10访问共享 win10共享文件夹访问方法
- win7系统打印机共享给win10 WIN10连接WIN7共享打印机步骤
- win10如何访问win7共享 Win10无法访问Win7共享文件夹
- win10如何打开共享文件夹 win10共享文件夹访问教程
- windows10怎么设置打印机共享 win10如何设置打印机共享
- win10关机前自动保存 Win10怎么设置每天定时关机
- 怎么把win10笔记本的更新系统关闭掉 win10怎么关闭自动更新
- window10调时间 笔记本怎么修改系统时间
- ghost备份整个win10磁盘 win10系统备份教程
- win10分辨率太高如何进安全模式 win10安全模式进入方法
- win10快捷键 快捷关窗口 win10电脑常用的快捷键组合
win10系统教程推荐
- 1 怎么把win10笔记本的更新系统关闭掉 win10怎么关闭自动更新
- 2 win10打开鼠标键 Windows 10鼠标键设置方法
- 3 windows10 系统信息 Windows 10系统信息查看方法
- 4 win10 怎么把桌面图标的字变小 电脑桌面字体变小的步骤
- 5 怎么设置win10自动登录 Win10修改注册表自动登录教程
- 6 win 10设置锁屏 win10锁屏时间设置方法
- 7 win10电池下lol帧率30 笔记本玩LOL帧数低怎么办
- 8 怎么把win10系统备份到u盘上 Win10系统备份教程
- 9 win10怎么启用f1到f12快捷键 笔记本电脑f12键按不出来怎么处理
- 10 win10笔记本电脑如何恢复出厂设置 笔记本电脑系统恢复方法