如何共享win10系统文件夹 局域网共享文件设置访问密码步骤
如何共享win10系统文件夹,在如今的数字化时代,共享文件和资源成为了我们日常生活中不可或缺的一部分,无论是在家庭中还是在办公室,局域网共享文件夹的设置都可以极大地提高工作效率和便利性。而在Windows 10系统中,共享文件夹的设置更是变得简单易行。本文将介绍如何在Win10系统中共享文件夹,并设置访问密码,以确保文件的安全性和隐私性。通过简单的步骤和设置,您将能够轻松地共享文件,并对访问者进行权限和密码的控制。让我们一起来探索如何实现这一功能吧!
方法如下:
1.首先,我们对于共享文件设置访问密码,可以按以下操作进行:首先进入电脑桌面,右键单击“我的电脑”--选择“管理”选项
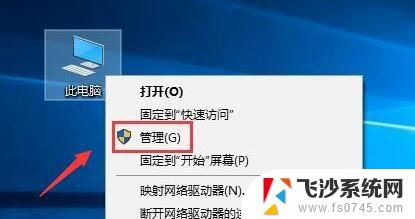
2.如图所示,从打开的“管理”界面中,依次展开--“本地用户和组”--“用户”,接着在用户界面空白处单击鼠标右键--新建一个我们用来设置账户和密码的“新用户”,并输入相应的信息。
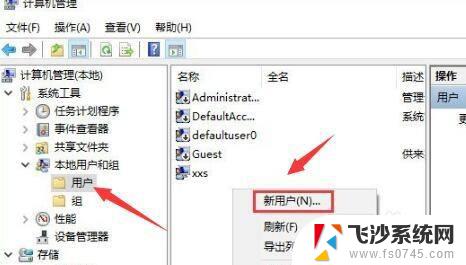

3.在此当我们完成用户创建操作后,就可以设置共享文件,并为其分配相应的访问账户信息了。如图所示进行操作:
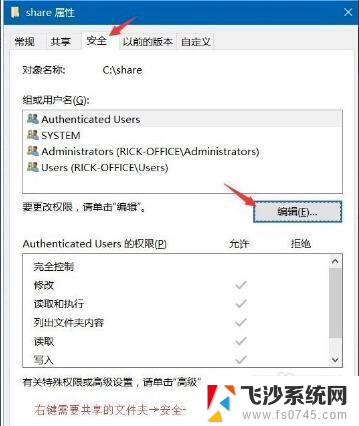
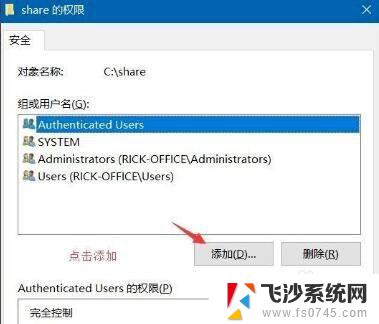
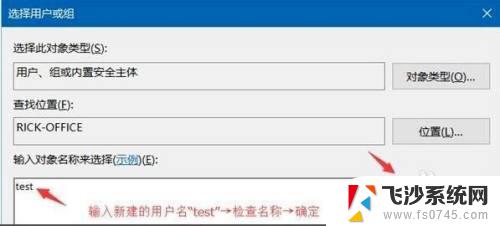
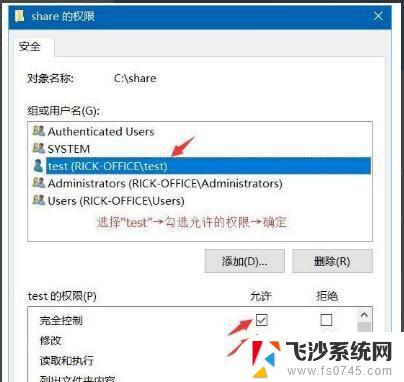
4.此时,找到需要共享的文件夹。单击鼠标右键--“共享”--“高级共享”界面,如图所示:勾选“共享此文件夹”然后点击“权限”按钮,点击“添加”,下一步点击“高级”按钮,右侧点击“立即查找”--下方就会出现我们刚才建立的新用户名。
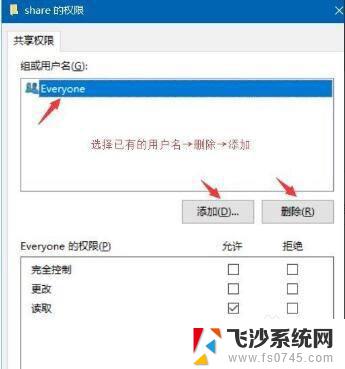
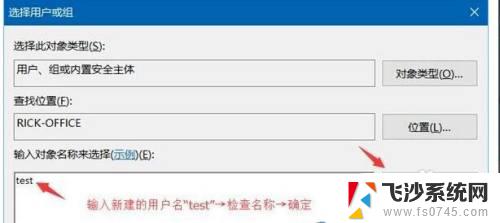
5.同时,针对共享文件访问权限设置完成后,别人就可以通过此账户用户名和密码访问你的共享文件夹了。如图所示,只有输入了正确的访问密码才能正常访问。
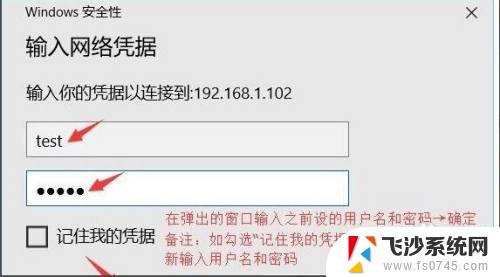
6.另一种有效的针对共享文件进行管理的方法,就是可以实现电脑共享文件的管理功能外。我们还可以借助专门用于对局域网共享文件进行管理的工具来实现,如图所示,通过百度搜索下载大势至局域网共享文件管理系统进行安装,在其解压目录中,双击安装“SharedFileMonitor_V14.0.exe”程序完成服务端的部署。
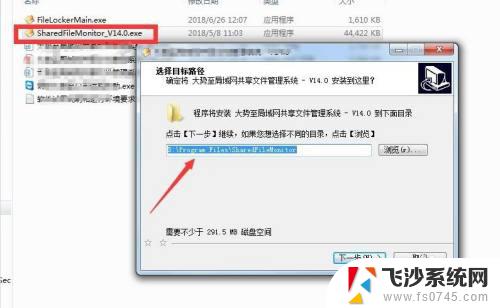
7.接下来,我们从打开的程序主界面中,我们首先从“共享文件列表”中选中相应的共享文件,然后在“用户列表”中指定特定的用户,最后就可以在“访问权限”中为用户就访问共享文件进行权限设置了。
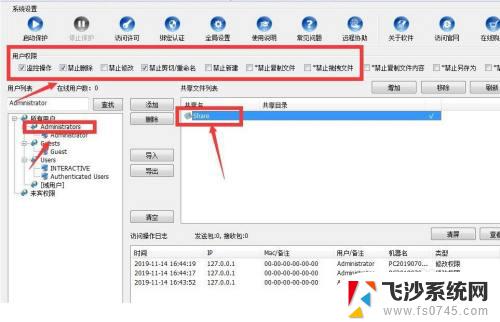
8.同时我们针对局域网中的员工,如果想对共享文件进行访问操作,则首先需要在客户端运行“FileLockerMain.exe”程序,如图所示,输入文件服务端的IP地址,点击“保存”按钮。
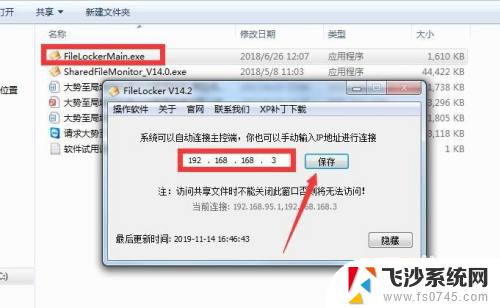
9.在此,我们需要确保与服务端正常连接的情况下,还需要完成远程用户验证,才能按特定的说权限对共享文件进行访问操作。如图所示:
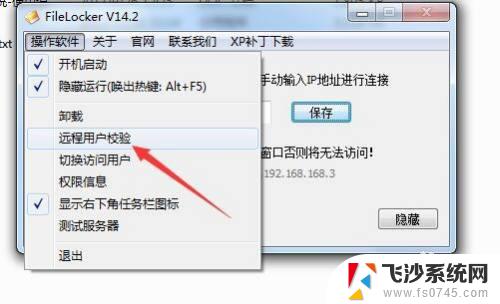
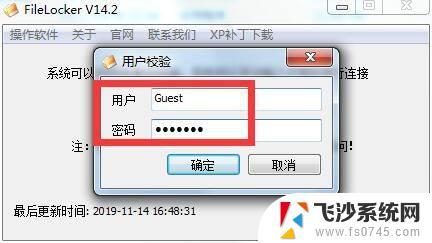
10.综上所述,我们借助“大势至局域网共享文件管理系统”作为一款功能强大的共享文件访问权限管理系统。能够实现对共享文件的全面保护功能,具体而言,可以实现共享文件“禁止删除”、“禁止重命名”、“禁止新建”、“禁止拖拽”、“禁止复制”、“禁止修改”、“禁止打印”、“禁止另存为”以及“禁止剪切”、“禁止复制文件内容”等操作。同时还可以对共享文件夹包含的子文件夹设置更详细的访问权限,具有用户创建功能,简单的操作界面,只需要勾选对应的选项,即可实现相应的共享文件访问权限控制操作。
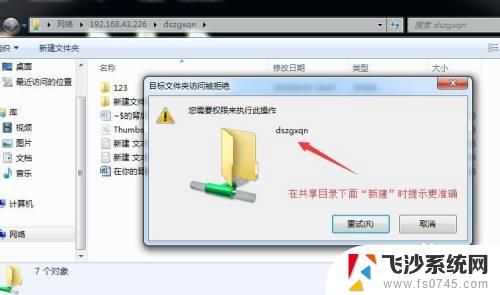
以上就是如何共享win10系统文件夹的全部内容,对于需要的用户,可以根据小编提供的步骤进行操作,希望这些步骤能够对大家有所帮助。
如何共享win10系统文件夹 局域网共享文件设置访问密码步骤相关教程
-
 win10怎样设置共享文件夹 Win10局域网文件共享设置步骤
win10怎样设置共享文件夹 Win10局域网文件共享设置步骤2023-09-22
-
 局域网win10共享文件 如何在Win10局域网内共享文件夹
局域网win10共享文件 如何在Win10局域网内共享文件夹2024-04-24
-
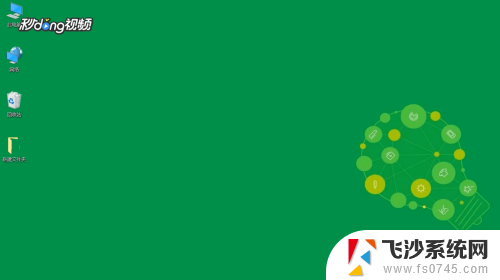 windows10 局域网共享 Win10局域网文件共享设置步骤
windows10 局域网共享 Win10局域网文件共享设置步骤2023-11-28
-
 怎么设置局域网文件共享 Win10局域网文件共享设置方法
怎么设置局域网文件共享 Win10局域网文件共享设置方法2024-05-20
- win10之间怎么共享文件 Win10局域网文件夹共享详细教程
- win10如何打开共享文件夹 win10共享文件夹访问教程
- 电脑文件夹共享怎么访问 win10共享文件夹访问方法
- win10连接不到共享文件夹 win10系统无法在局域网共享文件夹怎么设置
- win10如何共享文件给其他电脑 Win10局域网共享文件教程
- win10加入共享文件夹 Win10系统中如何设置共享文件夹
- win8.1开始菜单改win10 Windows 8.1 升级到 Windows 10
- 文件:\windows\system32\drivers Win10系统C盘drivers文件夹可以清理吗
- windows10移动硬盘在电脑上不显示怎么办 移动硬盘插上电脑没有反应怎么办
- windows缓存清理 如何清理Win10系统缓存
- win10怎么调电脑屏幕亮度 Win10笔记本怎样调整屏幕亮度
- 苹果手机可以连接联想蓝牙吗 苹果手机WIN10联想笔记本蓝牙配对教程
win10系统教程推荐
- 1 苹果手机可以连接联想蓝牙吗 苹果手机WIN10联想笔记本蓝牙配对教程
- 2 win10手机连接可以卸载吗 Win10手机助手怎么卸载
- 3 win10里此电脑的文档文件夹怎么删掉 笔记本文件删除方法
- 4 win10怎么看windows激活码 Win10系统激活密钥如何查看
- 5 电脑键盘如何选择输入法 Win10输入法切换
- 6 电脑调节亮度没有反应什么原因 Win10屏幕亮度调节无效
- 7 电脑锁屏解锁后要按窗口件才能正常运行 Win10锁屏后程序继续运行设置方法
- 8 win10家庭版密钥可以用几次 正版Windows10激活码多少次可以使用
- 9 win10系统永久激活查询 如何查看Windows10是否已经永久激活
- 10 win10家庭中文版打不开组策略 Win10家庭版组策略无法启用怎么办