任务栏可以最小化所有窗口吗 最小化窗口消失怎么办
在日常使用电脑时,我们经常会遇到需要最小化窗口的情况,但有时候却发现最小化的窗口消失不见了,这种情况可能是由于窗口被隐藏到任务栏中,我们可以通过点击任务栏上对应的图标来重新打开窗口。也可以尝试按下Alt+Tab键盘快捷键来切换窗口,以找回消失的窗口。希望以上方法能帮助大家解决窗口消失的问题。
步骤如下:
1.方法一:
可以先看看任务栏隐藏属性是否开启了,可能影响到最小化窗口显示,先在任务栏上右键,选择“属性”。
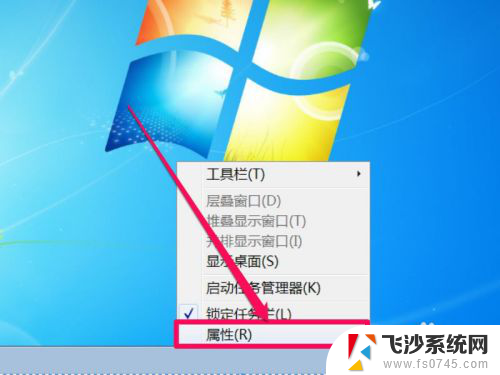
2. 进入属性窗口后,选择“任务栏”选项卡。看看其下的“自动隐藏任务栏”是否勾选了,如果勾选了,取消,如果没勾选,可以先勾选上,退出,再进入,再去掉勾选试试,也许通过这样设置,任务栏就可能恢复正常了。
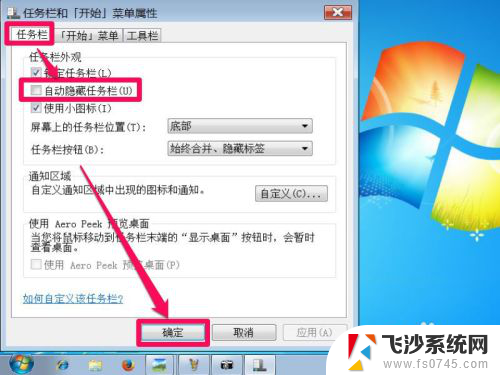
3.方法二:
如果遇到任务栏不显示最小化窗口,可以重启电脑试试,也许经过重启,系统短时间的抽风也许就好了。
如果不想重启电脑,也可以把资源管理器重启一下,效果是一样的,方法,在任务栏右键,选择“启动任务管理器”。
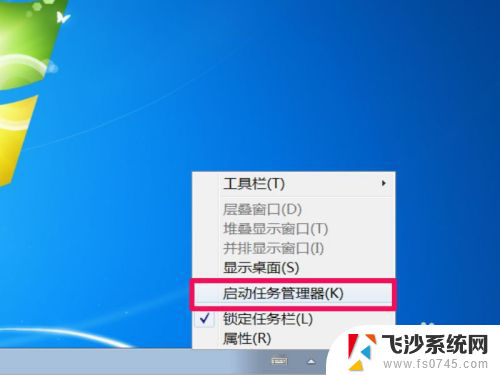
4. 进入任务管理器后,选择“进程”,找到“explorer.exe”这个进程,右键,选择“结束进程”,弹出警示框,按“结束进程”即可。
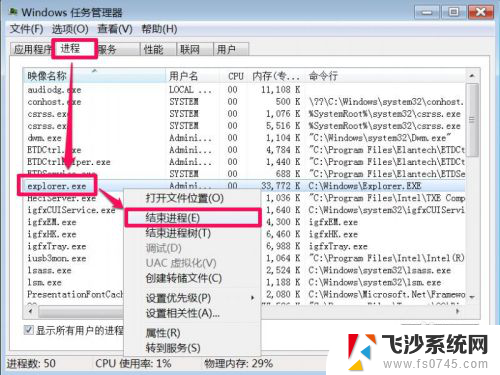
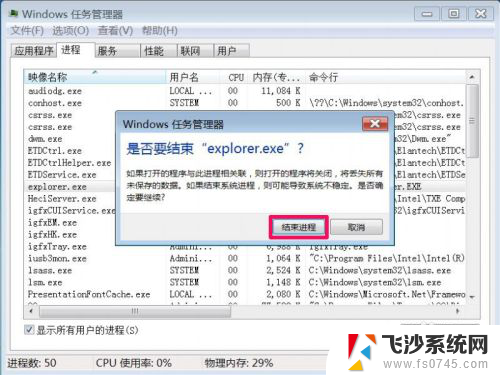
5. 结束资源管理器进程后,除了任务管理器窗口。桌面上其它图标,任务栏,或者其它程序窗口,都会关闭(注意结束进程前,保存正在编辑的重要的文件资料)。这时,点击任务管理器窗口“文件”菜单,选择“新建任务”。
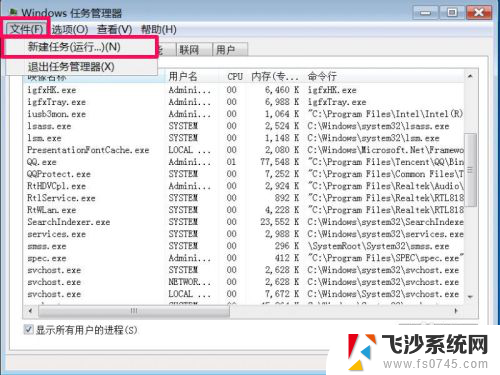
6. 弹出一个创建新任务窗口,在框中输入explorer命令,按确定,就能重启资源管理器。
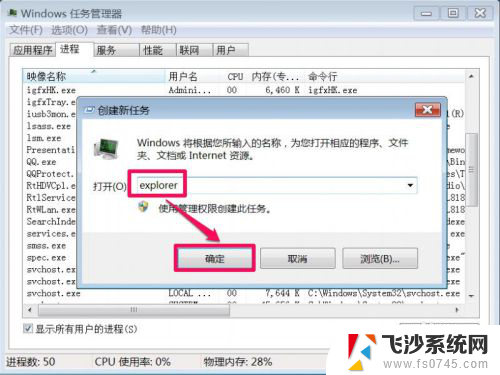
7.方法三:
系统的设置,也会影响任务栏显示最小化窗口,可以重新设置一下系统的设置,方法,在桌面“计算机”快捷图标上右键,选择“属性”。
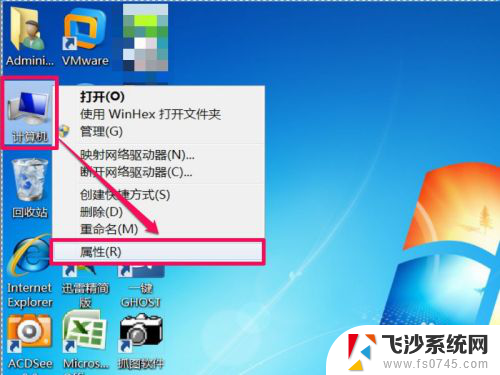
8. 进入系统窗口,在左侧,选择“高级系统设置”这一项。
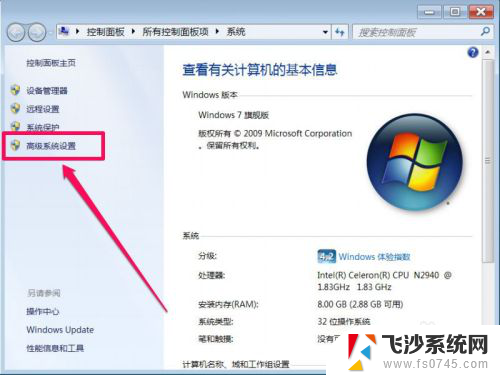
9. 在系统属性设置窗口,选择“高级”选项卡,在其下,再选择“性能”下的“设置”按钮。
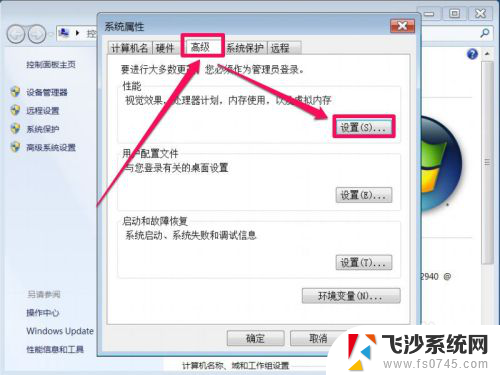
10. 在性能选项窗口,选择“视觉效果”选项卡。在其界面,选择“让Windows选择计算机的最佳效果”这一项,确定,也能解决任务栏不显示最小化窗口的问题。
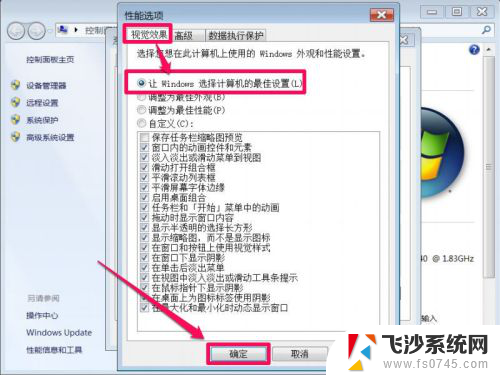
以上就是任务栏可以最小化所有窗口吗的全部内容,如果您遇到这种情况,可以按照以上方法进行解决,希望这些方法能够帮助到您。
任务栏可以最小化所有窗口吗 最小化窗口消失怎么办相关教程
-
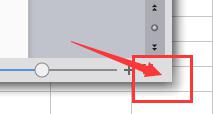 wps如何把窗口缩小 wps如何将窗口缩小至任务栏
wps如何把窗口缩小 wps如何将窗口缩小至任务栏2024-03-25
-
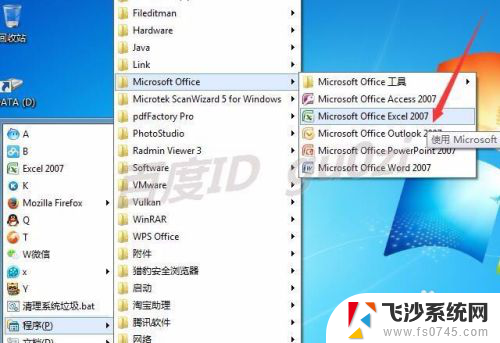 excel怎么设置窗口不合并 Excel 怎么合并单元格后在任务栏中显示所有窗口
excel怎么设置窗口不合并 Excel 怎么合并单元格后在任务栏中显示所有窗口2024-02-23
-
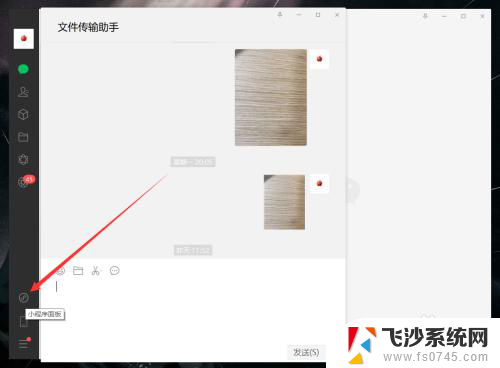 微信小程序界面放大缩小 电脑微信小程序窗口怎么最大化
微信小程序界面放大缩小 电脑微信小程序窗口怎么最大化2024-03-08
-
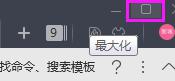 wps任务栏被挡住 wps任务栏被其他窗口挡住怎么办
wps任务栏被挡住 wps任务栏被其他窗口挡住怎么办2023-12-03
- wps怎么最小化 wps怎么快速最小化
- wps怎么把窗口变小 怎样把wps窗口变小
- 电脑怎么设置窗口大小 电脑窗口大小调整技巧
- steam游戏强制窗口化 steam怎样将全屏设置为窗口模式
- wps如何缩小窗口 如何在wps中缩小窗口
- idea debug窗口还原 idea debug工具栏消失怎么办
- 电脑如何硬盘分区合并 电脑硬盘分区合并注意事项
- 连接网络但是无法上网咋回事 电脑显示网络连接成功但无法上网
- 苹果笔记本装windows后如何切换 苹果笔记本装了双系统怎么切换到Windows
- 电脑输入法找不到 电脑输入法图标不见了如何处理
- 怎么卸载不用的软件 电脑上多余软件的删除方法
- 微信语音没声音麦克风也打开了 微信语音播放没有声音怎么办
电脑教程推荐
- 1 如何屏蔽edge浏览器 Windows 10 如何禁用Microsoft Edge
- 2 如何调整微信声音大小 怎样调节微信提示音大小
- 3 怎样让笔记本风扇声音变小 如何减少笔记本风扇的噪音
- 4 word中的箭头符号怎么打 在Word中怎么输入箭头图标
- 5 笔记本电脑调节亮度不起作用了怎么回事? 笔记本电脑键盘亮度调节键失灵
- 6 笔记本关掉触摸板快捷键 笔记本触摸板关闭方法
- 7 word文档选项打勾方框怎么添加 Word中怎样插入一个可勾选的方框
- 8 宽带已经连接上但是无法上网 电脑显示网络连接成功但无法上网怎么解决
- 9 iphone怎么用数据线传输文件到电脑 iPhone 数据线 如何传输文件
- 10 电脑蓝屏0*000000f4 电脑蓝屏代码0X000000f4解决方法