如何在电脑上查看wifi密码win7 win7电脑如何查看已连接wifi密码
在使用电脑连接WiFi的过程中,我们经常会忘记已连接WiFi的密码,如何在Win7系统上查看已连接WiFi的密码呢?在Win7系统中,我们可以通过简单的几步操作来查看已连接WiFi的密码,让我们一起来看看具体的操作步骤。
方法如下:
1.首先我们打开win7 电脑,进入电脑的桌面,如图所示;

2.点击桌面右下脚的WiFi标识,如图所示,然后可以看到WiFi列表;

3.点击要查看密码的WiFi,右键点击,选择【属性】,如图所示;
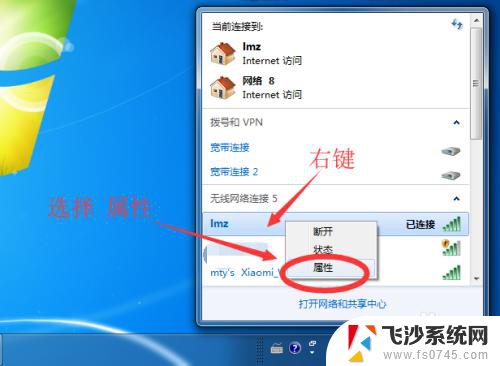
4.然后就打开了“无线网络属性”窗口,如图所示;
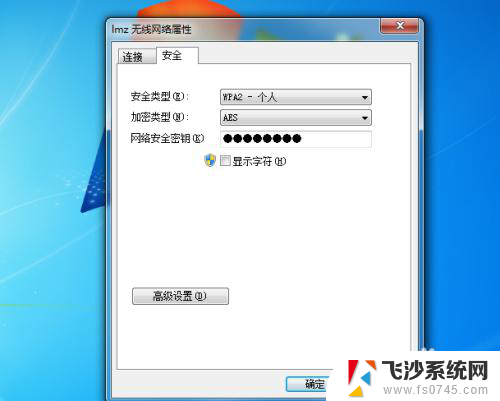
5.随后勾选“显示密码”功能,如图所示,就能看到WiFi密码了。
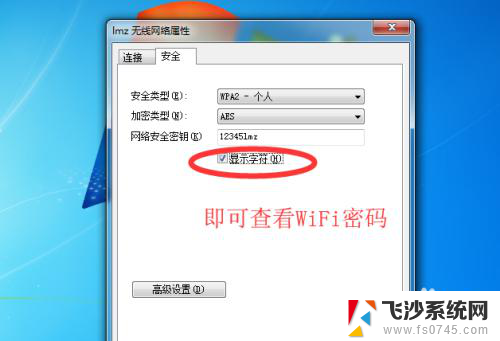
6.如果在桌面的右下脚看不到WiFi标识,可以打开控制面板。找到【网络和Internet】,找到【网络和共享中心】,打开【管理无线网络】功能,如图所示;
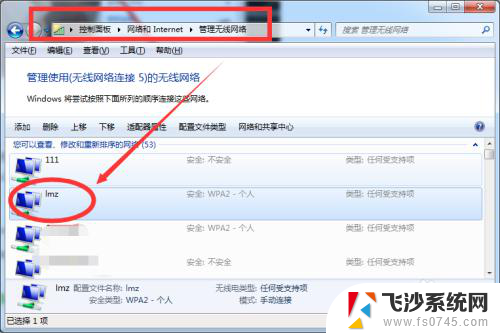
7.然后鼠标右键点击要查看密码的WiFi,点击【属性】。同样也可以打开“无线网络属性”窗口,查看WiFi密码。
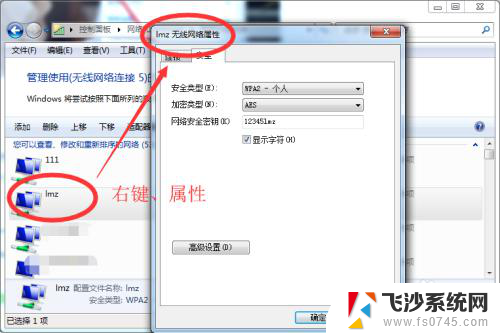
8.总结:
win7电脑可以直接在桌面右下脚查看WiFi密码,也可以在控制面板中打开无线网属性查看。主要的步骤如下:
① 点击桌面右下脚的WiFi标识,查看WiFi的属性;
② 点击属性,打开无线网络属性窗口;
③ 勾选显示密码,即可查看WiFi密码;
或:
① 打开控制面板,进入网络和共享中心;
② 右键打开属性,打开无线网络属性窗口;
③ 同样也能查看到WiFi密码。
以上就是如何在电脑上查看wifi密码win7的全部内容,如果你遇到这个问题,可以尝试按照这个方法来解决,希望对你有帮助。
如何在电脑上查看wifi密码win7 win7电脑如何查看已连接wifi密码相关教程
-
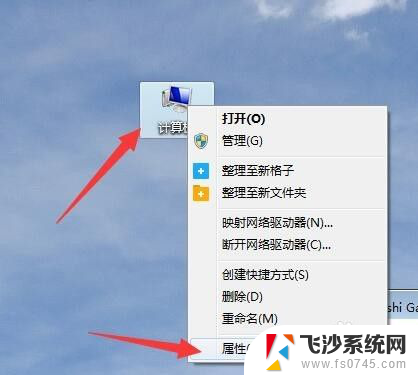 windows7怎么查看电脑内存 如何在Win7系统中查看内存大小
windows7怎么查看电脑内存 如何在Win7系统中查看内存大小2023-12-04
-
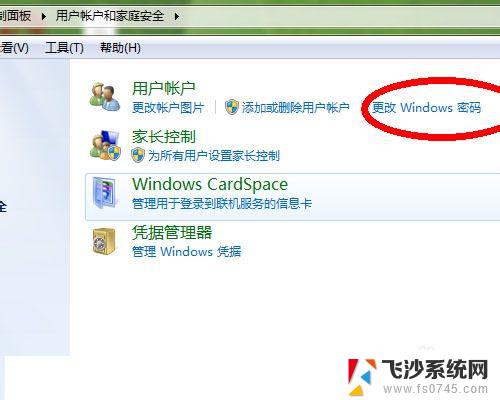 win7 删除开机密码 如何在win7系统中关闭电脑开机密码
win7 删除开机密码 如何在win7系统中关闭电脑开机密码2023-09-13
win7系统教程推荐
- 1 win7电脑之间怎么共享文件 WIN7共享文件给其他电脑步骤
- 2 w7图标大小怎么设置在哪里 win7如何调整桌面图标大小
- 3 win7扩展屏不显示任务栏 win7双显示器如何显示相同任务栏
- 4 win7自带键盘怎么打开 win7内置键盘如何打开
- 5 win8快速换成win7系统 联想电脑win8换win7图文教程
- 6 win7笔记本没有wifi连接功能 win7无线网络连接无法连接
- 7 windows图标字体颜色 Win7/8桌面图标字体颜色改变技巧
- 8 win7代码0×0000050 win7系统蓝屏代码0x00000050解决步骤
- 9 windows 如何切换windows 系统版本 电脑怎么切换到win7系统
- 10 怎么激活windows 7系统 win7激活后出现黑屏怎么处理