win10如何自动锁屏 win10自动锁屏设置方法
更新时间:2024-03-12 15:59:19作者:xtliu
随着人们对信息安全的重视,Win10自动锁屏功能成为了用户保护隐私信息的重要手段之一,想要设置Win10自动锁屏功能,只需简单的几步操作即可轻松完成。在Win10系统中,用户可以通过设置中的账户选项找到登录选项,在该选项中选择屏幕保护程序设置,即可对自动锁屏功能进行个性化设置。通过这些简单的步骤,用户可以有效地保护自己的隐私信息,确保电脑在无人操作时依然安全可靠。
具体步骤:
1.打开win10系统后,点击左下角的开始菜单。然后在点击【设置】图标,如下图所示。
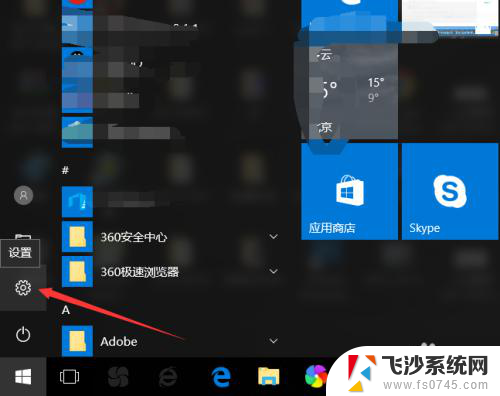
2.打开Windows设置界面后,直接点击下面的【个性化】选项,如下图所示。
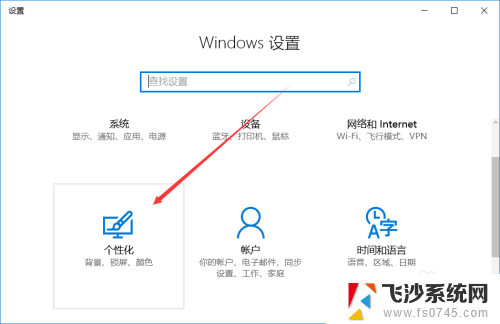
3.也可以直接在win10系统桌面的空白处点击鼠标右键,然后点击弹出菜单里的【个性化】。如下图所示。
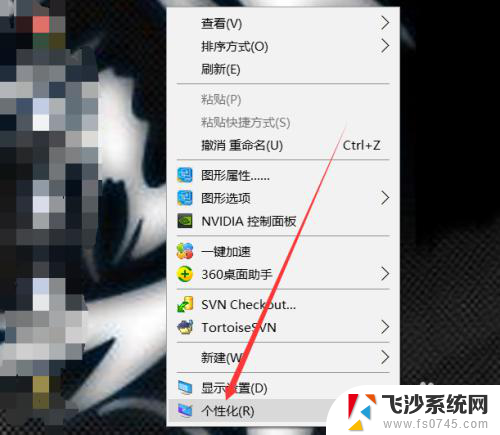
4.打开win10系统的个性化设置后,点击左侧个性化下面的【锁屏界面】,如下图所示。
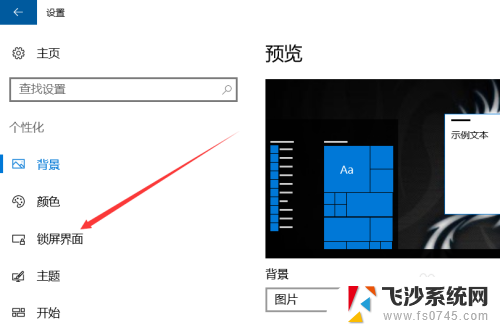
5.打开win10系统锁屏界面选项卡后,直接点击【程序保护程序设置】,如下图所示。
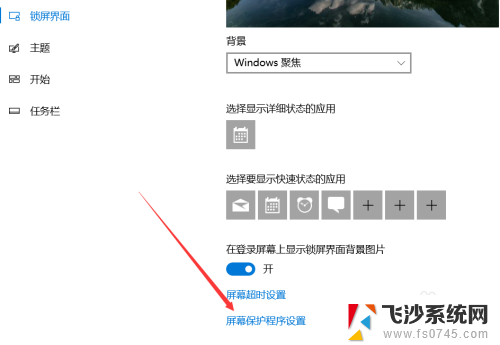
6.点击打开屏幕保护程序设置对话框,在屏幕保护程序那里选择自动锁屏的样式。在等待那里设置时间,要勾选【在恢复时显示登录屏幕】才能设置时间的,设置好后点击确定,如下图所示。
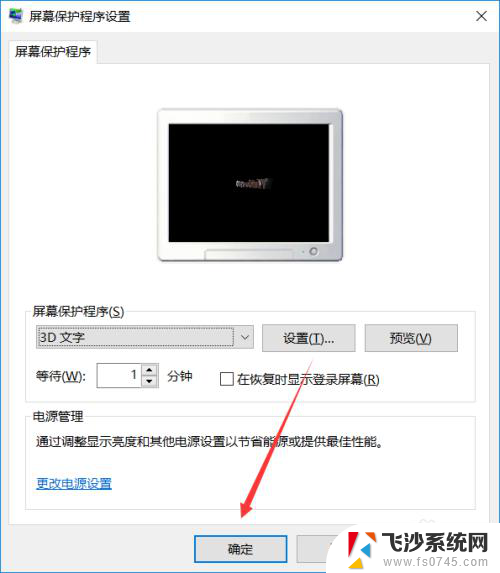
7.win10自动锁屏后,就要输入密码登录了,如下图所示。
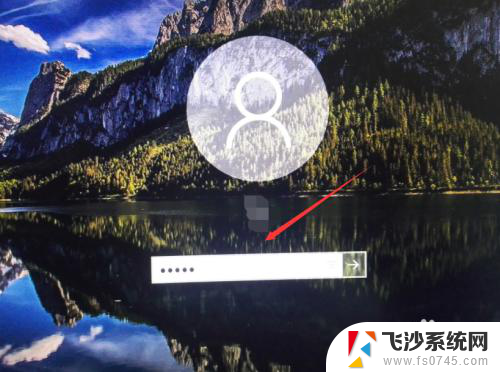
以上是关于如何自动锁屏的全部内容,如果您遇到相同问题,可以参考本文中的步骤来解决,希望对您有所帮助。
win10如何自动锁屏 win10自动锁屏设置方法相关教程
-
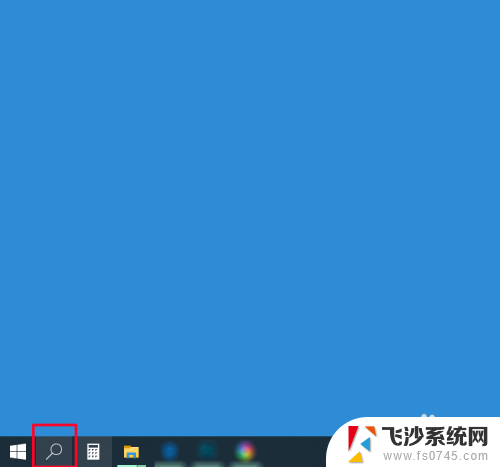 电脑桌面怎样设置自动锁屏 win10自动锁屏设置方法
电脑桌面怎样设置自动锁屏 win10自动锁屏设置方法2024-05-17
-
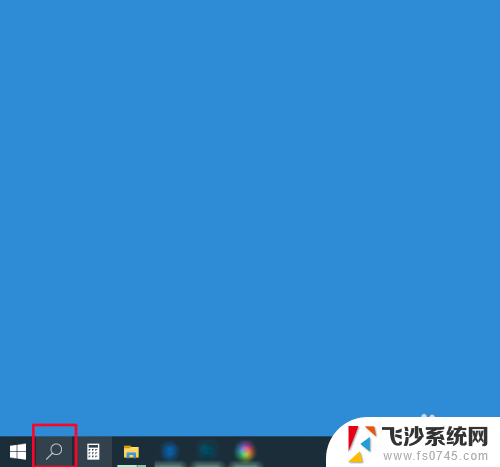 台式电脑如何设置自动锁屏幕 win10自动锁屏设置教程
台式电脑如何设置自动锁屏幕 win10自动锁屏设置教程2024-04-02
-
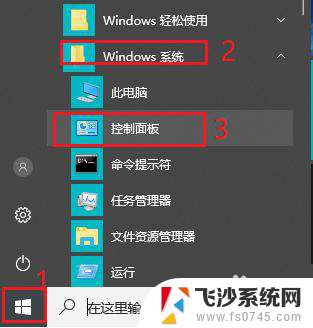 电脑怎么解除自动锁屏 win10如何取消电脑自动锁屏设置
电脑怎么解除自动锁屏 win10如何取消电脑自动锁屏设置2024-04-24
-
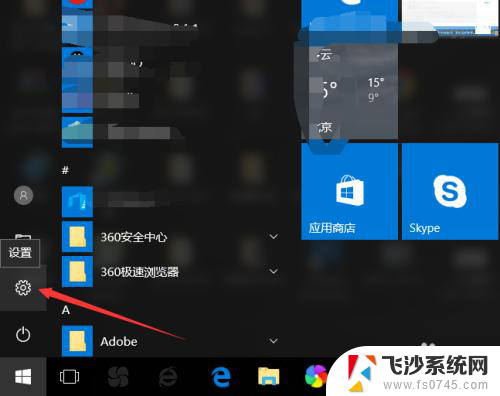 win10系统怎么自动锁屏 win10自动锁屏设置步骤
win10系统怎么自动锁屏 win10自动锁屏设置步骤2023-12-18
- win10怎么取消自动锁屏 win10电脑自动锁屏如何取消
- 不让电脑自动锁屏 win10怎样设置电脑不自动锁屏
- 调电脑锁屏时间 Win10电脑自动锁屏时间设置方法
- win10锁屏密码关闭 Win10自动锁屏密码关闭方法分享
- 电脑怎么取消锁定 Win10如何取消电脑自动锁屏设置
- 怎样关闭锁屏 win10怎样取消电脑自动锁屏设置
- win10的ie浏览器怎么恢复 win10系统恢复IE为默认浏览器的方法
- 如何更新windows7到windows10 Win7升级到Win10方法
- windows磁盘整理 win10怎么优化磁盘碎片整理
- window键盘突然用不了 win10系统键盘突然失灵怎么修复
- windows激活服务器暂时不可用是怎么回事 Win10专业版无法访问激活服务器怎么办
- 如何将w7免费升级为w10 Win7升级到Win10免费方法
win10系统教程推荐
- 1 windows激活服务器暂时不可用是怎么回事 Win10专业版无法访问激活服务器怎么办
- 2 win10激活页面在哪里 windows10系统激活界面在哪里
- 3 windows10administrator密码 win10 administrator密码修改步骤
- 4 win10经常开机黑屏 Win10开机黑屏需多次重启才能启动
- 5 如何把右下角激活windows Windows10屏幕右下角显示激活提醒如何去除
- 6 win10网络在哪里打开 Win10网络发现功能设置方法
- 7 不让电脑自动锁屏 win10怎样设置电脑不自动锁屏
- 8 window系统怎么换壁纸 win10未激活如何更换桌面背景
- 9 win10专业版查看激活 win10专业版如何确认是否已激活
- 10 win10怎样删除掉更新文件 Win10系统更新文件删除步骤