如何把电脑的软键盘调出来 电脑怎样打开软键盘
更新时间:2024-03-06 15:59:46作者:xtyang
如今电脑已经成为我们日常生活中不可或缺的工具,有时候我们可能会遇到一些特殊的情况,比如电脑的物理键盘出现故障或者需要输入密码时,我们需要使用软键盘来完成操作。如何才能将电脑的软键盘调出来呢?在本文中我们将为大家介绍几种简单又方便的方法,帮助您轻松打开电脑的软键盘。
操作方法:
1.首先我们找到任务栏左下角的开始,点击开始,如图。
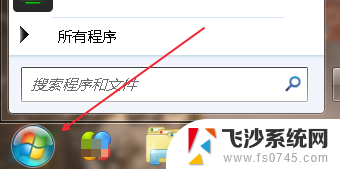
2.从开始菜单里可以找到控制面板,有的系统里开始点开有个齿轮状的标志。点击也能找到控制面板,如图。
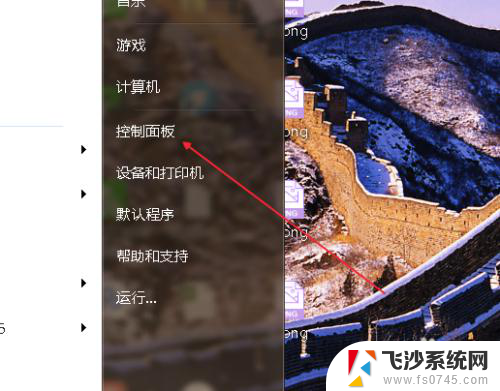
3.进入控制面板之后,找到“轻松访问中心”如图。
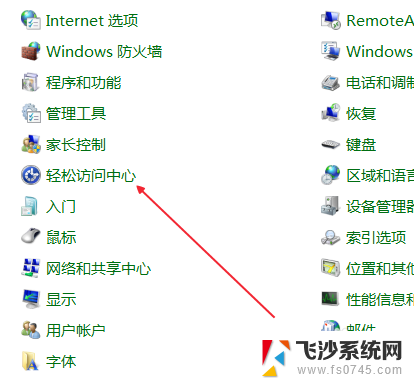
4.点击进入“轻松访问中心”我们看到一个“启动屏幕键盘”按钮,如图。
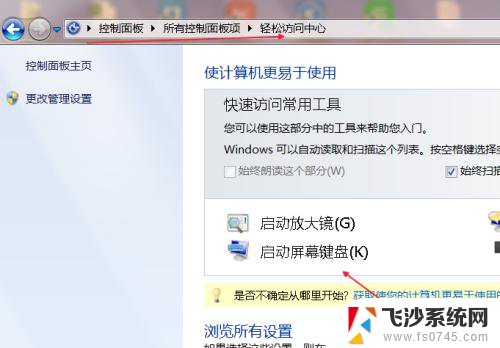
5.点击启动屏幕键盘之后,屏幕键盘马上就会弹出来了,如图。

6.还有一种方法,就是鼠标点击一下电脑屏幕。这时候弹出输入法工具条,如图。
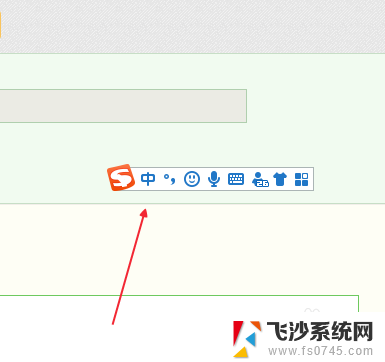
7.点击软键盘样式的图标,如图。
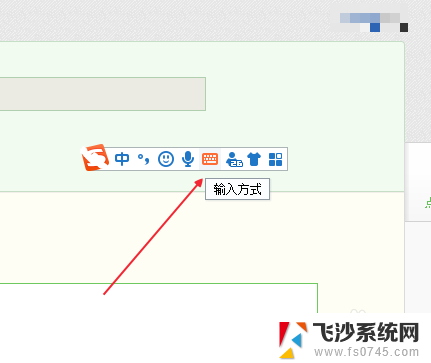
8.然后单击软键盘,这时候软键盘就弹出来了,如图。
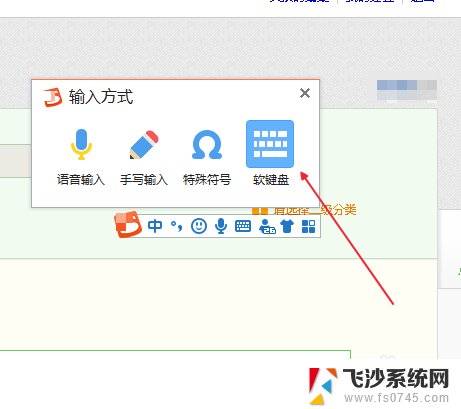
9.最后我们可以用两种方法调出软键盘,任意选择一种使用就好的。
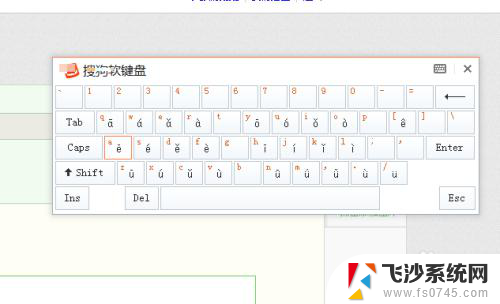

以上就是如何打开电脑上的软键盘的全部内容,如果你遇到了相同的问题,可以参考本文中介绍的步骤来解决,希望这对大家有所帮助。
如何把电脑的软键盘调出来 电脑怎样打开软键盘相关教程
-
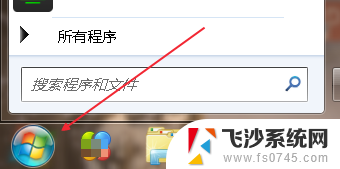 怎么把电脑的键盘调出来 电脑如何打开软键盘
怎么把电脑的键盘调出来 电脑如何打开软键盘2023-12-28
-
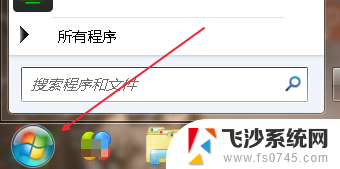 怎么把电脑上的键盘调出来 电脑没有软键盘怎么办
怎么把电脑上的键盘调出来 电脑没有软键盘怎么办2023-12-20
-
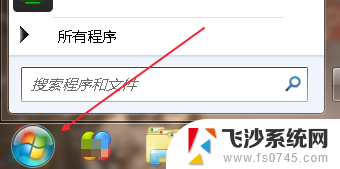 电脑上面的键盘怎么调出来 怎样在电脑上使用软键盘
电脑上面的键盘怎么调出来 怎样在电脑上使用软键盘2024-04-26
-
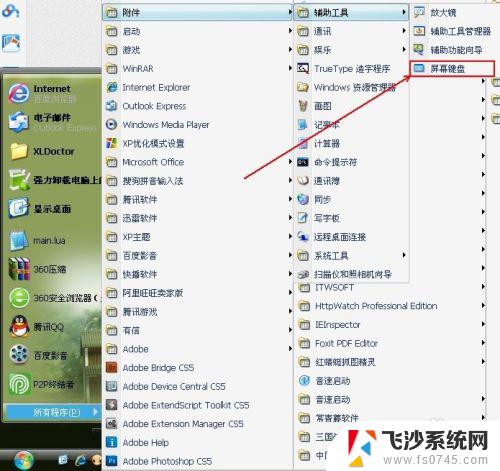 键盘怎么打开我的电脑 怎样打开手机软键盘
键盘怎么打开我的电脑 怎样打开手机软键盘2023-09-19
- 电脑打开键盘 iPhone上如何打开软键盘
- 电脑键盘如何打出省略号 怎样在键盘上打出省略号
- 电脑怎么调出键盘打字 电脑上的小键盘怎么使用
- 电脑调出虚拟键盘 电脑虚拟键盘怎么打开
- 如何打开电脑的键盘 怎么在电脑上打开屏幕键盘
- 电脑上键盘打不出来字怎么办 电脑键盘无法输入字
- 怎么查看计算机内存 电脑内存怎么查看
- 钉钉的其他应用打开怎么重新设置 钉钉其他应用打开如何重新设置
- 网络拒绝连接怎么回事 WiFi网络拒绝接入如何解决
- winrar压缩成zip WinRAR如何将文件压缩成ZIP格式
- 真我v20不支持指纹解锁 真我v20指纹解锁设置不见了怎么解决
- 电脑显示器小了怎么调? 电脑缩小窗口的快捷键有哪些
电脑教程推荐