电脑显示护眼设置 电脑护眼模式设置步骤
更新时间:2024-02-19 15:58:55作者:xtyang
在现代社会中电脑已经成为人们生活中不可或缺的工具,长时间使用电脑却给我们的眼睛带来了不小的负担。为了保护视力,许多电脑都配备了护眼模式功能。通过调整电脑显示的护眼设置,我们可以有效减少眼睛疲劳和干涩不适的问题。下面将为大家介绍一下电脑护眼模式的设置步骤,让我们一起拥有健康的双眼!
具体方法:
1.打开电脑,在桌面空白处点击右键,然后找到个性化,如下图所示。

2.进入个性化界面后,点击下方窗口颜色,如下图所示。
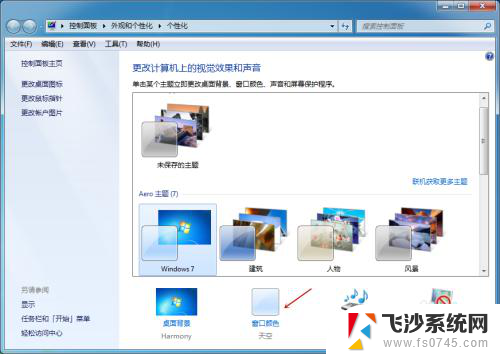
3.在窗口颜色界面,选择下方高级外观设置,并点击它。
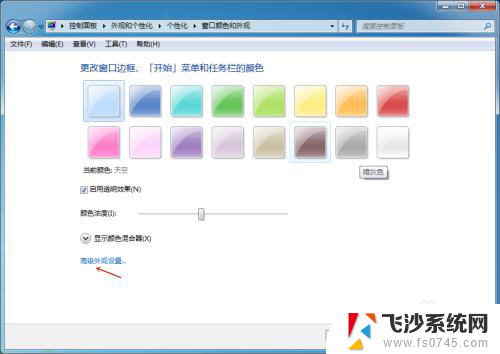
4.进入窗口颜色和外观设置界面后,首先选择项目为窗口。然后点击后面颜色按钮。
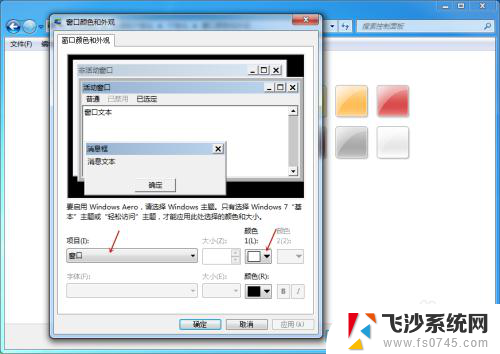
5.在弹出的颜色中选择其他,如下图所示。

6.然后自定义一个色调为84、饱和度为91、亮度为205的浅绿色颜色,选择好后。点击确定。

7.颜色选择好后。我们点击下方的应用。这样我们电脑护眼模式就设置好了。
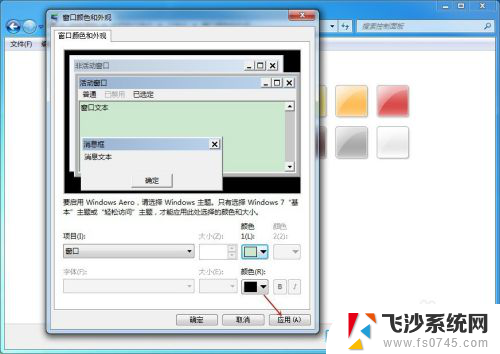
以上就是电脑显示护眼设置的全部内容,有需要的用户可以按照以上步骤进行操作,希望能对大家有所帮助。
电脑显示护眼设置 电脑护眼模式设置步骤相关教程
-
 电脑桌面 护眼 电脑护眼模式设置教程
电脑桌面 护眼 电脑护眼模式设置教程2024-01-12
-
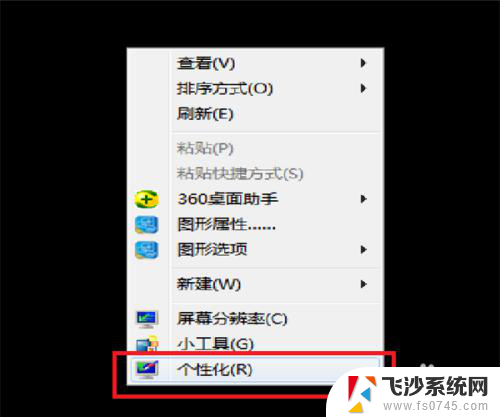 电脑窗口设置护眼绿色 如何给电脑设置护眼模式
电脑窗口设置护眼绿色 如何给电脑设置护眼模式2024-07-27
-
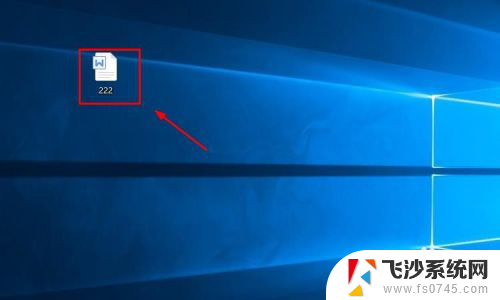 word怎么设置护眼模式 如何调整护眼模式的亮度
word怎么设置护眼模式 如何调整护眼模式的亮度2024-05-22
-
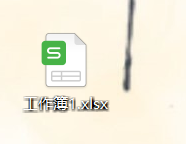 excel设置护眼模式 Excel护眼模式设置方法
excel设置护眼模式 Excel护眼模式设置方法2024-08-16
- excel如何护眼模式 Excel护眼模式设置方法
- wps取消护眼模式 wps护眼模式关闭设置
- word有护眼模式 护眼模式如何设置
- office怎么改成护眼模式 Office软件护眼模式设置方法
- excel怎么关闭护眼模式 护眼模式在EXCEL中如何设置
- word改护眼模式 Word护眼模式设置方法
- 苹果13pro截屏有几种方法 iPhone13 Pro截屏操作步骤
- 华为无线耳机怎么连接手机蓝牙 华为无线蓝牙耳机手机连接方法
- 电脑如何硬盘分区合并 电脑硬盘分区合并注意事项
- 连接网络但是无法上网咋回事 电脑显示网络连接成功但无法上网
- 苹果笔记本装windows后如何切换 苹果笔记本装了双系统怎么切换到Windows
- 电脑输入法找不到 电脑输入法图标不见了如何处理
电脑教程推荐
- 1 如何屏蔽edge浏览器 Windows 10 如何禁用Microsoft Edge
- 2 如何调整微信声音大小 怎样调节微信提示音大小
- 3 怎样让笔记本风扇声音变小 如何减少笔记本风扇的噪音
- 4 word中的箭头符号怎么打 在Word中怎么输入箭头图标
- 5 笔记本电脑调节亮度不起作用了怎么回事? 笔记本电脑键盘亮度调节键失灵
- 6 笔记本关掉触摸板快捷键 笔记本触摸板关闭方法
- 7 word文档选项打勾方框怎么添加 Word中怎样插入一个可勾选的方框
- 8 宽带已经连接上但是无法上网 电脑显示网络连接成功但无法上网怎么解决
- 9 iphone怎么用数据线传输文件到电脑 iPhone 数据线 如何传输文件
- 10 电脑蓝屏0*000000f4 电脑蓝屏代码0X000000f4解决方法