文档添加空白页 Word文档中快速加入空白页的技巧
更新时间:2024-05-24 15:58:35作者:xtyang
在使用Word文档编辑时,有时候需要在文档中插入空白页以便于排版和分隔内容,快速加入空白页的技巧可以帮助我们高效地完成这一操作。通过简单的几步操作,我们就可以轻松在需要的位置插入空白页,使文档内容更加清晰和有序。让我们一起来了解一下如何在Word文档中快速添加空白页吧!
步骤如下:
1.方法一(常规法)
打开word文档,我们先将鼠标定位在文档最后一行内容的下方。如图所示:
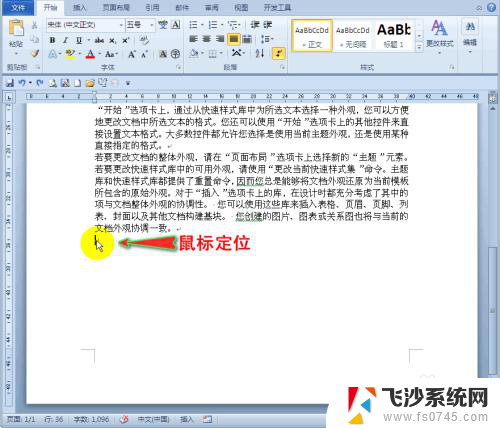
2.接着我们连续点击键盘上的“Enter”键,直至文档中出现空白页。这样文档中就添加了空白页,如果一直点击回车键,即可以添加很多空白页。如图所示:
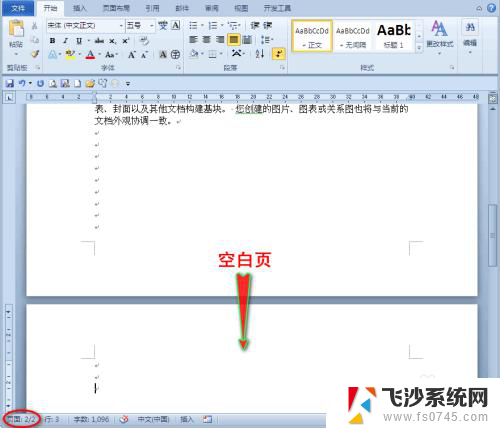
3.方法二(插入法)
我们依旧将鼠标定位在文档最后一行内容下方,再单击主菜单中的“插入”选项。如图所示:
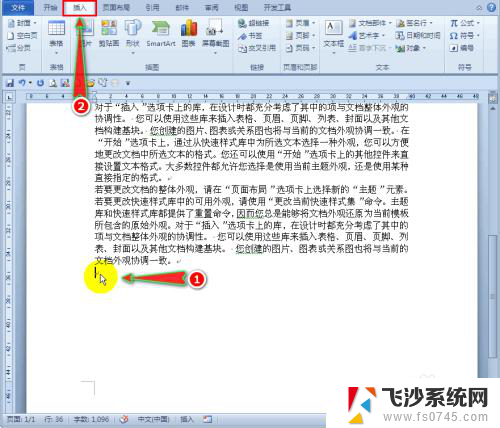
4.随后我们在“插入”选项的子菜单“页”组中单击“空白页”子项,这样文档内容下方就出现了空白页。如图所示:


5.方法三(快捷键法)
首先我们将鼠标定位在文档内容最末处,再单击键盘上的“Ctrl+Enter”键。即可在文档中添加空白页。如图所示:
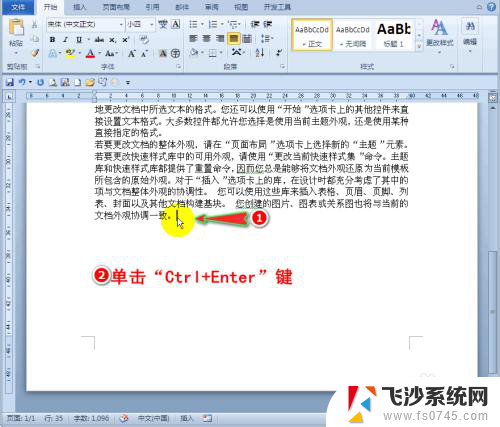
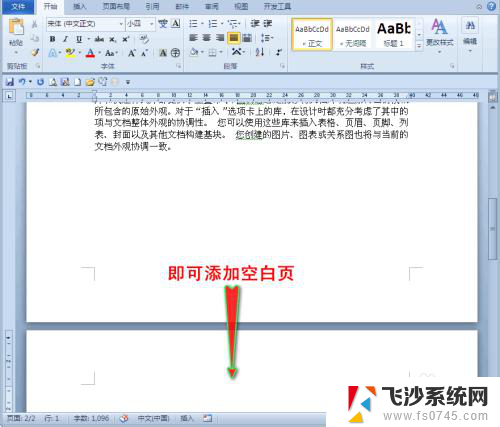
6.如果想多添加几张空白页,我们还是单击“Ctrl+Enter”键。想添加几张空白页就点击几次组合键即可。如图所示:
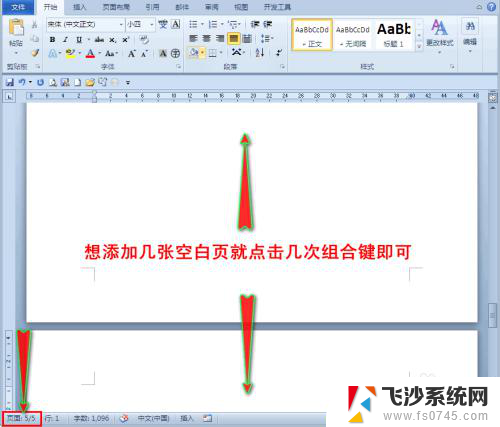
以上就是添加空白页的全部内容,如果遇到这种情况,可以按照以上操作来解决,非常简单快速,一步到位。
文档添加空白页 Word文档中快速加入空白页的技巧相关教程
-
 wps怎么在文档第一页之前再加一页 wps怎么在文档第一页之前添加空白页
wps怎么在文档第一页之前再加一页 wps怎么在文档第一页之前添加空白页2024-01-19
-
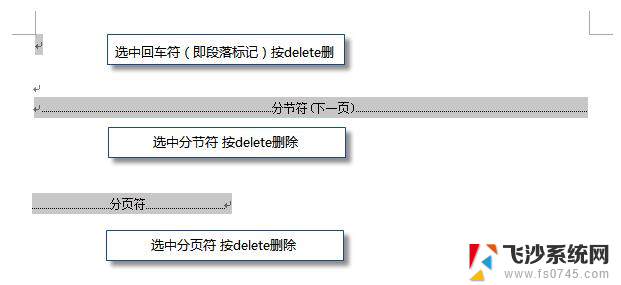 wps如何删除电子文档中空白页 wps电子文档中如何删除空白页
wps如何删除电子文档中空白页 wps电子文档中如何删除空白页2023-12-22
-
 wps最后一页的空白页删除 如何删除wps文档最后一页的空白页
wps最后一页的空白页删除 如何删除wps文档最后一页的空白页2024-04-05
-
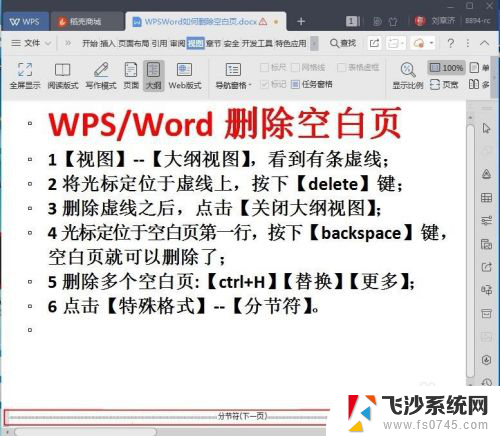 如何在word里删除空白页 WPS/Word如何删除空白页快捷键
如何在word里删除空白页 WPS/Word如何删除空白页快捷键2024-03-19
- 怎样删除word第一页空白页 Word如何删除第一页空白页
- word文档怎么删除中间页 word文档删除中间多余空白页面的步骤
- 电脑怎么新建word空白文档 Word中如何打开一个空白文档
- wps打开空白文档 wps打开空白文档的方法
- word中添加页码 word怎么在文档中插入页码
- wps怎样删除第二张空白页 wps如何删除文档中的第二张空白页
- 电脑怎么打印机连接打印机 电脑连接打印机的步骤详解
- excel汇总表怎么取分表数据 Excel 如何合并多个分表数据到总表
- 笔记本没有鼠标箭头怎么办 电脑鼠标箭头消失了怎么回事
- 笔记本连接wifi但是不能上网 笔记本连接无线网络但无法打开网页怎么办
- 戴尔截屏快捷键 戴尔笔记本电脑截图快捷键是什么
- word中如何合并单元格 word文档合并单元格教程
电脑教程推荐
- 1 word上方的横线怎么删除 word文档如何去掉顶部横线
- 2 workstation12 密钥 VMware12虚拟机激活教程
- 3 苹果12pro怎么连接无线耳机 iphone12耳机连接不上怎么办
- 4 windows压缩文件管理器 Windows 10资源管理器怎么压缩文件
- 5 微信怎么设置提醒不显示内容 如何在微信收到信息时不显示消息内容
- 6 电脑qq怎样删除聊天记录 电脑上QQ聊天记录删除方法
- 7 电脑wps无法卸载 wps office彻底卸载步骤
- 8 电脑按什么重启 快捷键让电脑重启的方法
- 9 电脑桌面横屏了,怎么切换回来 电脑显示屏从横屏切换为竖屏的方法
- 10 excel如何忽略错误 Excel如何忽略所有错误