win11右下角显示桌面不见了 win11显示桌面的方法
Win11系统是微软公司最新推出的操作系统,拥有许多新颖的功能和界面设计,有些用户在使用过程中可能会遇到一些问题,比如右下角显示桌面的图标不见了。这个问题可能会影响用户的使用体验,但幸运的是,有一些方法可以帮助您恢复桌面显示。接下来我们将介绍一些解决方法,帮助您解决Win11系统中显示桌面的问题。
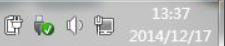
▲ 最右边的小长条 而在 Win11 中,“显示桌面”按钮变成了很细的一条线。而且不是靠边放置的,如果用户盲点右下角是无法点击到的。
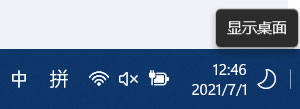
虽然用户还可以用 Win + D 快捷键进行同样的操作,但键盘快捷键并不如鼠标那样直观快捷。目前微软还没有就这一改变做出说明,也不知以后是否会改回去。
但是即使是已给长条有时候还不显示,该怎么重新显示出“显示桌面”按钮呢?下面我们就来看看详细的教程。
在任务栏空白处点击鼠标右键,点击弹出的【任务栏设置】。
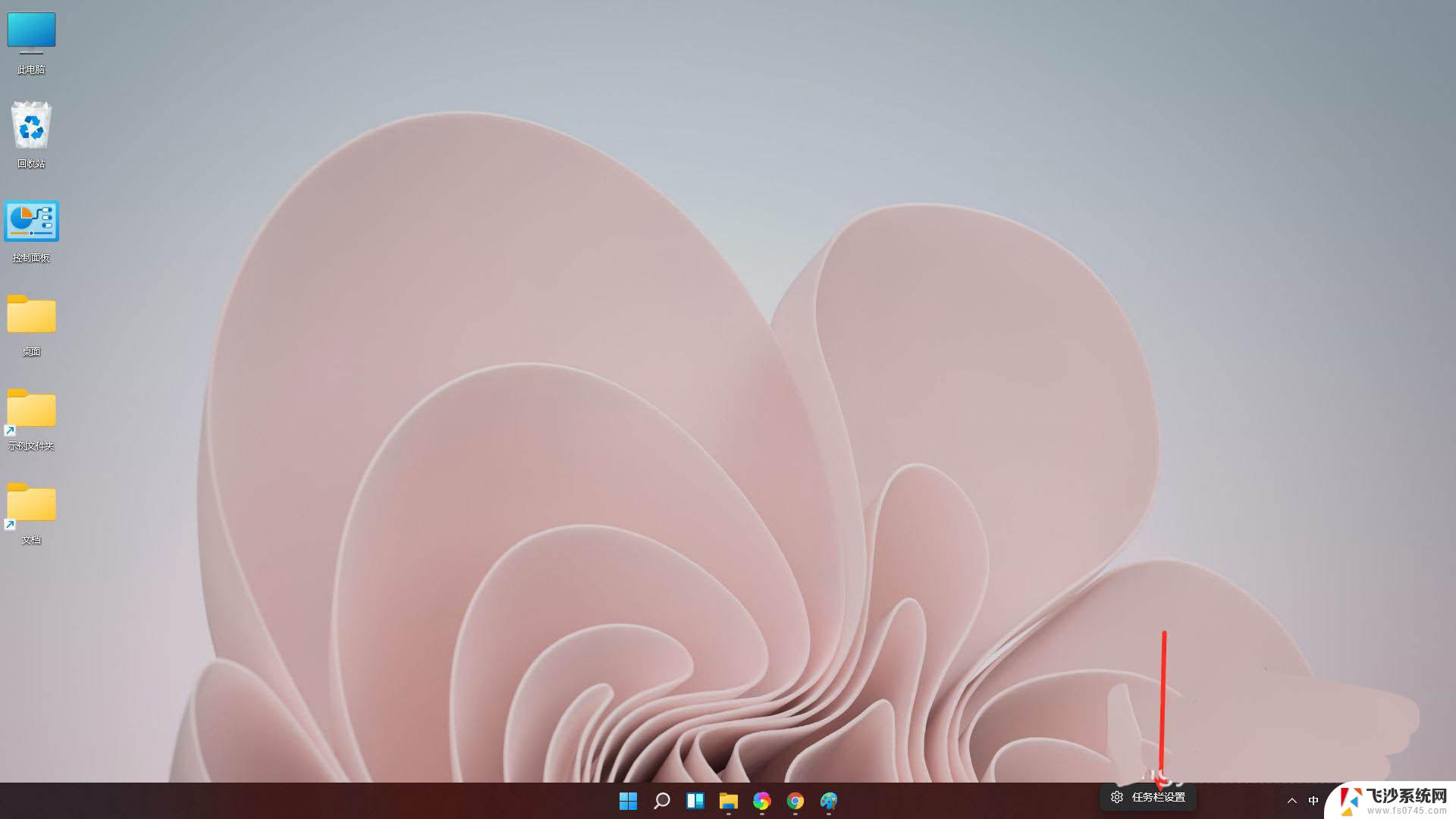
展开【Taskbar behaviors】选项。
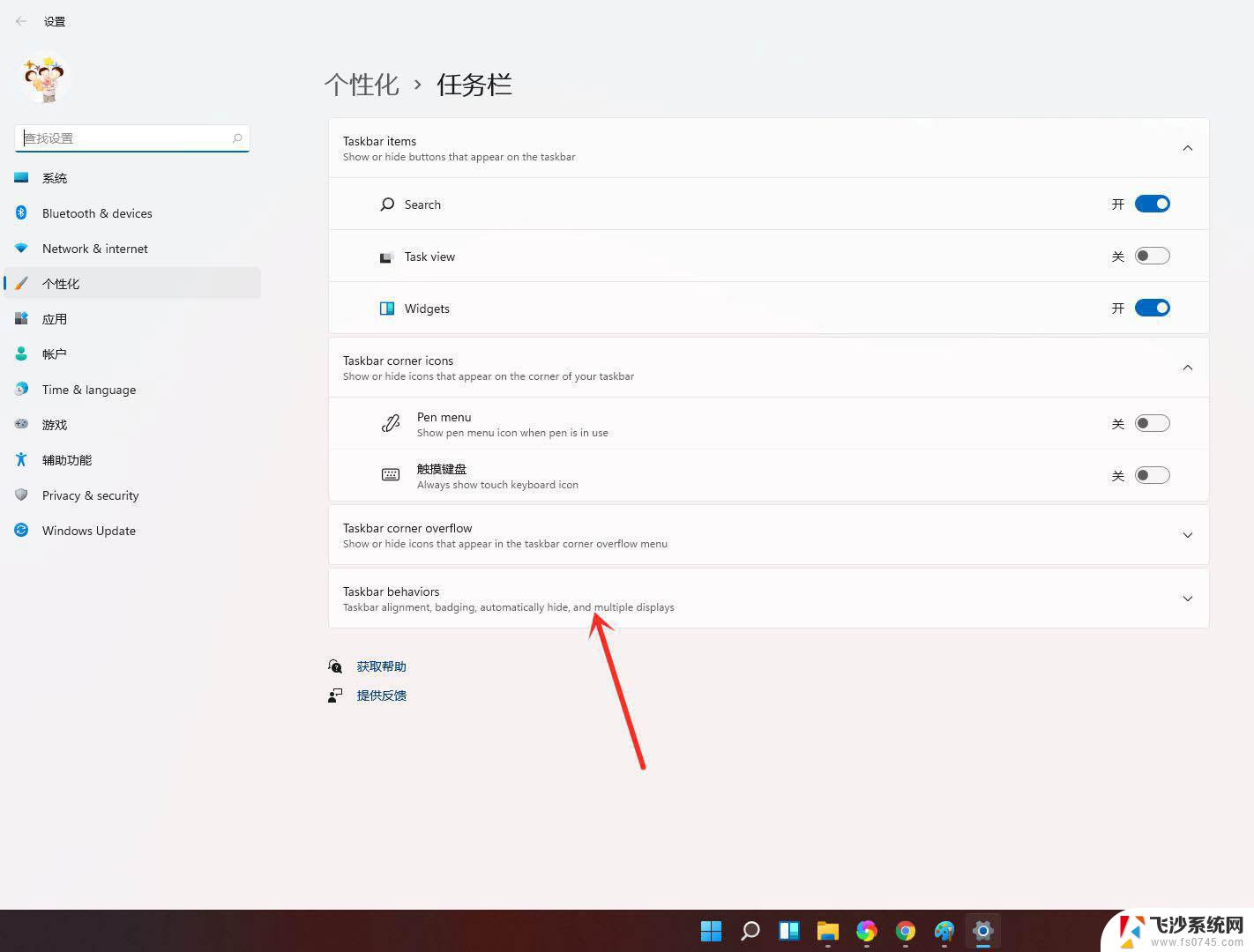
勾选【将鼠标悬停或点击任务栏末端以显示桌面】即可。
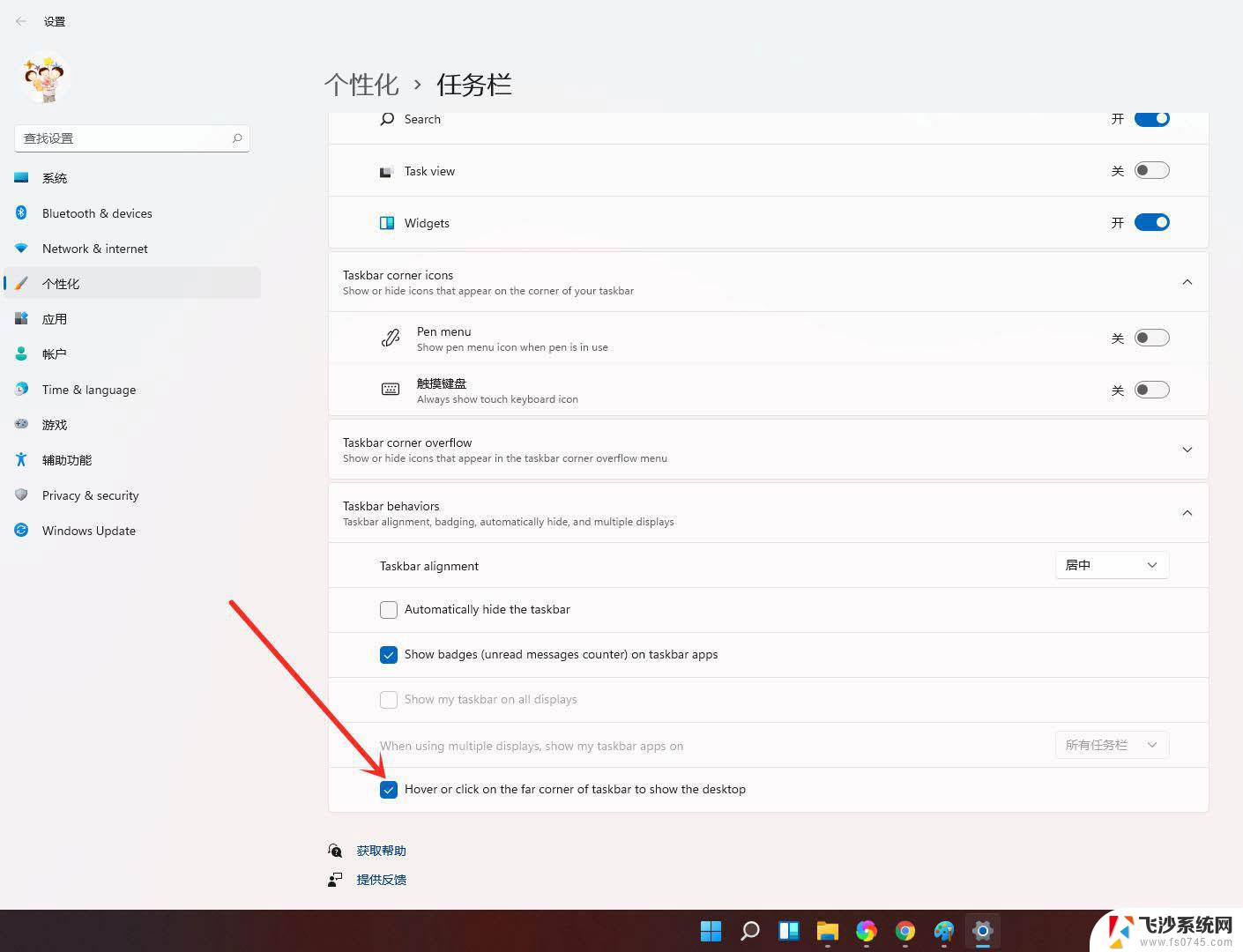
在win11中,“显示桌面”按钮变成了很细的一条线。而且不是靠边放置的。
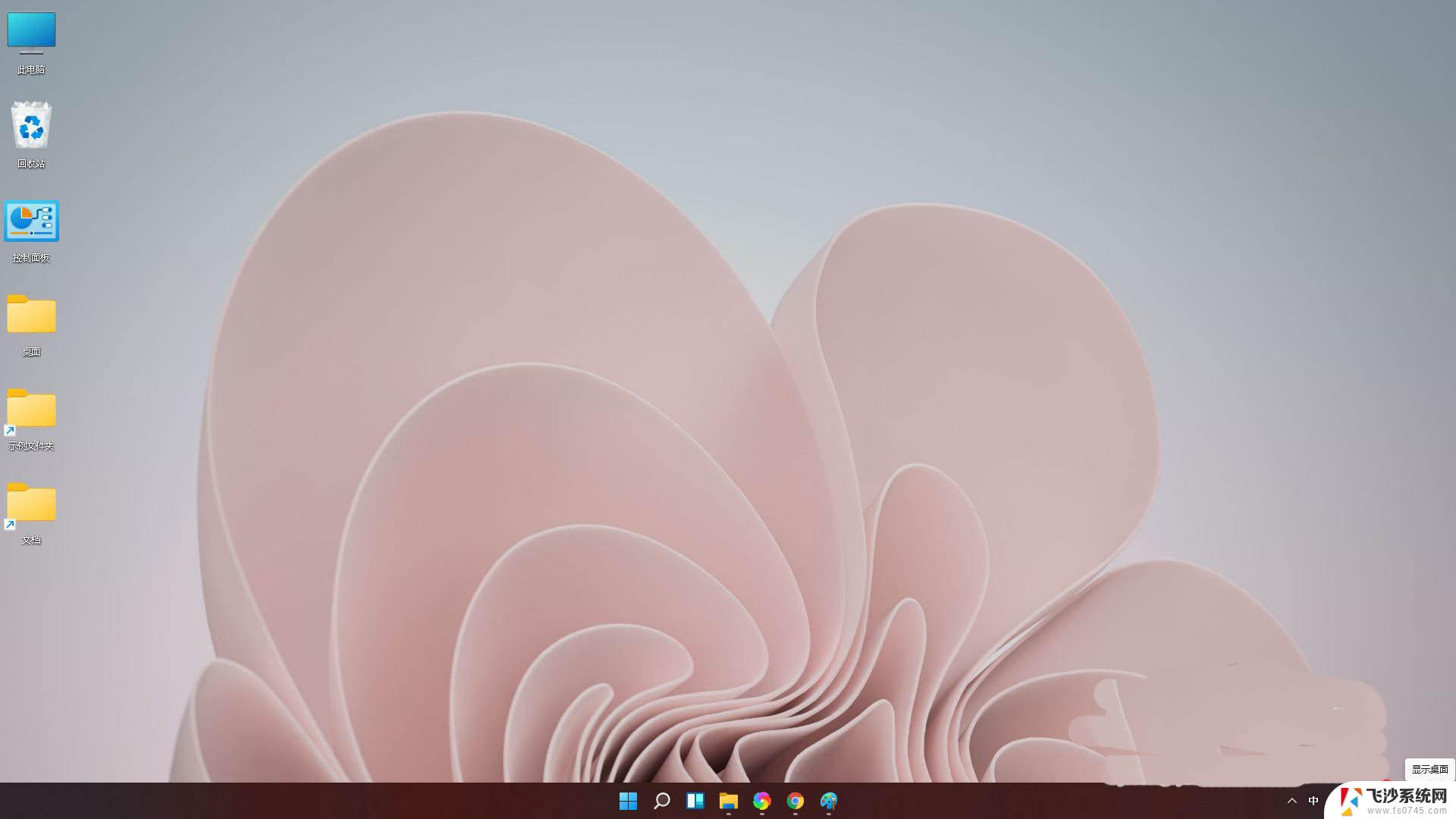
win11怎么显示回收站? windows11显示桌面回收站图标的技巧
windows11怎么创建多个桌面? win11开多个虚拟桌面的技巧
win11禁用网络怎样恢复? win11网络禁用后启用的技巧
以上就是win11右下角显示桌面不见了的全部内容,碰到同样情况的朋友们赶紧参照小编的方法来处理吧,希望能够对大家有所帮助。
win11右下角显示桌面不见了 win11显示桌面的方法相关教程
-
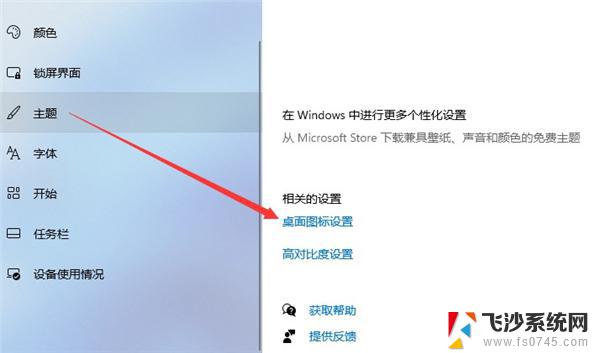 win11显示设置图标不见了 win11桌面图标不见了找回方法
win11显示设置图标不见了 win11桌面图标不见了找回方法2024-10-12
-
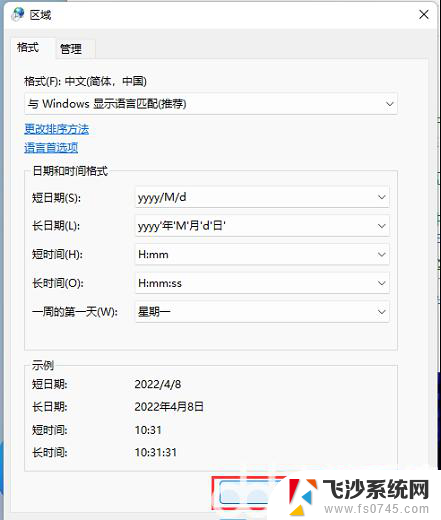 win11右下角标显示星期 如何在Win11右下角显示星期几
win11右下角标显示星期 如何在Win11右下角显示星期几2024-12-29
-
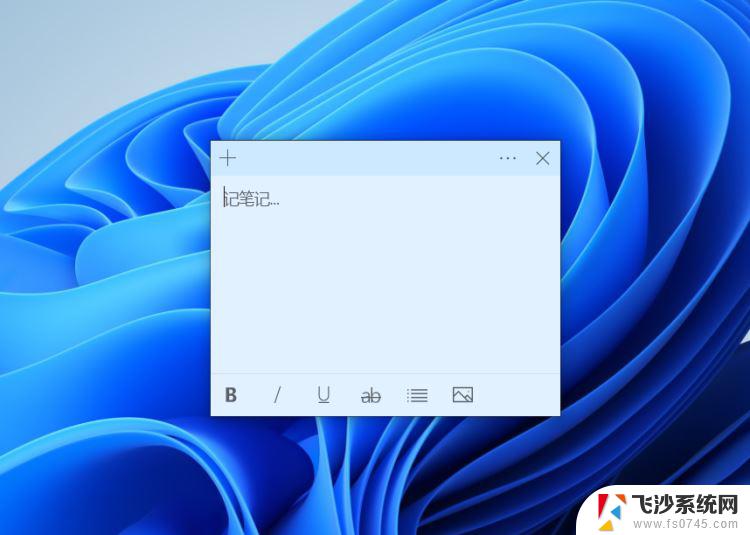 win11显示在桌面的便签 win11便签如何添加桌面快捷方式
win11显示在桌面的便签 win11便签如何添加桌面快捷方式2025-02-10
-
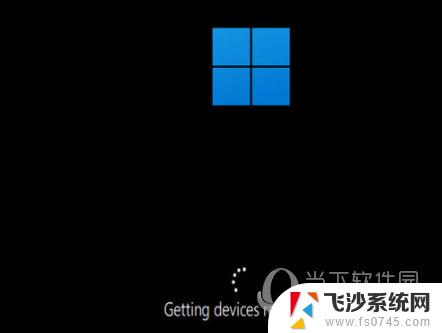 win11开启怎么显示桌面图标 win11桌面图标显示教程
win11开启怎么显示桌面图标 win11桌面图标显示教程2024-10-18
- win11此电脑桌面图标不见了 win11桌面图标不见了怎么恢复
- win11桌面快捷图标不见了 win11桌面图标不见了怎么找回
- win11右下角wifi图标没了 Win11右下角WiFi图标不见了的解决方案
- win11任务栏在桌面右边 Win11任务栏靠右显示设置步骤
- win11右下角时间怎么显示星期几 win11任务栏右下角如何显示星期几
- win11桌面文件夹不见了 桌面文件不见了怎么恢复
- win11摄像头开启 Win11电脑摄像头打开方法
- win11怎么开文件预览 Excel表格预览功能在哪里
- 打印机脱机win11 打印机脱机了怎么解决
- win11ltsc版本怎样卸载小组件 Win11小组件卸载步骤
- win11系统电脑总是自动重启 win11自动重启频繁教程
- win11 如何显示实时网速 笔记本显示网速的方法
win11系统教程推荐
- 1 win11 如何显示实时网速 笔记本显示网速的方法
- 2 win11触摸板关闭了 用着会自己打开 外星人笔记本触摸板关闭步骤
- 3 win11怎么改待机时间 Win11怎么调整待机时间
- 4 win11电源键关闭设置 怎么关闭笔记本上的功能键
- 5 win11设置文件夹背景颜色 Win11文件夹黑色背景修改指南
- 6 win11把搜索旁边的图片去电 微信如何关闭聊天图片搜索功能
- 7 win11电脑怎么打开蜘蛛纸牌 蜘蛛纸牌游戏新手入门
- 8 win11打开管理 Win11系统如何打开计算机管理
- 9 win11版本联想y7000风扇声音大 笔记本风扇响声大怎么办
- 10 如何设置笔记本开盖不开机 win11系统 win11翻盖开机取消方法