怎么用数据线共享网络给电脑 电脑如何通过手机数据线上网
怎么用数据线共享网络给电脑,如今互联网已经成为人们生活中不可或缺的一部分,而电脑作为我们日常工作和娱乐的重要工具,上网已经成为我们的常态,在某些情况下,我们可能会遇到无法连接Wi-Fi的困扰,而此时我们可以利用数据线来共享手机的网络给电脑使用。通过简单的操作,我们可以轻松地将手机与电脑相连,实现网络共享的便利。接下来我们将探讨如何使用数据线将手机与电脑连接,并且详细介绍电脑如何通过手机数据线上网的方法。
操作方法:
1.通过数据线把手机和电脑连接起来,在“USB的用途”里边选择“仅充电”。(如果选择其他选项,电脑将没法通过手机数据线联网)
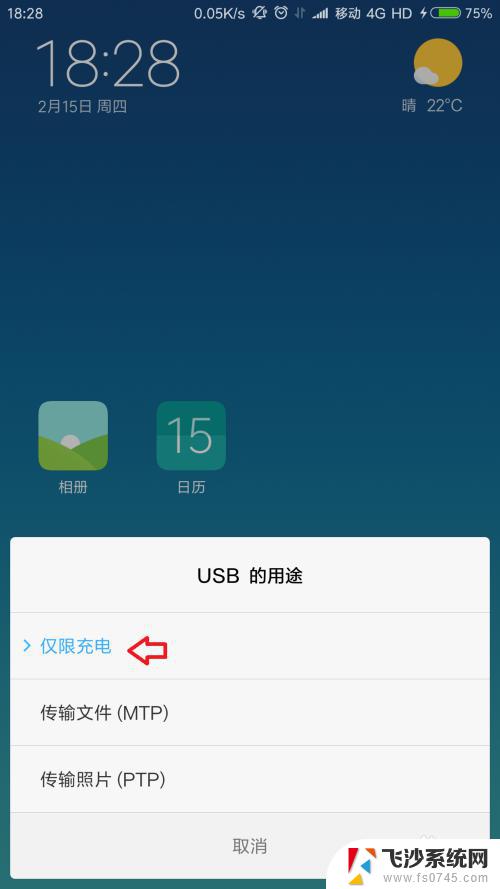
2.手机上面进入系统设置,点击【更多连接方式】。
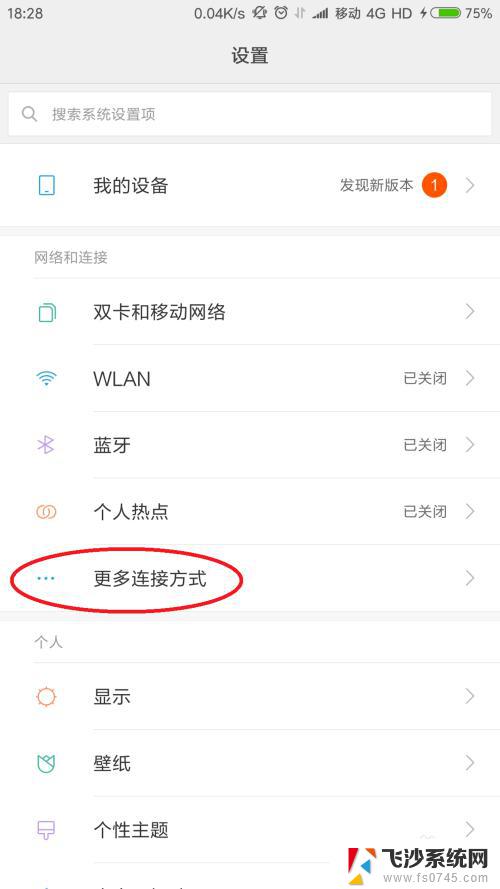
3.把“USB网络共享”功能打开(开关按钮颜色由灰色变成蓝色)。
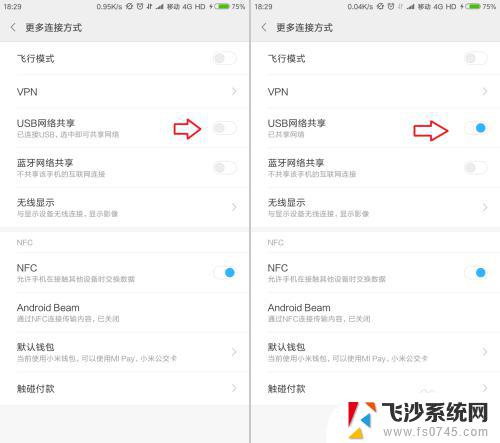
4.电脑上面将会弹出“设置网络位置”的对话框,选择“公用网络”。(可以根据实际情况进行选择)
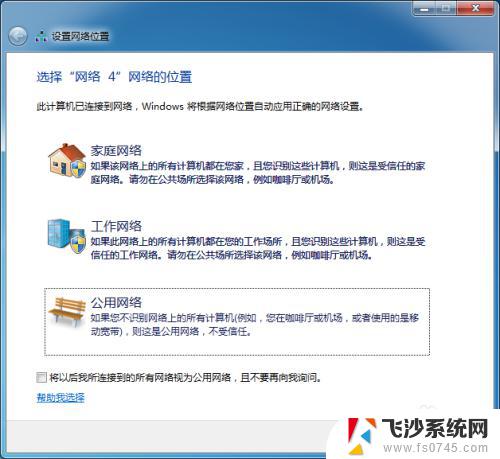
5.点击电脑右下角的网络连接图标,选择“打开网络和共享中心”。
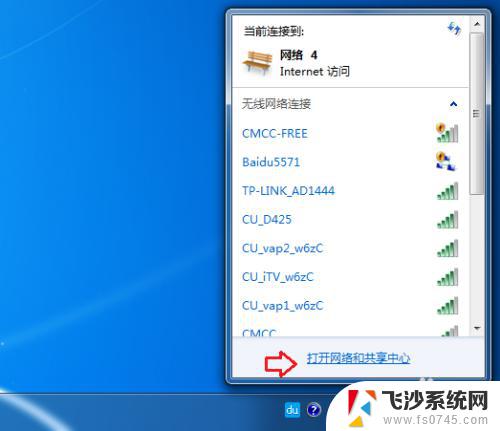
6.点击【更改适配器设置】。
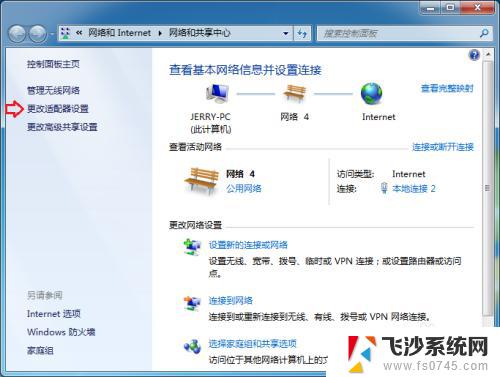
7.在不用的网络连接上面单击右键,选择“禁用”。(主要是避免网络连接优先级的干扰,影响网络连接)
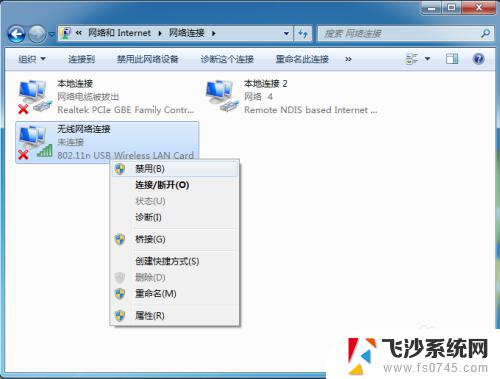
8.设置完成之后,电脑右下角的网络连接图标显示为正常的网线连接状态。此时电脑可以通过手机进行联网。(手机上面需打开数据网络功能,或者已经连接WiFi网络)
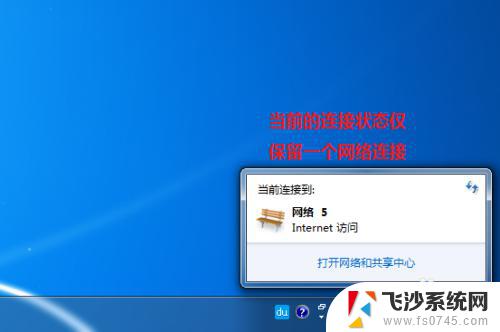
以上就是用数据线共享网络给电脑的全部内容,有需要的用户可以根据小编的步骤进行操作,希望对大家有所帮助。
怎么用数据线共享网络给电脑 电脑如何通过手机数据线上网相关教程
-
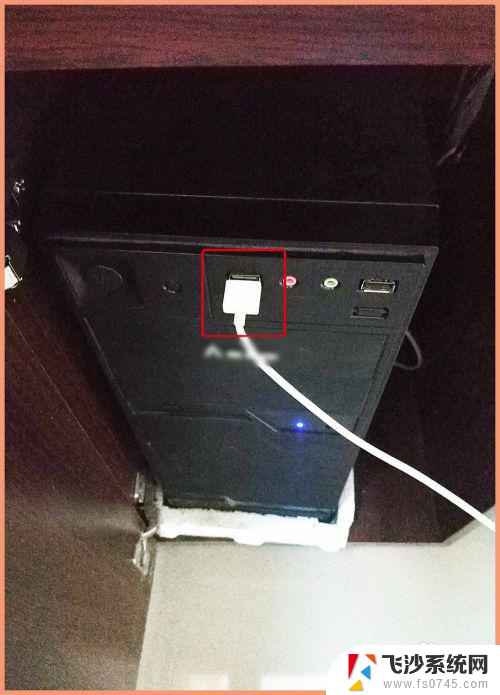 怎么通过手机数据线共享网络给电脑 手机USB数据线如何给电脑共享网络
怎么通过手机数据线共享网络给电脑 手机USB数据线如何给电脑共享网络2024-08-31
-
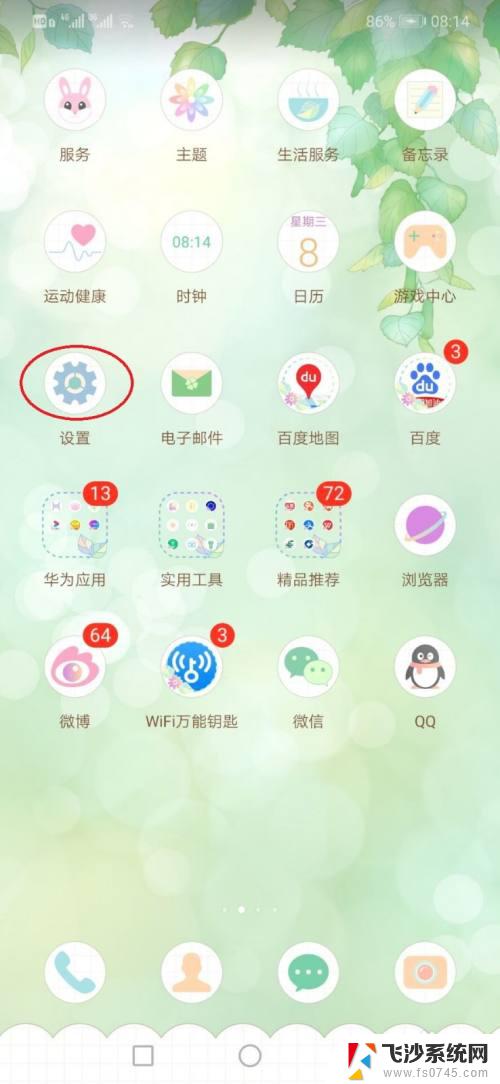 怎么用手机连接电脑共享网络 手机和电脑怎么用数据线共享网络连接
怎么用手机连接电脑共享网络 手机和电脑怎么用数据线共享网络连接2023-09-15
-
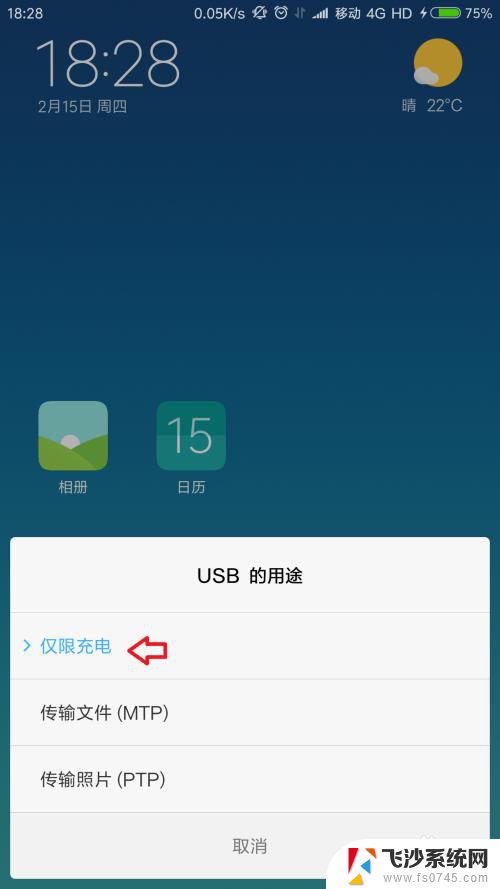 手机数据线如何连接电脑上网 如何利用手机数据线使电脑联网
手机数据线如何连接电脑上网 如何利用手机数据线使电脑联网2023-12-04
-
 苹果手机如何用数据线传输文件到电脑 苹果手机怎么通过数据线连接到电脑
苹果手机如何用数据线传输文件到电脑 苹果手机怎么通过数据线连接到电脑2024-07-15
- 手机数据线链接电脑 电脑能上网吗 安卓手机USB数据线连接电脑上网方法
- 手机如何和电脑共享网络 手机通过USB给电脑提供网络
- 手机如何通过数据线传文件到电脑 手机数据线连接电脑传文件步骤
- 手机怎么用数据线给电脑传文件 手机数据线连接电脑传文件教程
- 苹果手机数据线能连电脑吗 苹果手机如何用数据线连接到电脑上
- 电脑数据线怎么连接苹果手机 如何用数据线连接苹果手机到电脑
- 苹果13pro截屏有几种方法 iPhone13 Pro截屏操作步骤
- 华为无线耳机怎么连接手机蓝牙 华为无线蓝牙耳机手机连接方法
- 电脑如何硬盘分区合并 电脑硬盘分区合并注意事项
- 连接网络但是无法上网咋回事 电脑显示网络连接成功但无法上网
- 苹果笔记本装windows后如何切换 苹果笔记本装了双系统怎么切换到Windows
- 电脑输入法找不到 电脑输入法图标不见了如何处理
电脑教程推荐
- 1 如何屏蔽edge浏览器 Windows 10 如何禁用Microsoft Edge
- 2 如何调整微信声音大小 怎样调节微信提示音大小
- 3 怎样让笔记本风扇声音变小 如何减少笔记本风扇的噪音
- 4 word中的箭头符号怎么打 在Word中怎么输入箭头图标
- 5 笔记本电脑调节亮度不起作用了怎么回事? 笔记本电脑键盘亮度调节键失灵
- 6 笔记本关掉触摸板快捷键 笔记本触摸板关闭方法
- 7 word文档选项打勾方框怎么添加 Word中怎样插入一个可勾选的方框
- 8 宽带已经连接上但是无法上网 电脑显示网络连接成功但无法上网怎么解决
- 9 iphone怎么用数据线传输文件到电脑 iPhone 数据线 如何传输文件
- 10 电脑蓝屏0*000000f4 电脑蓝屏代码0X000000f4解决方法