苹果电脑u盘不显示怎么办 苹果Mac系统插入u盘后桌面不显示怎么办
更新时间:2024-03-22 15:57:01作者:xtliu
苹果电脑在插入U盘后,有时候会出现U盘不显示的问题,这种情况可能会让我们感到困惑和焦急,而在苹果Mac系统中,有时候插入U盘后桌面也不会显示U盘的图标,这给我们的使用带来了一定的困扰。当遇到这种情况时,我们应该如何处理呢?接下来就让我们一起来探讨一下解决方法吧。
方法如下:
1.首先点击屏幕左上角苹果标志右侧的“访达”
Tip:macOS 10.13以下版本的Mac系统中,这里叫“Finder”
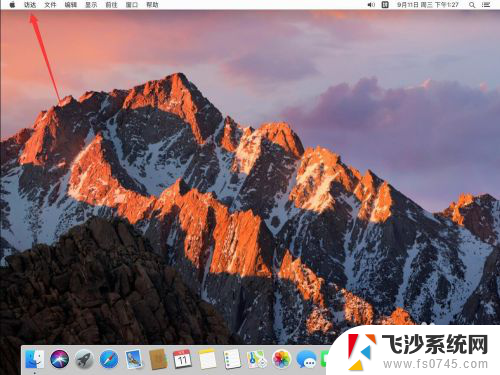
2.在打开的访达菜单中,点击选择“偏好设置”
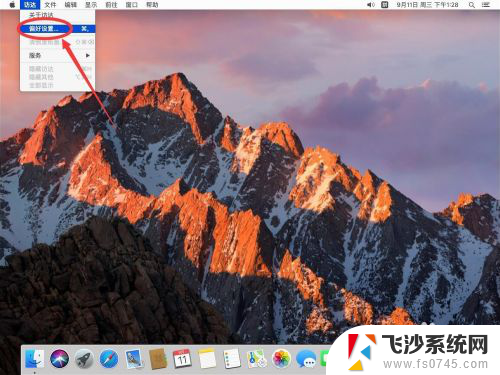
3.打开访达偏好设置后,点击上面的“通用”标签
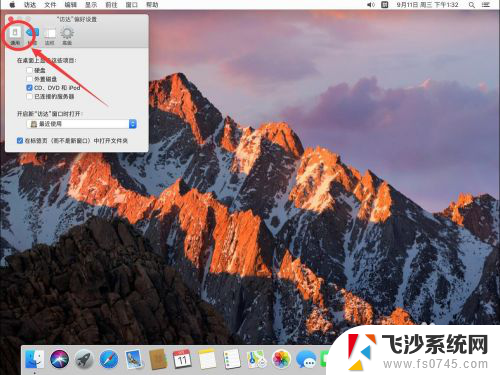
4.在通用设置中,勾选上“外置磁盘”这一选项
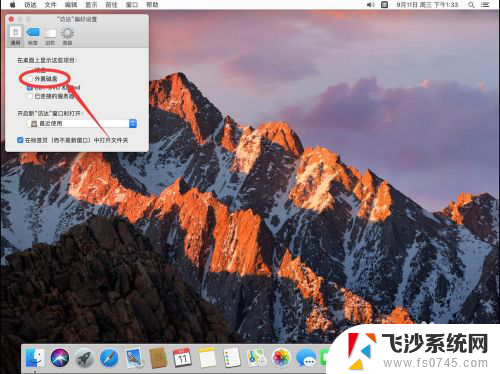
5.如图,这样u盘图标就会出现在桌面上了。双击打开就可以查看u盘里的内容了
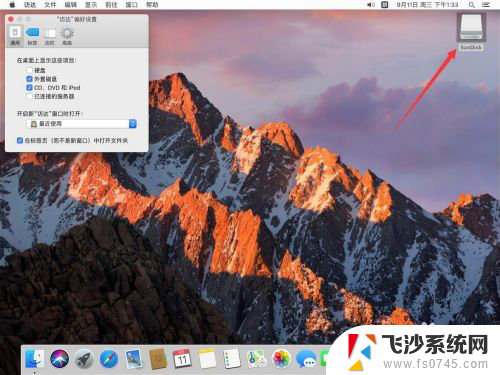
6.点击左上角的红色叉号,关闭访达设置即可
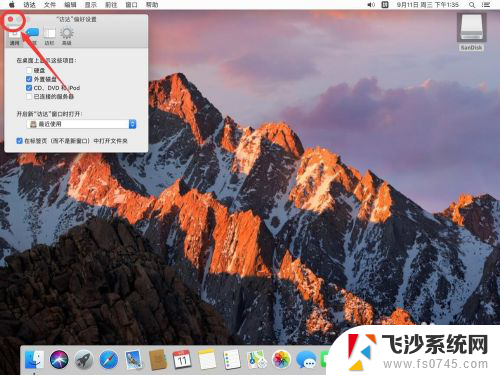
以上就是关于苹果电脑u盘不显示的解决方法了,如果你遇到相同情况,可以按照上述步骤来解决。
苹果电脑u盘不显示怎么办 苹果Mac系统插入u盘后桌面不显示怎么办相关教程
-
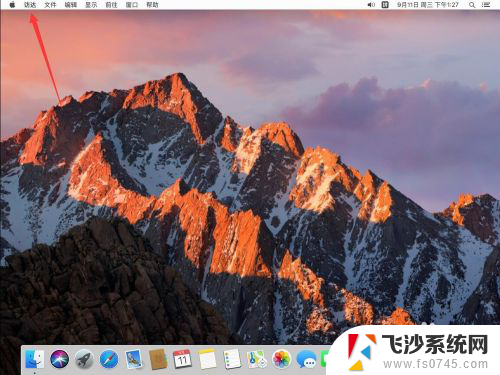 u盘插到苹果电脑上不显示怎么回事 苹果Mac系统插上u盘移动硬盘桌面不显示怎么办
u盘插到苹果电脑上不显示怎么回事 苹果Mac系统插上u盘移动硬盘桌面不显示怎么办2023-12-28
-
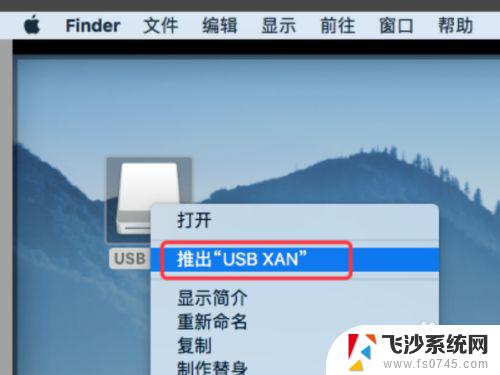 苹果电脑插了u盘在哪里打开 查看Mac机上插入的U盘在哪里显示
苹果电脑插了u盘在哪里打开 查看Mac机上插入的U盘在哪里显示2023-12-30
-
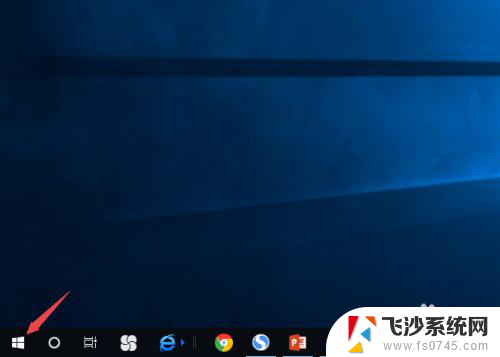 u盘插上去我的电脑不显示什么原因 怎样解决U盘插入电脑后不显示在我的电脑问题
u盘插上去我的电脑不显示什么原因 怎样解决U盘插入电脑后不显示在我的电脑问题2024-06-14
-
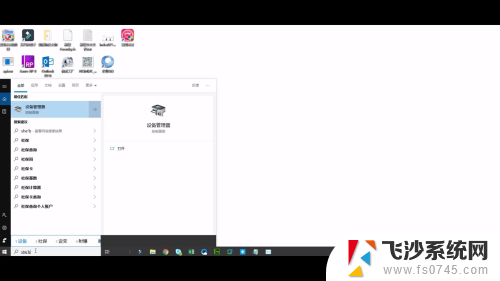 u盘插上不显示了怎么办 U盘插电脑显示不出来怎么办
u盘插上不显示了怎么办 U盘插电脑显示不出来怎么办2024-05-20
- mac在哪里看u盘 Mac系统插入U盘显示位置
- 我的电脑u盘插上之后怎么没有显示 电脑插入U盘不显示怎么解决
- 苹果电脑怎样查看u盘 苹果系统如何挂载U盘
- 苹果电脑怎样格式化u盘 苹果电脑Mac格式化u盘步骤
- 如何把u盘显示在桌面 u盘插入电脑后怎样才能直接显示在桌面上
- u盘插电脑有声音但是不显示 U盘插入电脑有声音但无显示怎么办
- 电脑开机总是进入安全模式 Windows 10如何解决重启电脑总是进入安全模式的问题
- 电脑文档位置怎么更改 文档存放位置修改方法
- 苹果13pro截屏有几种方法 iPhone13 Pro截屏操作步骤
- 华为无线耳机怎么连接手机蓝牙 华为无线蓝牙耳机手机连接方法
- 电脑如何硬盘分区合并 电脑硬盘分区合并注意事项
- 连接网络但是无法上网咋回事 电脑显示网络连接成功但无法上网
电脑教程推荐
- 1 如何屏蔽edge浏览器 Windows 10 如何禁用Microsoft Edge
- 2 如何调整微信声音大小 怎样调节微信提示音大小
- 3 怎样让笔记本风扇声音变小 如何减少笔记本风扇的噪音
- 4 word中的箭头符号怎么打 在Word中怎么输入箭头图标
- 5 笔记本电脑调节亮度不起作用了怎么回事? 笔记本电脑键盘亮度调节键失灵
- 6 笔记本关掉触摸板快捷键 笔记本触摸板关闭方法
- 7 word文档选项打勾方框怎么添加 Word中怎样插入一个可勾选的方框
- 8 宽带已经连接上但是无法上网 电脑显示网络连接成功但无法上网怎么解决
- 9 iphone怎么用数据线传输文件到电脑 iPhone 数据线 如何传输文件
- 10 电脑蓝屏0*000000f4 电脑蓝屏代码0X000000f4解决方法