苹果笔记本怎么装win7单系统 苹果电脑如何安装win7系统步骤详解
苹果笔记本怎么装win7单系统,苹果笔记本如何装win7单系统?这是许多苹果电脑用户经常遇到的问题,虽然苹果电脑默认搭载的是Mac OS系统,但有时我们可能需要安装Windows系统来满足特定的需求。在这篇文章中我们将详细介绍苹果电脑安装win7系统的步骤,希望能为大家提供一些帮助。无论是初次尝试还是有经验的用户,都能通过本文获得相关的操作指导,方便快捷地完成安装过程。让我们一起来看看吧!
步骤如下:
1.点击桌面下角第二个图标Launchpad,找到里面的实用工具。点击桌面下角第二个图标Launchpad,找到里面的实用工具。点击桌面下角第二个图标Launchpad,找到里面的实用工具。

2.点开之后找到第一行第三个图标Boot camp点开

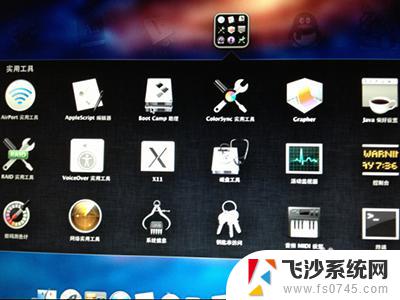
3.(照片是我安好后拍的,所以第三个选项是移除Windows7。没安装的第三个选项是安装windows7)先插上准备好的4G以上内存的U盘,在创建Windows7安装盘选项打钩,其他两项先不选,点击继续
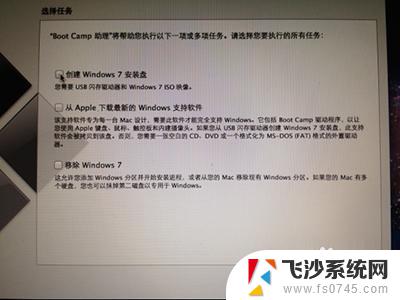
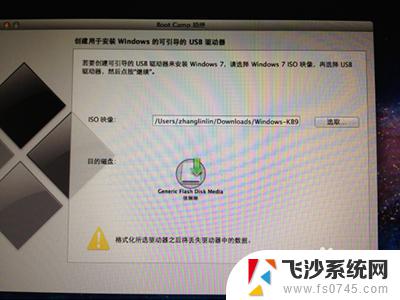
4.点击 选取,选择桌面上下载好的映像文件。(目的磁盘显示的就是你插在电脑上U盘,这个是自动就出来的,不能更改,也没有必要更改。)

5.点击打开之后出现下图,提示将抹掉驱动器(就是U盘)上的数据。如果U盘上有重要数据一定要提前备份了。
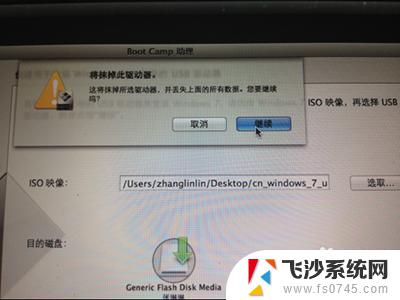
6.点击继续,之后要等很长时间,这时候不要动电脑,一直要等到提示拷贝完成,制作WIN7安装盘就完成了。
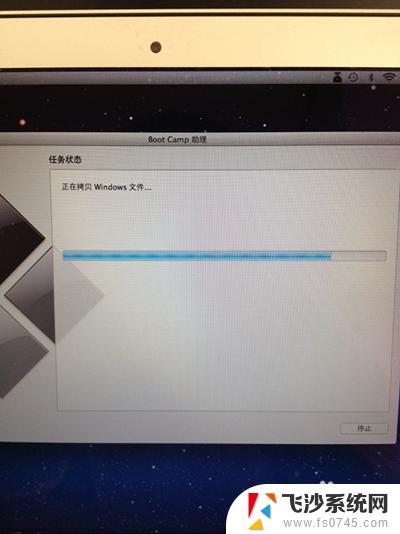
以上就是苹果笔记本如何安装Win7单系统的全部内容,如果有不懂的用户可以根据小编的方法来操作,希望这篇文章能够帮助到大家。
苹果笔记本怎么装win7单系统 苹果电脑如何安装win7系统步骤详解相关教程
-
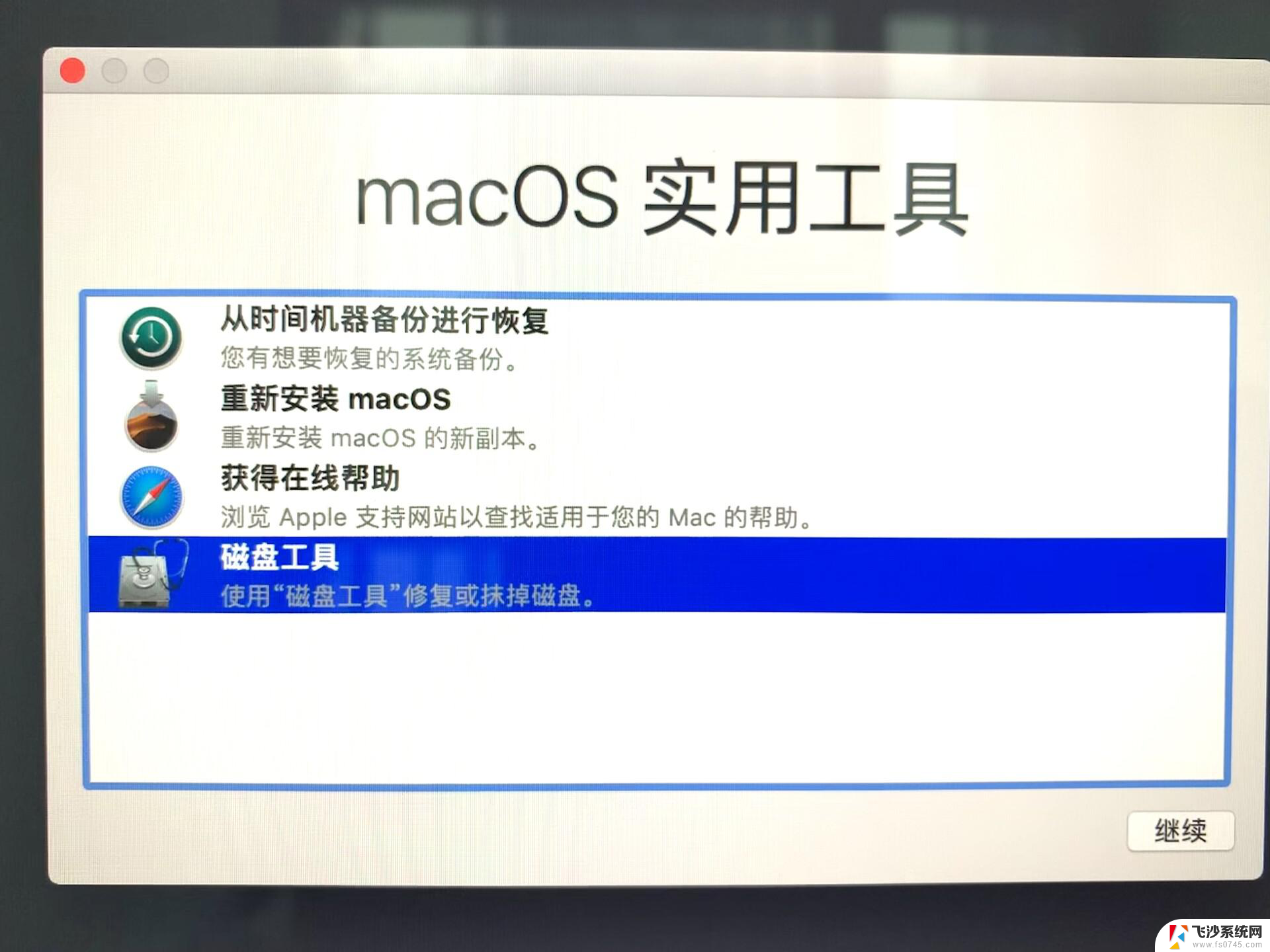 苹果笔记本如何安装win7系统 苹果电脑安装windows系统方法
苹果笔记本如何安装win7系统 苹果电脑安装windows系统方法2024-04-30
-
 苹果笔记本怎样装windows系统 苹果电脑安装windows系统步骤
苹果笔记本怎样装windows系统 苹果电脑安装windows系统步骤2024-03-05
-
 怎么自己给苹果装win7系统 苹果电脑如何安装win7系统
怎么自己给苹果装win7系统 苹果电脑如何安装win7系统2023-09-11
-
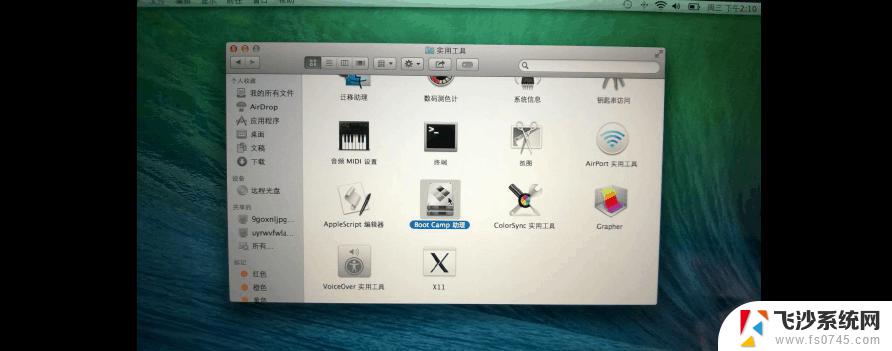 苹果电脑用win7 苹果系统安装win7的步骤
苹果电脑用win7 苹果系统安装win7的步骤2023-12-26
- 苹果笔记本电脑u盘安装win10系统 苹果笔记本如何一键安装win10系统教程
- windows系统能装苹果系统吗 Windows如何安装苹果系统教程
- 苹果电脑安装win10系统启动盘 苹果笔记本如何使用U盘安装win10系统教程
- 苹果电脑怎么改windows系统 苹果电脑如何安装Windows系统
- 苹果电脑如何重新安装win10系统 苹果笔记本如何重装Windows系统教程
- 怎么安装双系统win7和win10 win10下安装win7双系统的详细步骤
- 联想笔记本新装的固态硬盘识别不到 联想电脑安装原版Win10无法识别固态硬盘解决方法
- 希沃一体机装win10 希沃一体机安装win10系统的详细方法
- 通过镜像重装win10系统 使用ISO镜像文件重装win10系统步骤
- 苹果14无法下载应用 苹果手机不能安装应用程序怎么办
- 有的应用安装不了怎么办 电脑为什么无法安装软件
- 电脑显示和主机怎么安装 电脑主机显示器组装教程
系统安装教程推荐
- 1 win10可以装xp win10系统如何安装xp系统
- 2 怎么安装驱动连接打印机 电脑如何连接打印机
- 3 win11笔记本能够回退到win10吗 win11安装后如何退回win10
- 4 惠普打印机如何安装到电脑上 惠普打印机连接电脑步骤
- 5 怎么在虚拟机里面安装win10系统 虚拟机安装win10系统详细指南
- 6 win7系统怎么用u盘安装 U盘安装Win7系统步骤
- 7 win11怎么增加ie浏览器 IE浏览器安装步骤详解
- 8 安装win11后系统反应慢 Windows11运行速度慢的原因和解决方法
- 9 win11设置安装磁盘 Windows11系统新装硬盘格式化步骤
- 10 win11安装软件弹出应用商店 Win11电脑提示在商店中搜索