windows保护电脑怎么关闭 Win10如何禁用系统保护功能
更新时间:2023-10-14 15:56:42作者:xtyang
windows保护电脑怎么关闭,Windows系统自带的系统保护功能为我们的电脑提供了重要的安全保障,能够防止恶意软件和病毒的侵害,在某些情况下,我们可能需要临时关闭或禁用系统保护功能,以便进行特定的操作或安装一些需要修改系统文件的软件。Win10系统中如何关闭系统保护功能呢?本文将为大家介绍一些简单的方法和步骤,帮助大家快速而安全地进行操作。
操作方法:
1.在Windows10桌面,右键点击此电脑图标。在弹出的菜单中选择“属性”菜单项。
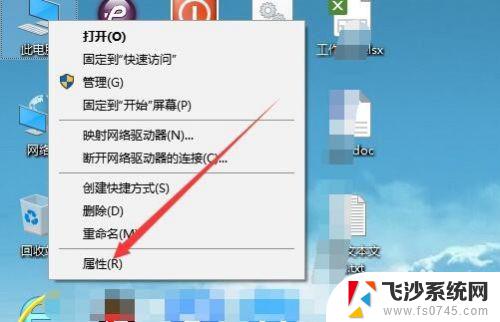
2.在打开的系统属性窗口中,点击左侧的“系统保护”菜单项。
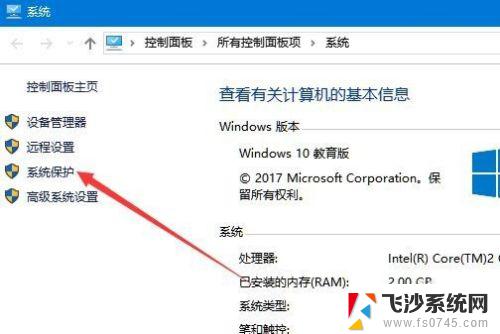
3.这时就会打开系统保护的窗口中了,在这里可以看到系统盘保护处于开启状态 ,点击下面的“配置”按钮。
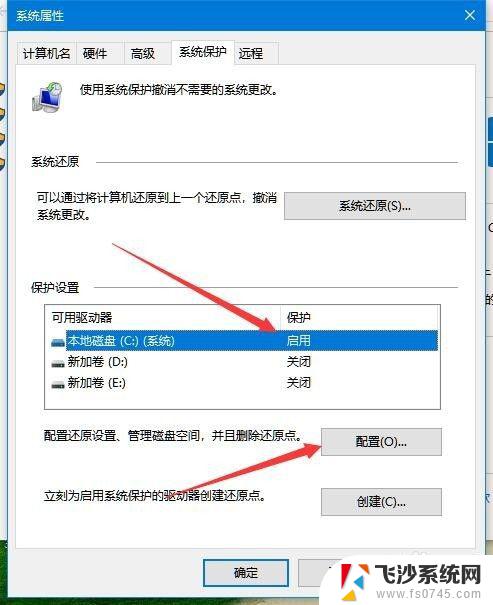
4.在打开的系统保护本地磁盘的窗口中,选择“禁用系统保护”一项。最后点击确定按钮。
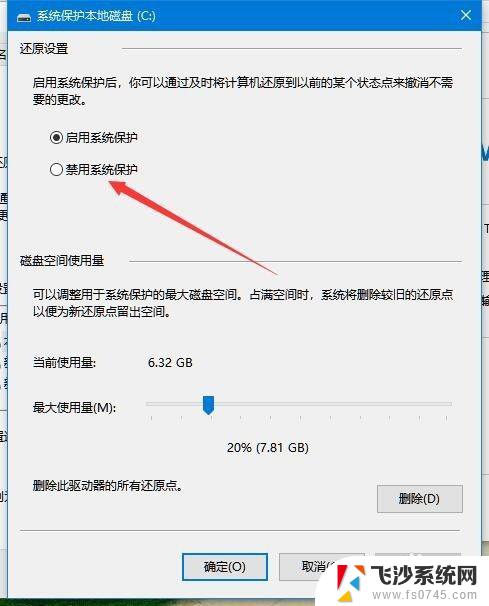
5.这时就会弹出确认关闭此驱动器的系统保护功能窗口,点击“是”按钮。
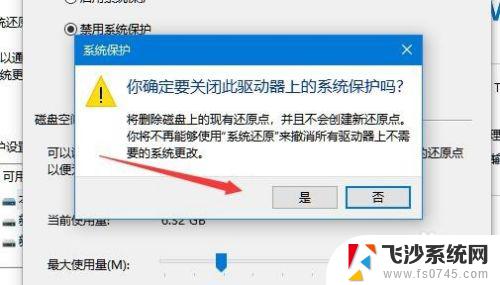
6.再返回到系统属性窗口,可以看到当前磁盘的系统保护功能已被关闭了。
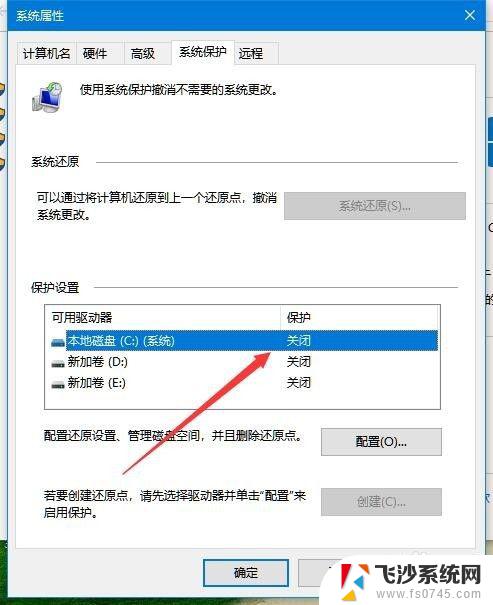
以上就是如何关闭Windows电脑的保护功能,如果您遇到了这种情况,可以根据本文提供的方法来解决,希望能对大家有所帮助。
windows保护电脑怎么关闭 Win10如何禁用系统保护功能相关教程
-
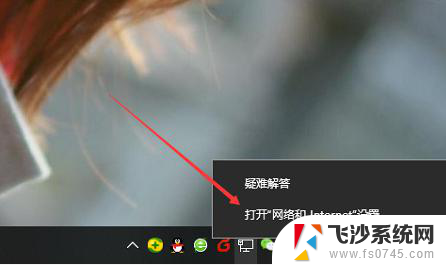 win10怎么关闭密码保护共享 Win10如何关闭共享登录密码保护功能
win10怎么关闭密码保护共享 Win10如何关闭共享登录密码保护功能2025-03-28
-
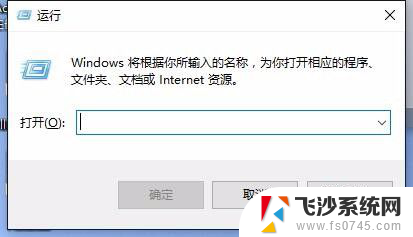 w10如何永久关闭实时防护 Win10如何关闭Windows Defender实时保护
w10如何永久关闭实时防护 Win10如何关闭Windows Defender实时保护2024-08-08
-
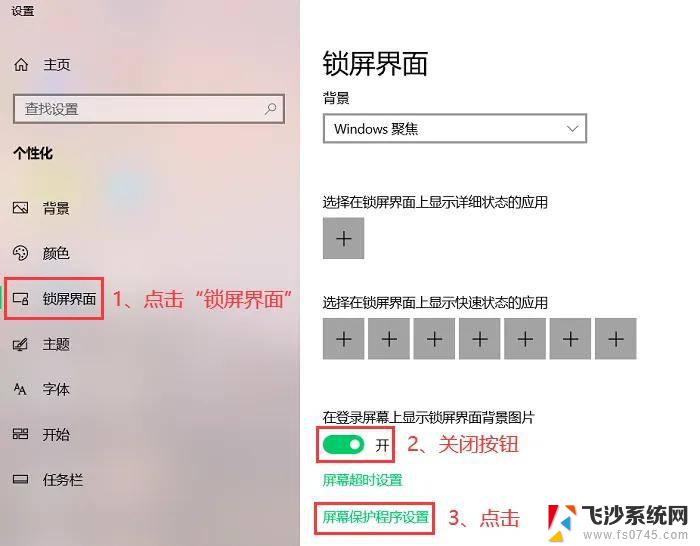 win10电脑屏幕保护怎么取消设置 电脑屏幕保护关闭步骤
win10电脑屏幕保护怎么取消设置 电脑屏幕保护关闭步骤2024-10-03
-
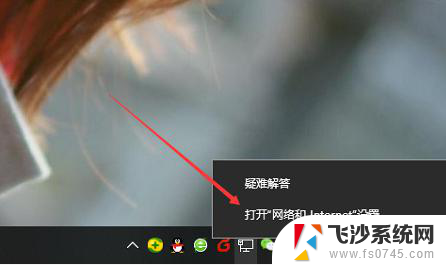 win10怎么关闭密码保护共享 WIN10共享登录密码保护功能关闭方法
win10怎么关闭密码保护共享 WIN10共享登录密码保护功能关闭方法2023-12-19
- 病毒与防护系统怎么关闭 如何关闭win10威胁防护
- 关闭win10安全保护 如何关闭win10安全中心
- win10 进程保护 win10如何添加数据执行保护
- win10系统创建密码 Windows10如何设置用户登录密码保护
- 电脑上的护眼模式怎么关闭 win10 护眼模式怎么关闭
- windows10屏幕保护设置 Win10电脑屏幕保护设置步骤
- windows精确搜索 WIN10文件搜索方法
- win10怎样删除掉更新文件 Win10系统更新文件删除步骤
- 把桌面的文件放到d盘 win10系统桌面文件保存到D盘的具体方法
- 老版本win10系统 Win10怎么降级到以前的版本
- 电脑怎么调屏幕刷新率 Windows10如何调整屏幕刷新率设置
- win10怎样调屏幕亮度 Win10调整电脑屏幕亮度方法
win10系统教程推荐
- 1 win10怎样删除掉更新文件 Win10系统更新文件删除步骤
- 2 老版本win10系统 Win10怎么降级到以前的版本
- 3 win10怎样调屏幕亮度 Win10调整电脑屏幕亮度方法
- 4 win开启远程桌面 Win10如何关闭远程桌面连接服务
- 5 打开旧版ie浏览器 win10如何访问Internet Explorer浏览器
- 6 苹果手机可以连接联想蓝牙吗 苹果手机WIN10联想笔记本蓝牙配对教程
- 7 win10手机连接可以卸载吗 Win10手机助手怎么卸载
- 8 win10里此电脑的文档文件夹怎么删掉 笔记本文件删除方法
- 9 win10怎么看windows激活码 Win10系统激活密钥如何查看
- 10 电脑键盘如何选择输入法 Win10输入法切换