win11图片,不显示 win11照片查看器无法显示错误解决方法
在使用Windows 11操作系统时,许多用户可能会遇到照片查看器无法显示错误,导致无法正常查看图片,这一问题不仅影响日常使用,还可能影响到工作和生活中的重要时刻。及时找到解决方案显得尤为重要。本文将详细介绍几种有效的解决方法,帮助用户快速恢复正常的图片查看功能。无论是因系统更新、软件冲突还是设置问题引起的错误,我们都将提供简单易行的步骤,让您轻松应对这一烦恼。
win11照片查看器无法显示问题解析方法一:
1、首先,按键盘上的【Win】键,或点击任务栏底部的【开始图标】。
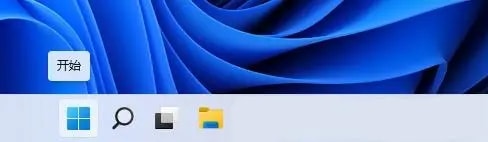
2、打开的开始菜单中,找到并点击所有已固定应用下的【设置】。
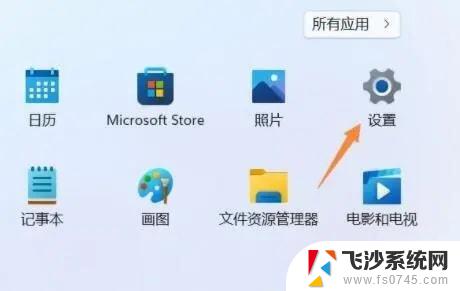
3、Windows 设置窗口,左侧边栏点击应用,右侧点击【应用和功能(已安装的应用,应用执行别名)】。
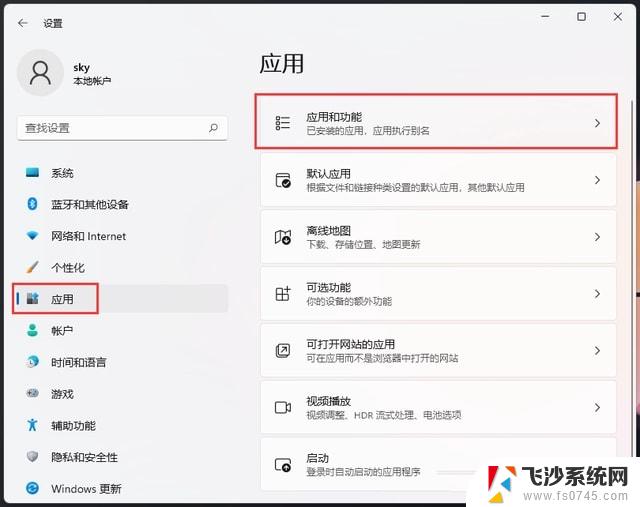
4、当前路径为:应用--应用和功能,找到并点击照片最右侧的【几个小点】,在打开的选项中,再点击【高级选项】。
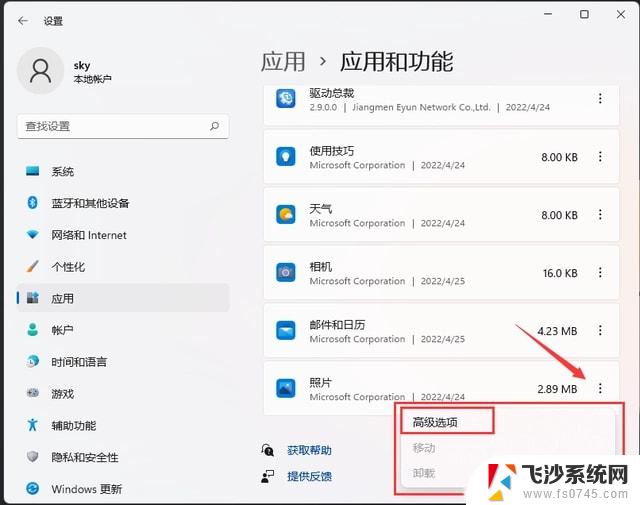
5、往下,找到并点击【修复(如果此应用无法正常运行,我们可以尝试进行修复。这不会影响应用的数据。)】。
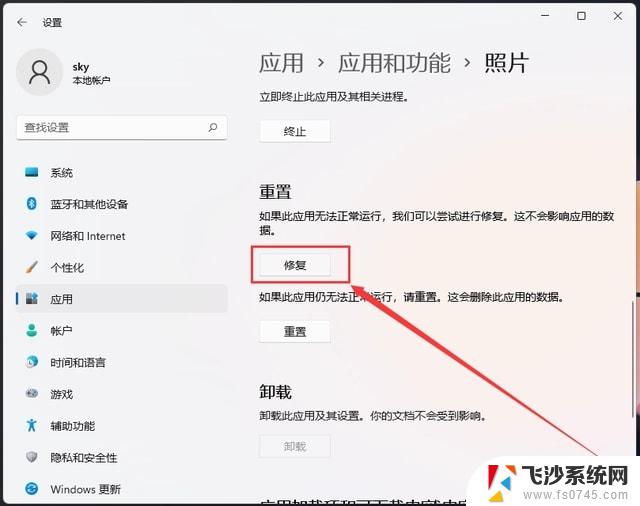
方法二:
命令提示符中,输入并按回车执行【DISM /Online /Cleanup-Image /CheckHealth】命令,该命令可以用来修复Windows系统镜像、安装程序、恢复程序和PE系统。
方法三:
1、按【 Ctrl + Alt + Del 】组合键,调出锁定界面,点击【任务管理器】。
2、任务管理器窗口,点击左下角的【详细信息】。可以切换到详细信息界面,默认显示【进程】选项卡,往下找到【Windows 资源管理器】进程。
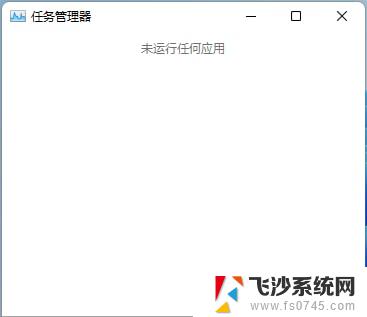
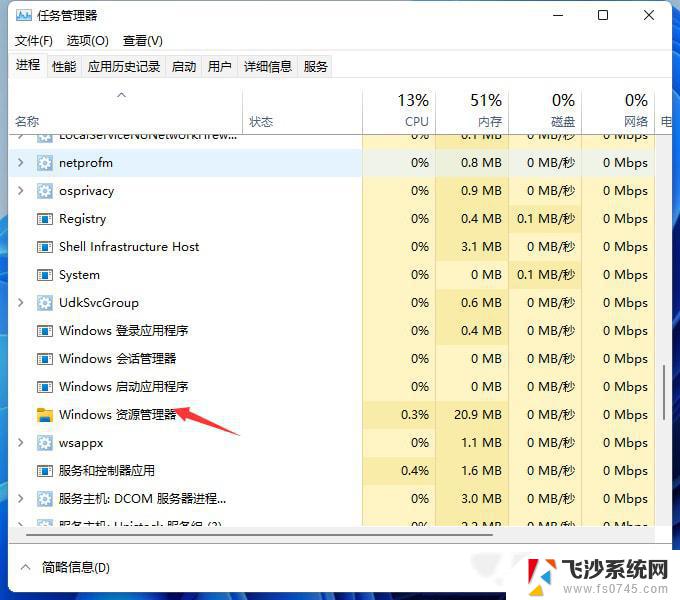
3、任务管理器窗口,选择【Windows 资源管理器进程】,点击右下角的【重新启动】,即可重启Windows 资源管理器,这其实是Windows 资源管理器进程explorer.exe结束后,又重新启动的过程。
4、如果不小心结束了Windows 资源管理器进程,也可以在任务管理器窗口,点击左上角的【文件】,在打开的下拉项中,选择【运行新任务】。
5、新建任务窗口,输入【explorer】命令,按【确定或回车】,即可重新启动Windows 资源管理器。
以上就是win11图片,不显示的全部内容,有出现这种现象的小伙伴不妨根据小编的方法来解决吧,希望能够对大家有所帮助。
win11图片,不显示 win11照片查看器无法显示错误解决方法相关教程
-
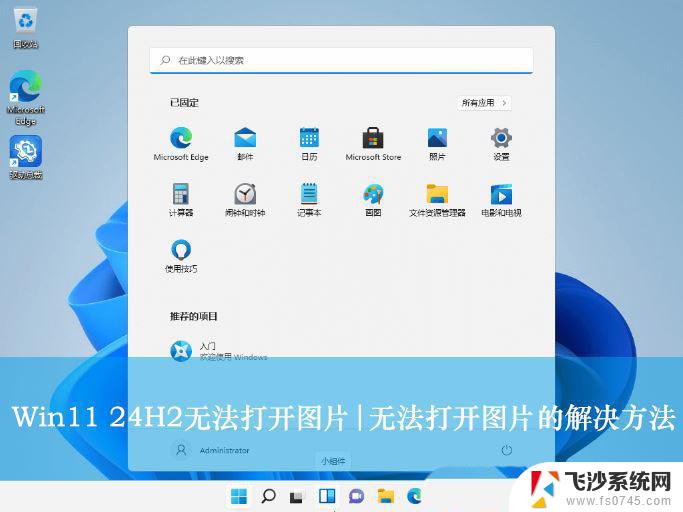 win11照片浏览器 升级Win11 24H2后图片无法显示怎么办
win11照片浏览器 升级Win11 24H2后图片无法显示怎么办2025-02-10
-
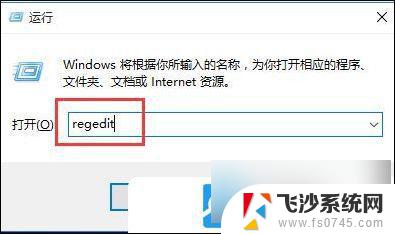 win11照片查看器怎么打开 Win11照片查看器打开方法
win11照片查看器怎么打开 Win11照片查看器打开方法2024-09-23
-
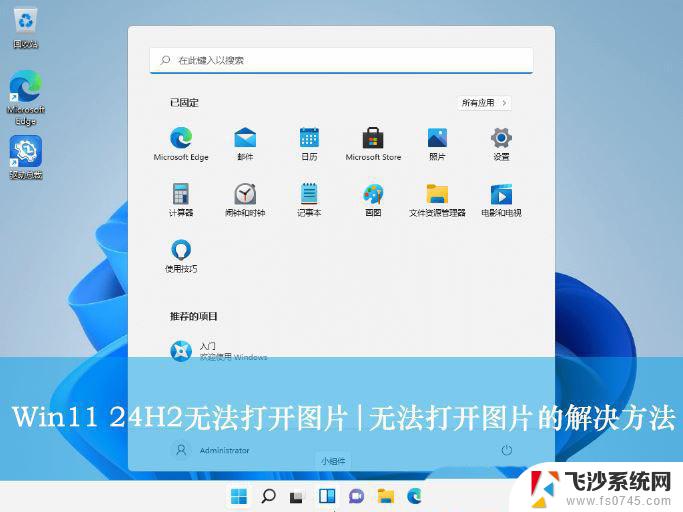 win11照片查看器损坏 Win11 24H2升级后无法查看图片怎么办
win11照片查看器损坏 Win11 24H2升级后无法查看图片怎么办2025-02-09
-
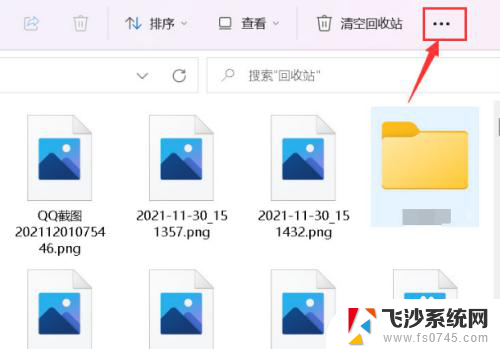 win11图片怎样显示缩略图 Windows11打开图片显示小图标方法
win11图片怎样显示缩略图 Windows11打开图片显示小图标方法2024-11-19
- win11照片查看器不好用 Win11 24H2升级后无法打开图片怎么解决
- win11照片打开图片不显示 Win11 24H2升级后图片无法打开怎么办
- win11edge浏览器显示不了图片 Win11 24H2升级后无法打开图片怎么解决
- win11显示设置 个性化打不开 Win11 24H2升级后图片无法打开解决方法
- win11e盘图片文件打不开 接口错误 Win11 24H2升级后无法打开图片怎么解决
- win11windows图片查看器看不到图片 Win11 24H2升级后图片无法打开怎么办
- win11摄像头开启 Win11电脑摄像头打开方法
- win11怎么开文件预览 Excel表格预览功能在哪里
- 打印机脱机win11 打印机脱机了怎么解决
- win11ltsc版本怎样卸载小组件 Win11小组件卸载步骤
- win11系统电脑总是自动重启 win11自动重启频繁教程
- win11 如何显示实时网速 笔记本显示网速的方法
win11系统教程推荐
- 1 win11 如何显示实时网速 笔记本显示网速的方法
- 2 win11触摸板关闭了 用着会自己打开 外星人笔记本触摸板关闭步骤
- 3 win11怎么改待机时间 Win11怎么调整待机时间
- 4 win11电源键关闭设置 怎么关闭笔记本上的功能键
- 5 win11设置文件夹背景颜色 Win11文件夹黑色背景修改指南
- 6 win11把搜索旁边的图片去电 微信如何关闭聊天图片搜索功能
- 7 win11电脑怎么打开蜘蛛纸牌 蜘蛛纸牌游戏新手入门
- 8 win11打开管理 Win11系统如何打开计算机管理
- 9 win11版本联想y7000风扇声音大 笔记本风扇响声大怎么办
- 10 如何设置笔记本开盖不开机 win11系统 win11翻盖开机取消方法