联想电脑如何连接无线鼠标 联想蓝牙鼠标连接电脑步骤
更新时间:2024-05-08 15:56:05作者:xtliu
在现代科技发展的今天,无线鼠标已经成为许多人工作和生活中的必备配件,联想蓝牙鼠标作为一款高品质的无线鼠标,更是备受用户青睐。但是许多用户可能不清楚如何连接联想蓝牙鼠标到自己的电脑上。接下来我们将介绍一下联想电脑如何连接无线鼠标的步骤,希望能帮助大家更好地使用这款便捷的鼠标。
具体步骤:
1.首先要对联想蓝牙鼠标装上5号电池,然后开启电源,电源开启后指示会亮。电脑没有蓝牙的话就要插入蓝牙鼠标配套的接受器。

2.第二步,就是打开电脑蓝牙开关。然后按Fn+F6(F6这个按键看不同的电脑有不同的按键,就是找到蓝牙图标的那个按键。)
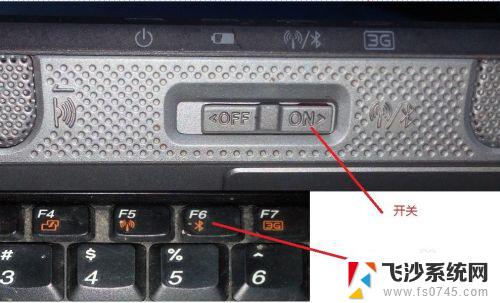
3.接着在电脑桌面右击——添加蓝牙设备,点击下一步。选择相应的参数直到添加完成。
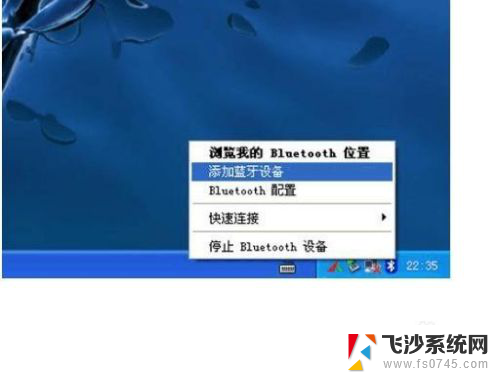
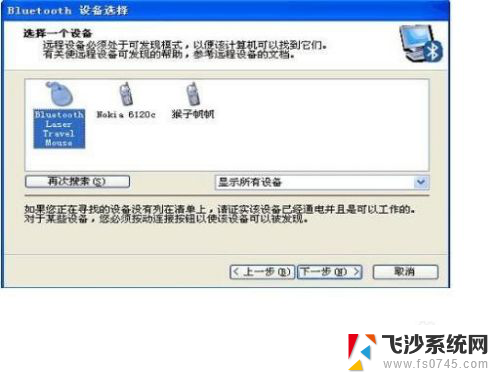
4.连接后,不需要设置配对码,弹出下图的确认提示,使用鼠标点击确认按钮就可以了。
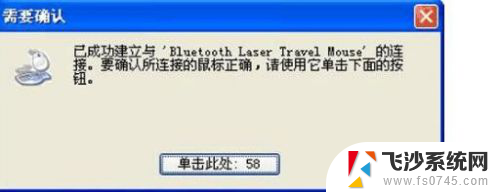
5.不同的系统添加的方法会有所出入,如WIN7就要选择“不使用代码进行配对”。VISA系统就要选择“不用密钥”选项
。
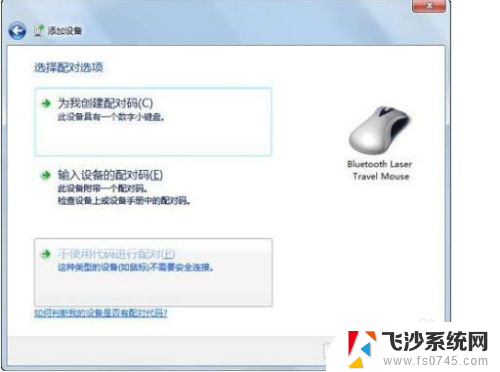
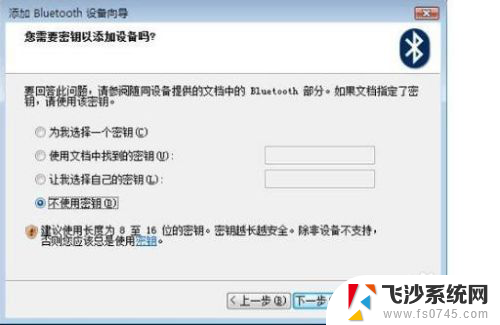
6.联想蓝牙鼠标连接电脑还是比较简单的,可以按照它的说明书的步骤去操作就可以了。有什么不明白还可以百度一下。

以上是关于如何连接无线鼠标的联想电脑的全部内容,如果还有不明白的用户,可以根据我的方法来操作,希望能够帮助到大家。
联想电脑如何连接无线鼠标 联想蓝牙鼠标连接电脑步骤相关教程
-
 蓝牙鼠标如何连接笔记本联想电脑使用 联想小新鼠标蓝牙连接步骤
蓝牙鼠标如何连接笔记本联想电脑使用 联想小新鼠标蓝牙连接步骤2024-07-02
-
 联想无线鼠标是蓝牙连接的吗 联想无线鼠标如何连接电脑教程
联想无线鼠标是蓝牙连接的吗 联想无线鼠标如何连接电脑教程2024-05-12
-
 联想笔记本电脑怎么连接鼠标 联想蓝牙鼠标连接电脑步骤
联想笔记本电脑怎么连接鼠标 联想蓝牙鼠标连接电脑步骤2024-02-16
-
 联想小新蓝牙鼠标如何与电脑配对 联想小新鼠标蓝牙连接步骤
联想小新蓝牙鼠标如何与电脑配对 联想小新鼠标蓝牙连接步骤2024-02-29
- 联想笔记本电脑无线鼠标怎么连接 联想无线鼠标连接电脑教程
- 联想笔记本电脑鼠标怎么连接 联想无线鼠标如何连接笔记本电脑
- 联想电脑的鼠标. 联想蓝牙鼠标无法与电脑连接怎么办
- 小新蓝牙鼠标可以连台式机吗 联想小新蓝牙静音鼠标连接电脑步骤
- 联想电脑怎么连蓝牙耳机 联想电脑蓝牙耳机连接步骤
- 鼠标无线怎么连接电脑 无线鼠标连接电脑的步骤
- 电脑如何硬盘分区合并 电脑硬盘分区合并注意事项
- 连接网络但是无法上网咋回事 电脑显示网络连接成功但无法上网
- 苹果笔记本装windows后如何切换 苹果笔记本装了双系统怎么切换到Windows
- 电脑输入法找不到 电脑输入法图标不见了如何处理
- 怎么卸载不用的软件 电脑上多余软件的删除方法
- 微信语音没声音麦克风也打开了 微信语音播放没有声音怎么办
电脑教程推荐
- 1 如何屏蔽edge浏览器 Windows 10 如何禁用Microsoft Edge
- 2 如何调整微信声音大小 怎样调节微信提示音大小
- 3 怎样让笔记本风扇声音变小 如何减少笔记本风扇的噪音
- 4 word中的箭头符号怎么打 在Word中怎么输入箭头图标
- 5 笔记本电脑调节亮度不起作用了怎么回事? 笔记本电脑键盘亮度调节键失灵
- 6 笔记本关掉触摸板快捷键 笔记本触摸板关闭方法
- 7 word文档选项打勾方框怎么添加 Word中怎样插入一个可勾选的方框
- 8 宽带已经连接上但是无法上网 电脑显示网络连接成功但无法上网怎么解决
- 9 iphone怎么用数据线传输文件到电脑 iPhone 数据线 如何传输文件
- 10 电脑蓝屏0*000000f4 电脑蓝屏代码0X000000f4解决方法