桌面显示我的电脑win10 如何在Win10桌面上显示我的电脑图标
更新时间:2024-05-05 15:56:30作者:xtang
在Windows 10操作系统中,有许多用户习惯于在桌面上显示我的电脑图标,以便快速访问文件和设置,Win10默认情况下并不在桌面上显示我的电脑图标,这让一些用户感到困惑。不过要在Win10桌面上显示我的电脑图标并不难,只需要按照简单的步骤进行设置即可。接下来我们将介绍如何在Win10桌面上显示我的电脑图标,让您的操作更加方便快捷。
方法如下:
1.首先,我们可以看到桌面上面没有我的电脑。

2.我们在桌面空白处点击右键,选择“个性化”。
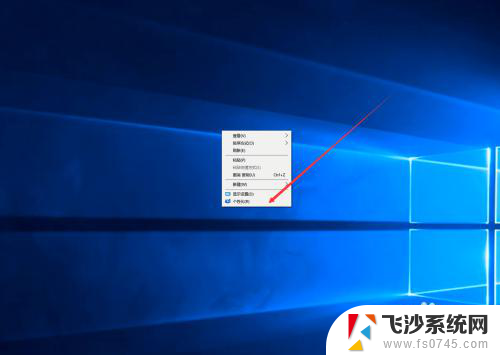
3.然后我们可以看到左侧有一个“主题”,这里我们选择。
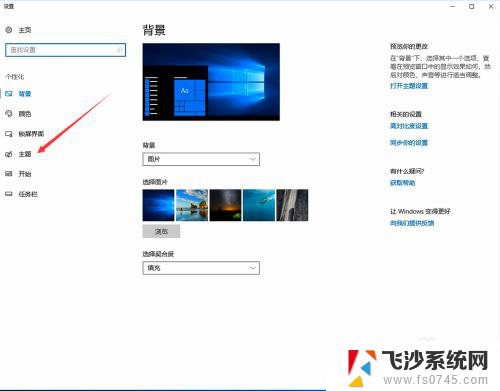
4.我们找到相关设置,然后选择“桌面图标设置”,如图示。
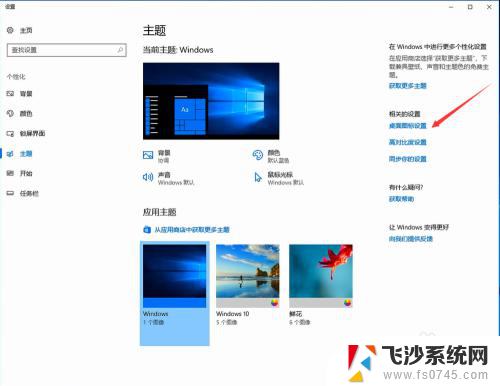
5.在如图示位置,将“计算机”勾选,然后点击“应用”--"确定"。
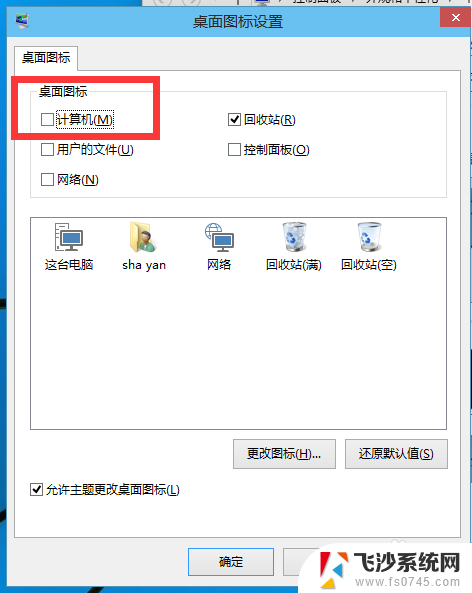
6.我们回到桌面上面,我们可以看到“这台电脑”。已经在桌面上显示出来了,这里不是快捷方式。

以上就是显示我的电脑win10的全部内容了,如果有任何不清楚的地方,用户可以参考我提供的步骤进行操作,希望对大家有所帮助。
桌面显示我的电脑win10 如何在Win10桌面上显示我的电脑图标相关教程
-
 桌面图标显示我的电脑 Win10如何在桌面上显示我的电脑图标
桌面图标显示我的电脑 Win10如何在桌面上显示我的电脑图标2024-01-28
-
 windows 10 桌面 我的电脑 win10桌面如何显示我的电脑图标
windows 10 桌面 我的电脑 win10桌面如何显示我的电脑图标2024-02-09
-
 电脑有电脑显示吗 win10如何在桌面上显示我的电脑图标
电脑有电脑显示吗 win10如何在桌面上显示我的电脑图标2024-02-04
-
 win10怎样在桌面上显示我的电脑 如何在win10桌面上显示我的电脑
win10怎样在桌面上显示我的电脑 如何在win10桌面上显示我的电脑2024-06-16
- windows10怎么找到我的电脑 win10如何在桌面上显示我的电脑
- win10系统怎么显示桌面图标 win10怎么在桌面上显示我的电脑图标
- win10进入我的电脑 win10怎么在桌面上显示我的电脑
- 如何让信息在桌面显示 win10如何在桌面上显示我的电脑图标
- win10设置桌面显示我的电脑 Win10怎么设置让我的电脑显示在桌面上
- 电脑如何在桌面显示我的电脑 Win10桌面如何显示我的电脑快捷方式
- 还原被win10删掉的软件 如何找回已删除的软件
- windows10隐藏任务栏 怎样在Win10中隐藏任务栏
- win10快捷键怎么取消 win10如何取消快捷键
- 台式电脑密码忘记如何解除开机密码win10 开机密码忘了怎么找回
- 打开旧版ie浏览器 win10如何访问Internet Explorer浏览器
- win7远程控制电脑win10 WIN10如何设置远程桌面连接WIN7电脑
win10系统教程推荐
- 1 打开旧版ie浏览器 win10如何访问Internet Explorer浏览器
- 2 苹果手机可以连接联想蓝牙吗 苹果手机WIN10联想笔记本蓝牙配对教程
- 3 win10手机连接可以卸载吗 Win10手机助手怎么卸载
- 4 win10里此电脑的文档文件夹怎么删掉 笔记本文件删除方法
- 5 win10怎么看windows激活码 Win10系统激活密钥如何查看
- 6 电脑键盘如何选择输入法 Win10输入法切换
- 7 电脑调节亮度没有反应什么原因 Win10屏幕亮度调节无效
- 8 电脑锁屏解锁后要按窗口件才能正常运行 Win10锁屏后程序继续运行设置方法
- 9 win10家庭版密钥可以用几次 正版Windows10激活码多少次可以使用
- 10 win10系统永久激活查询 如何查看Windows10是否已经永久激活