windows笔记本外接显示屏 笔记本外接显示器黑屏怎么办
在使用Windows笔记本外接显示屏时,有时候会出现笔记本外接显示器黑屏的情况,让人感到困惑和焦虑,出现这种问题可能是由于连接线松动、驱动问题、显示设置错误等原因造成的。在遇到笔记本外接显示器黑屏时,我们可以尝试重新插拔连接线、检查驱动更新、调整显示设置等方法来解决问题,希望能帮助您顺利解决笔记本外接显示器黑屏的困扰。

**一、准备必要的硬件**
首先,确保您拥有一台支持外接显示器的笔记本电脑,以及一台合适的显示器。大多数现代笔记本都配备了HDMI、DisplayPort、USB-C(含Thunderbolt 3/4)等视频输出接口中的一种或多种。同时,准备一根与笔记本和显示器接口相匹配的连接线。
**二、连接显示器**
1. **关闭笔记本与显示器电源**,确保操作安全。
2. 将连接线的一端插入笔记本的视频输出接口,另一端插入显示器的对应接口。
3. 打开显示器电源,并按下显示器的电源按钮以激活屏幕。
4. 接着,开启笔记本电脑电源。
**三、设置显示模式**
连接完成后,大多数笔记本会自动识别并扩展至外接显示器。但为了获得最佳的使用体验,您可能需要在笔记本上进行一些设置调整:
1. **调整分辨率**:进入笔记本的“显示设置”,确保外接显示器的分辨率被正确设置,以达到最佳显示效果。
2. **选择显示模式**:您可以选择“复制这些显示器”使笔记本和外接显示器显示相同内容,或选择“扩展这些显示器”以实现双屏或多屏操作。提高工作效率。
3. **调整排列顺序**:在多屏模式下,您还可以调整显示器的排列顺序,以满足个人使用习惯。
**四、优化使用体验**
- **考虑使用支架或底座**:为外接显示器配备合适的支架或底座,可以调整屏幕高度和角度。减少颈部和眼部疲劳。
- **注意线缆管理**:合理布置连接线,避免杂乱无章,提升桌面整洁度。
- **利用快捷键**:部分笔记本提供了快速切换显示模式的快捷键,如Windows+P组合键,可快速在不同显示模式间切换。
通过以上步骤,您就可以轻松实现笔记本外接显示器,享受更加宽广的视觉空间和更加高效的工作体验。
以上就是windows笔记本外接显示屏的全部内容,还有不清楚的用户就可以参考一下小编的步骤进行操作,希望能够对大家有所帮助。
windows笔记本外接显示屏 笔记本外接显示器黑屏怎么办相关教程
-
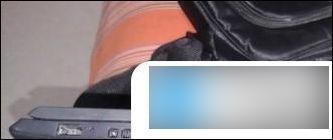 笔记本外接显示器怎么让笔记本显示器黑屏 笔记本如何连接外接显示器
笔记本外接显示器怎么让笔记本显示器黑屏 笔记本如何连接外接显示器2024-04-19
-
 笔记本连接显示屏hdmi 如何设置笔记本电脑外接显示屏
笔记本连接显示屏hdmi 如何设置笔记本电脑外接显示屏2023-10-15
-
 笔记本屏幕损坏 外接显示器 笔记本屏幕坏了如何连接外接显示器
笔记本屏幕损坏 外接显示器 笔记本屏幕坏了如何连接外接显示器2024-02-04
-
 笔记本电脑接显示屏 外接显示屏连接笔记本电脑步骤
笔记本电脑接显示屏 外接显示屏连接笔记本电脑步骤2024-08-24
- 笔记本电脑可另外连接显示屏吗 笔记本电脑外接显示屏连接方法
- 笔记本连接显示器怎么只显示桌面 笔记本电脑连接外部显示器后如何设置双屏扩展显示
- 笔记本识别不了外接显示器 笔记本连接外接显示屏无信号
- 笔记本外接显示器盖上笔记本屏幕 笔记本电脑连接显示器可以盖上屏幕吗
- 笔记本电脑外接屏幕切换 笔记本外接显示器如何调整左右显示
- 手提外接屏幕 笔记本电脑外接显示屏连接方法
- 电脑如何硬盘分区合并 电脑硬盘分区合并注意事项
- 连接网络但是无法上网咋回事 电脑显示网络连接成功但无法上网
- 苹果笔记本装windows后如何切换 苹果笔记本装了双系统怎么切换到Windows
- 电脑输入法找不到 电脑输入法图标不见了如何处理
- 怎么卸载不用的软件 电脑上多余软件的删除方法
- 微信语音没声音麦克风也打开了 微信语音播放没有声音怎么办
电脑教程推荐
- 1 如何屏蔽edge浏览器 Windows 10 如何禁用Microsoft Edge
- 2 如何调整微信声音大小 怎样调节微信提示音大小
- 3 怎样让笔记本风扇声音变小 如何减少笔记本风扇的噪音
- 4 word中的箭头符号怎么打 在Word中怎么输入箭头图标
- 5 笔记本电脑调节亮度不起作用了怎么回事? 笔记本电脑键盘亮度调节键失灵
- 6 笔记本关掉触摸板快捷键 笔记本触摸板关闭方法
- 7 word文档选项打勾方框怎么添加 Word中怎样插入一个可勾选的方框
- 8 宽带已经连接上但是无法上网 电脑显示网络连接成功但无法上网怎么解决
- 9 iphone怎么用数据线传输文件到电脑 iPhone 数据线 如何传输文件
- 10 电脑蓝屏0*000000f4 电脑蓝屏代码0X000000f4解决方法