win10校准屏幕颜色 win10系统如何通过设置进行显示器颜色校准
win10校准屏幕颜色,在现如今的数字时代,显示器已经成为我们生活中不可或缺的一部分,随着时间的推移,显示器的颜色可能会逐渐失真,导致我们观看图片、视频或者进行设计工作时出现色彩不准确的情况。幸运的是Win10系统提供了一种简便而有效的方法来校准屏幕颜色,以确保我们能够享受到更真实、更准确的视觉体验。通过设置选项,我们可以轻松地调整亮度、对比度和色彩饱和度,以获得最佳的显示效果。接下来让我们一起来探索Win10系统如何通过设置进行显示器颜色校准,让我们的视觉世界更加绚丽多彩。
操作方法:
1.在电脑桌面鼠标右键点击显示【显示设置】。
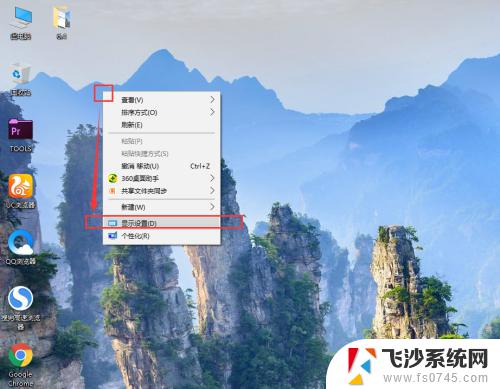
2.在右侧的自定义显示器设置中,点击底部的【高级显示设置】。
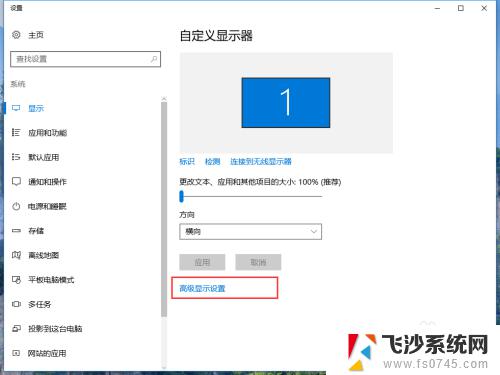
3.在高级显示设置中找到颜色设置中的【颜色校准】。点击进入。
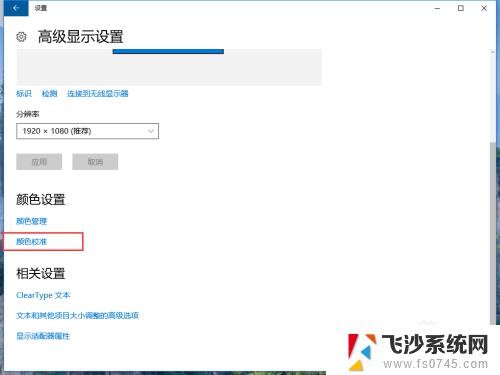
4.在打开的设置基本颜色设置中,点击下一步。
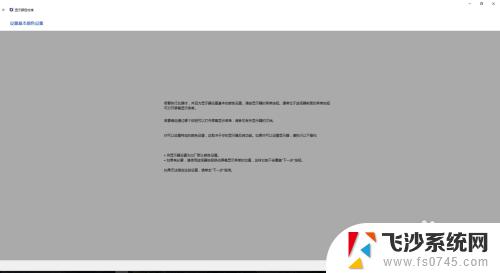
5.第一步调整伽玛,WIN10系统给了3个参考图片,我们记住中间的图片效果样子,点击下一步开始进行调整。
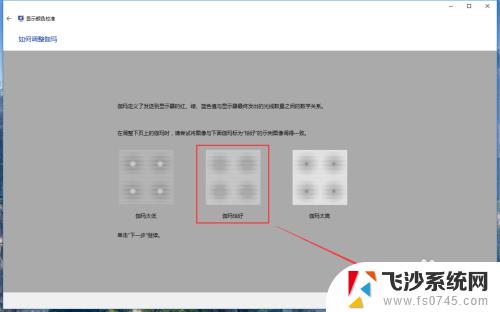
6.在调整伽玛页面中,拖动左侧的条可以在右侧效果图中预览试试效果,调整到和上一步的恰好效果后,点击【下一步】。
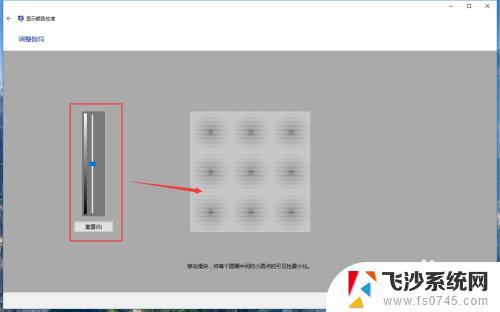
7.然后调整画面的亮度和对比对。我们先记住中间恰好的亮度效果,点击下一步。
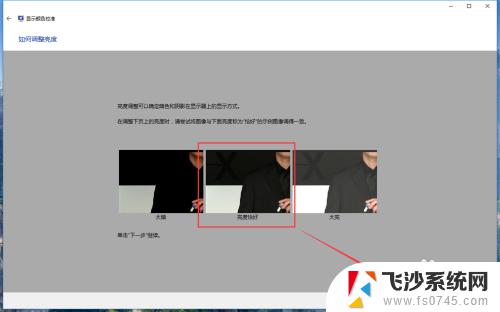
8.在这一步中,我们需要直接调整显示器按钮。通过显示器自身的亮度对比度来调整色值,通过查看WIN10给出的效果图来调整,这张图要注意人物穿的黑西服不要黑死,那样会看不到暗部的细节,亮部位置也不要过曝。调整好后点击下一步。
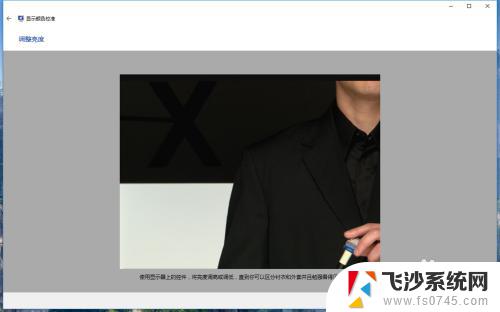
9.刚才是调整暗部,这一步是调整亮部。可以根据适中的效果,通过显示器按钮调整到合适的亮度,让白衬衣变白,但也要有纹理的细节哦。
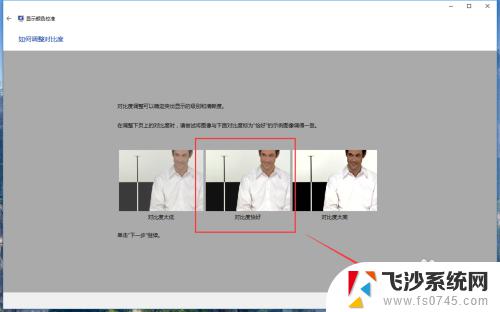
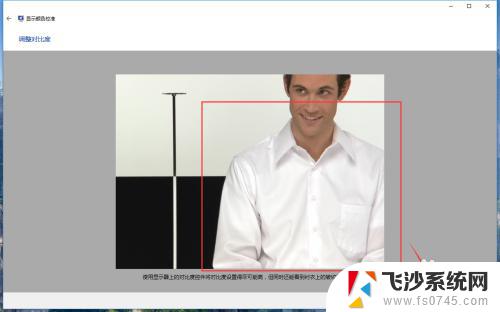
10.然后是调整灰色的显示方式,系统已经给出的中等灰度的效果,记住这个颜色,点击下一步开始调整。
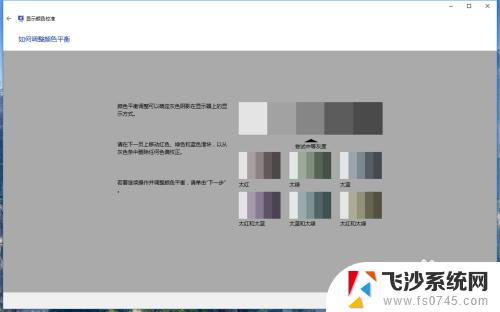
11.我们可以根据底部的颜色调整条来把灰色还原正灰色,不要有偏色哦。调整好后点击下一步。
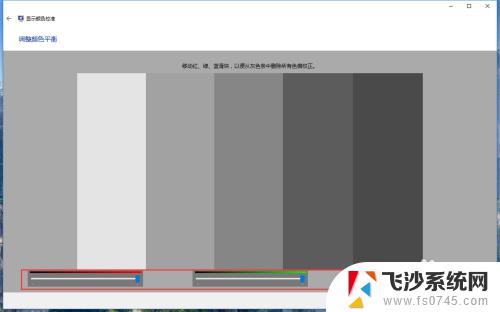
12.在最后,我们可以点击【先前校准】和【当前校准】来查看校准颜色前后的差距。如果觉得这次调整的很成功,我们点击【当前校准】,点击右下角的完成,就校准好啦~
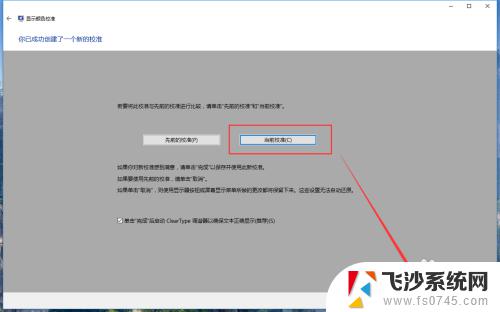
以上就是Win10校准屏幕颜色的全部内容,如果您遇到这种情况,可以按照以上方法进行解决,希望这些方法可以帮助到您。
win10校准屏幕颜色 win10系统如何通过设置进行显示器颜色校准相关教程
-
 电脑手柄怎么校准 WIN10游戏手柄校准和设置技巧
电脑手柄怎么校准 WIN10游戏手柄校准和设置技巧2023-12-08
-
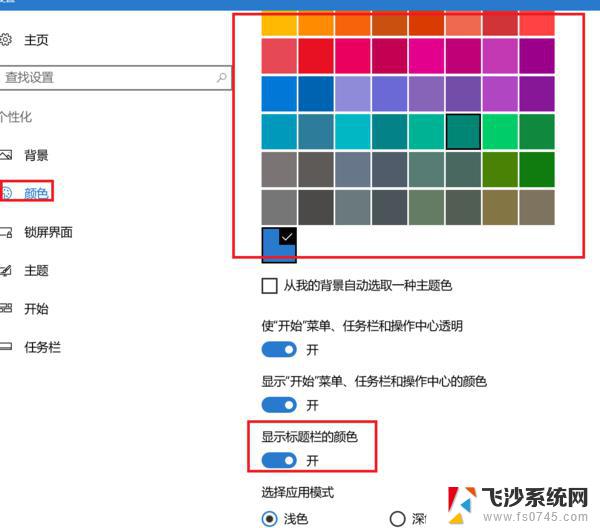 win10如何设置笔记本颜色偏暖 笔记本屏幕颜色设置
win10如何设置笔记本颜色偏暖 笔记本屏幕颜色设置2024-10-01
-
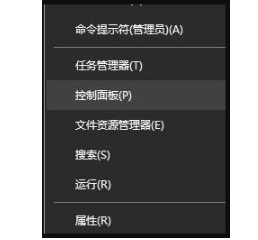 电脑显示屏幕颜色调整 win10电脑屏幕颜色调节方法
电脑显示屏幕颜色调整 win10电脑屏幕颜色调节方法2024-03-04
-
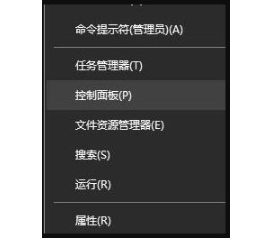 如何改变屏幕颜色 win10电脑屏幕颜色如何调节色温
如何改变屏幕颜色 win10电脑屏幕颜色如何调节色温2024-02-29
- win10如何设置窗口颜色 Win10系统怎么调整窗口颜色
- 怎么改变屏幕颜色设置 win10电脑屏幕颜色调节方法
- win10调整桌面颜色设置 笔记本屏幕颜色调节方法
- 手柄摇杆灵敏度设置 WIN10游戏手柄校准教程
- 桌面显示颜色怎么调 win10电脑屏幕色温怎么调节
- win10系统颜色恢复默认设置 怎样在Win10中恢复系统默认的颜色设置
- win8.1开始菜单改win10 Windows 8.1 升级到 Windows 10
- 文件:\windows\system32\drivers Win10系统C盘drivers文件夹可以清理吗
- windows10移动硬盘在电脑上不显示怎么办 移动硬盘插上电脑没有反应怎么办
- windows缓存清理 如何清理Win10系统缓存
- win10怎么调电脑屏幕亮度 Win10笔记本怎样调整屏幕亮度
- 苹果手机可以连接联想蓝牙吗 苹果手机WIN10联想笔记本蓝牙配对教程
win10系统教程推荐
- 1 苹果手机可以连接联想蓝牙吗 苹果手机WIN10联想笔记本蓝牙配对教程
- 2 win10手机连接可以卸载吗 Win10手机助手怎么卸载
- 3 win10里此电脑的文档文件夹怎么删掉 笔记本文件删除方法
- 4 win10怎么看windows激活码 Win10系统激活密钥如何查看
- 5 电脑键盘如何选择输入法 Win10输入法切换
- 6 电脑调节亮度没有反应什么原因 Win10屏幕亮度调节无效
- 7 电脑锁屏解锁后要按窗口件才能正常运行 Win10锁屏后程序继续运行设置方法
- 8 win10家庭版密钥可以用几次 正版Windows10激活码多少次可以使用
- 9 win10系统永久激活查询 如何查看Windows10是否已经永久激活
- 10 win10家庭中文版打不开组策略 Win10家庭版组策略无法启用怎么办