word显示修改内容 Word如何显示修改痕迹
在现代信息化社会中,Word作为一种常用的文字处理软件,被广泛应用于各行各业,而在处理文件时,我们经常需要进行修改、审阅和核对。Word的一个重要功能——显示修改痕迹,就为我们提供了方便快捷的方式来跟踪和记录文档的修改过程。通过打开修订功能,我们可以清晰地看到他人对文档所做的修改,包括添加、删除、替换等操作,这对于团队协作和文档的审阅具有极大的便利性。同时修改痕迹的显示也使得文档的审查工作更加准确高效,大大提高了工作效率。掌握Word如何显示修改痕迹的方法对于我们的日常工作十分重要。
步骤如下:
1.打开你要修改的文档,在你修改以前。切换到审阅选项下,然后找到修订这个选项,点击它使其处于选中状态
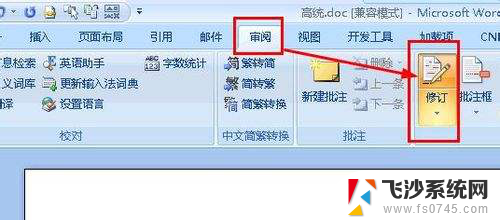
2.接着点击下拉箭头,打开一个菜单,选中修订选项,我们来设置一下修订选项
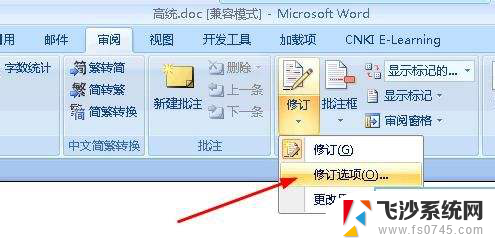
3.我们看到打开了一个对话框,在这里设定三种修改方式的显示方法。你看到我的设定方法了,新插入的内容用单下划线,删除的内容用删除线,修订的行用外侧框线;你还可以设置不同的内容的不同的颜色,这里就不示范了
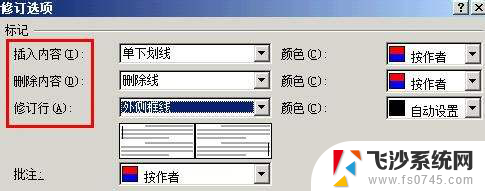
4.我们接下来要设定批注的方式,有两种常用的方式。第一种如图所示,选中嵌入方式,我们看到红色字体插入的“大幅度”和后面删除的“遍数”,删除的内容被嵌入到文章中
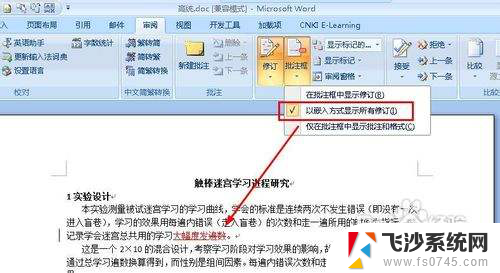
5.第二种显示方式是批注框的方式,被删除的内容被放在了批注框里,如图所示
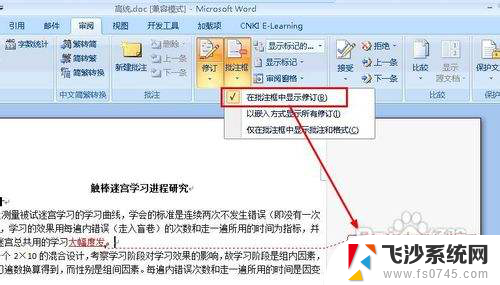
6.接着我们示范一下具体的修改过程,将光标放到你要删除的内容后面
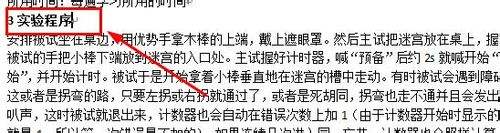
7.按下两次退格键,你会看到这两个字变红,并且出现删除线,这表明这两个字被删除了
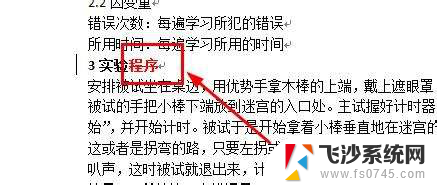
8.在前面输入过程两个字,你会看到这两个字变红,并且带有下划线。这样我们就完成了一次修改,依次方法修改其他的内容

9.假如我们修改完毕,我们还有几种方式来查看我们的修改,第一种显示标记的最终状态,如图所示
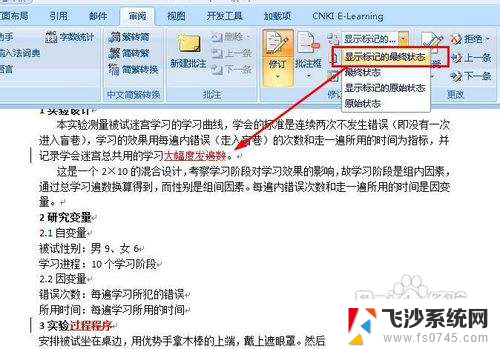
10.如果想要看到修改以后的样子,可以选择最终状态
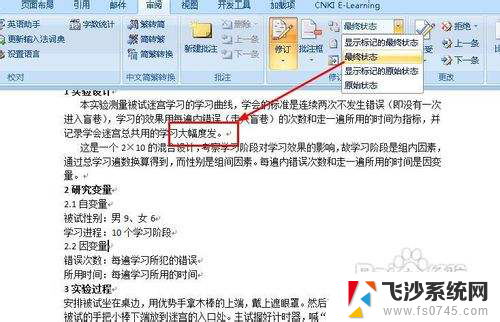
11.如果需要查看原文,可以选择原始状态,如图所示
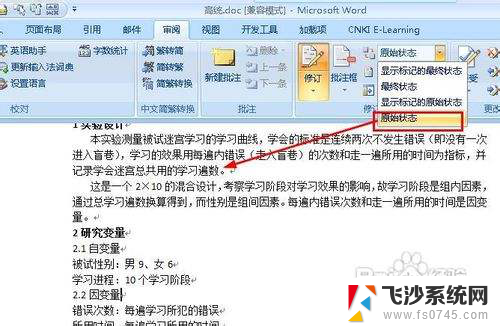
12.在完成修改以后,记得再次点击一下修订按钮,这样我们可以对文章进行最后的修改
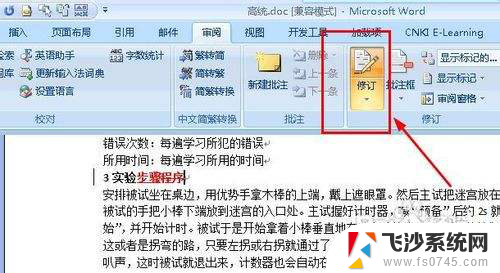
13.在修改标记上右键单击,然后根据你的情况选择接受修订还是拒绝修订
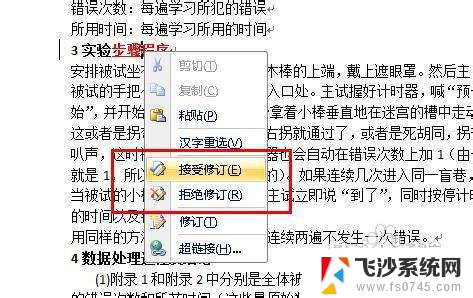
以上就是word显示修改内容的全部内容,若有出现这种现象的小伙伴可以尝试根据小编的方法来解决,希望对大家有所帮助。
word显示修改内容 Word如何显示修改痕迹相关教程
-
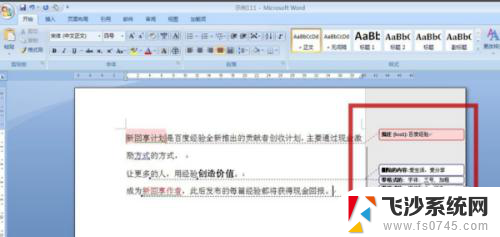 word修改批注后的红色如何去掉 Word如何取消批注痕迹
word修改批注后的红色如何去掉 Word如何取消批注痕迹2023-11-14
-
 wps我修改的内容怎么自动变成红色了 wps修改内容红色显示怎么取消
wps我修改的内容怎么自动变成红色了 wps修改内容红色显示怎么取消2024-02-12
-
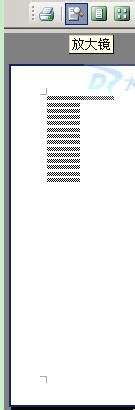 word在打印预览下可以修改内容吗 Word文档打印预览状态下修改文字
word在打印预览下可以修改内容吗 Word文档打印预览状态下修改文字2024-06-17
-
 word怎么修改作者名字 Word如何修改文件的作者名
word怎么修改作者名字 Word如何修改文件的作者名2023-12-24
- wps怎样修改里面的内容 wps怎样修改文档内容
- wps饼图内容怎么修改 wps饼图内容修改教程
- 文件内容被锁定,无法修改怎么办 修改被锁定的word文档的方法
- wps怎么才能让内容逐条显示 wps如何逐条显示内容
- 怎样让excel 表内容都显示出来 Excel表格如何显示全部内容
- wps修改统计表里的内容怎么做 如何在wps中编辑并修改统计表的内容
- 电脑怎么打印机连接打印机 电脑连接打印机的步骤详解
- excel汇总表怎么取分表数据 Excel 如何合并多个分表数据到总表
- 笔记本没有鼠标箭头怎么办 电脑鼠标箭头消失了怎么回事
- 笔记本连接wifi但是不能上网 笔记本连接无线网络但无法打开网页怎么办
- 戴尔截屏快捷键 戴尔笔记本电脑截图快捷键是什么
- word中如何合并单元格 word文档合并单元格教程
电脑教程推荐
- 1 word上方的横线怎么删除 word文档如何去掉顶部横线
- 2 workstation12 密钥 VMware12虚拟机激活教程
- 3 苹果12pro怎么连接无线耳机 iphone12耳机连接不上怎么办
- 4 windows压缩文件管理器 Windows 10资源管理器怎么压缩文件
- 5 微信怎么设置提醒不显示内容 如何在微信收到信息时不显示消息内容
- 6 电脑qq怎样删除聊天记录 电脑上QQ聊天记录删除方法
- 7 电脑wps无法卸载 wps office彻底卸载步骤
- 8 电脑按什么重启 快捷键让电脑重启的方法
- 9 电脑桌面横屏了,怎么切换回来 电脑显示屏从横屏切换为竖屏的方法
- 10 excel如何忽略错误 Excel如何忽略所有错误