w10自带对时 win10系统时间自动对时设置方法
更新时间:2023-12-28 15:54:20作者:xtang
在现代社会时间对于人们的生活起着至关重要的作用,而对于电脑用户来说,确保系统时间的准确性也是至关重要的。幸运的是Windows 10系统提供了自动对时的设置方法,让我们可以轻松地保持系统时间的准确性。通过简单的操作,我们可以确保电脑上的时间与标准时间同步,避免因时间错误带来的种种不便和困扰。接下来让我们一起来了解一下Win10系统自带的对时设置方法吧。
步骤如下:
1.在桌面用鼠标右键单击此电脑,点击属性进入,如下图所示
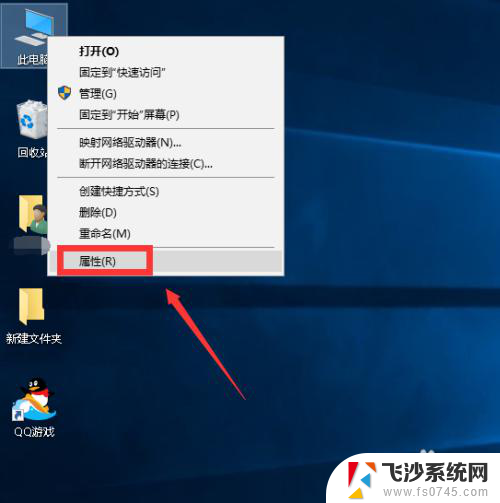
2.在属性界面点击左侧的控制面板主页,如下图所示
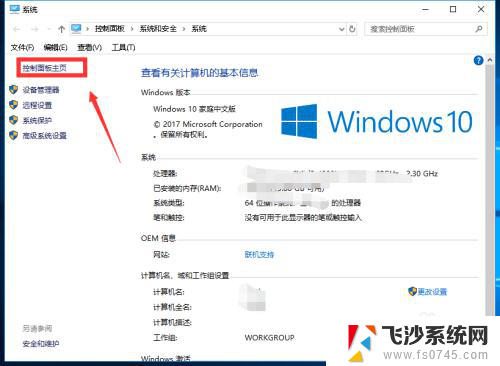
3.在控制面板界面点击时间语言与区域进入,如下图所示
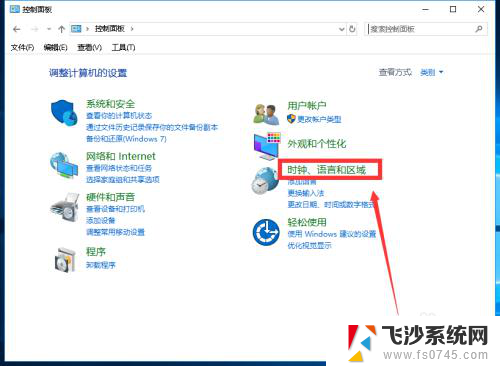
4.接着选日期和时间选项进入,如下图所示
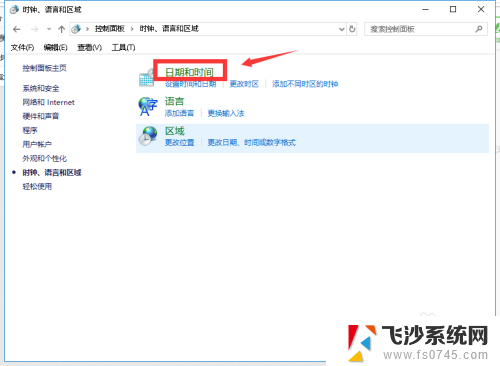
5.在日期和时间选项卡,选择Internet时间选项卡,如下图所示
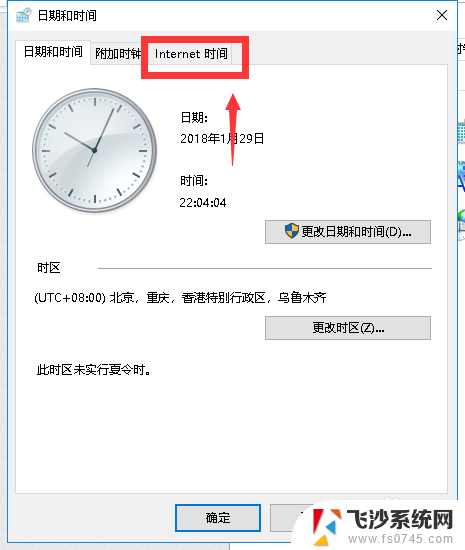
6.在internet时间选项卡点击更改设置按钮,如下图所示
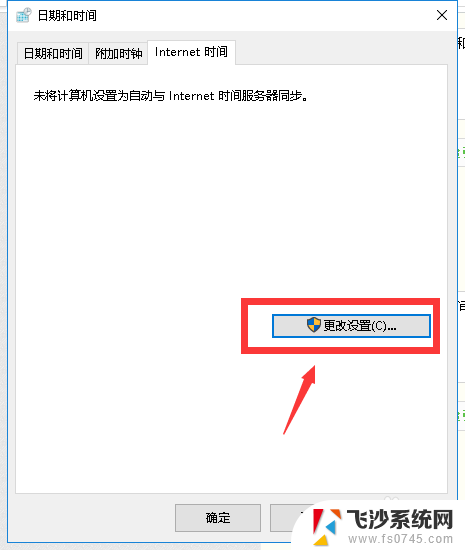
7.下面我们勾选与internet时间服务器同步,然后点击立即更新按钮。如下图所示
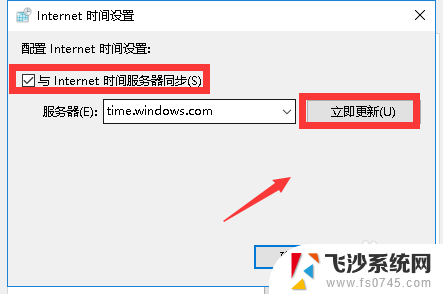
8.同步成功,以后系统将自动同步,时间就会准确的了。如下图所示
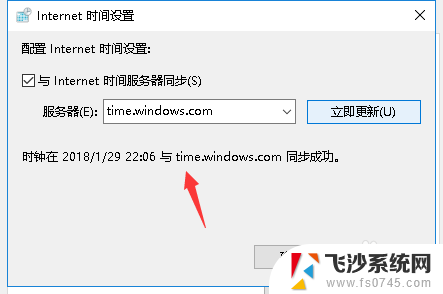
以上就是w10自带的时间校准功能的全部内容,需要的用户可以按照以上步骤进行操作,希望对大家有所帮助。
w10自带对时 win10系统时间自动对时设置方法相关教程
-
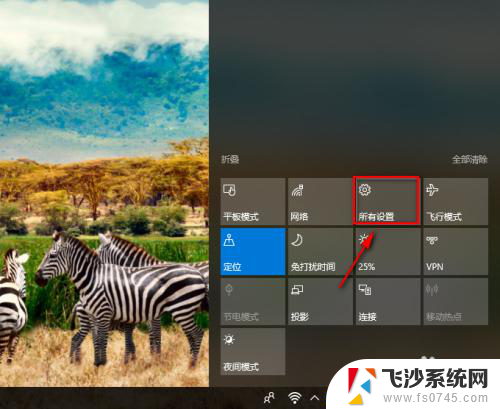 win10自动更新时间怎么关闭 win10自动更新时间设置步骤
win10自动更新时间怎么关闭 win10自动更新时间设置步骤2025-03-26
-
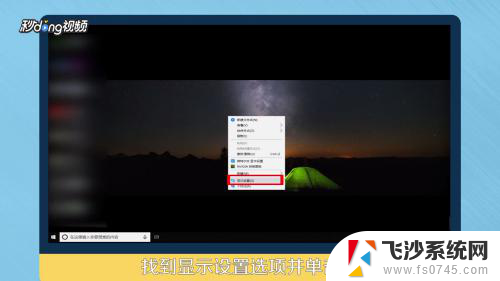 调电脑锁屏时间 Win10电脑自动锁屏时间设置方法
调电脑锁屏时间 Win10电脑自动锁屏时间设置方法2024-03-19
-
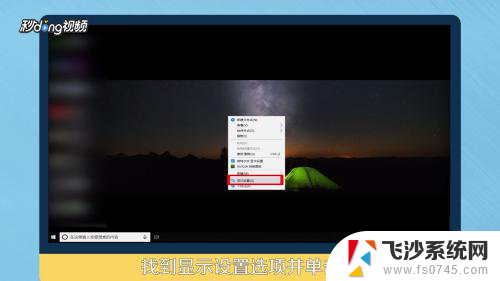 怎样更改锁屏时间 Win10电脑怎样设置自动锁屏时间
怎样更改锁屏时间 Win10电脑怎样设置自动锁屏时间2024-03-22
-
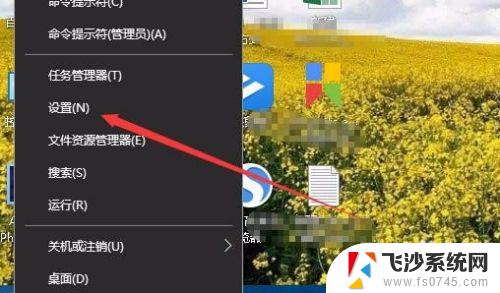 win10 时间同步服务 Win10时间自动同步网络的设置步骤
win10 时间同步服务 Win10时间自动同步网络的设置步骤2023-11-01
- win10 时间同步 Win10如何设置时间自动同步网络
- windows禁止修改时间 Win10禁止用户修改系统时间设置方法
- 怎么设置win10电脑自动关机时间 电脑如何定时关机
- win10怎么修改word自动保存时间 Word如何设置自动保存时间
- 电脑设置自动黑屏 Win10电脑怎样调整自动黑屏时间
- 如何设置屏幕时间 win10系统如何设置屏幕显示时间
- win8.1开始菜单改win10 Windows 8.1 升级到 Windows 10
- 文件:\windows\system32\drivers Win10系统C盘drivers文件夹可以清理吗
- windows10移动硬盘在电脑上不显示怎么办 移动硬盘插上电脑没有反应怎么办
- windows缓存清理 如何清理Win10系统缓存
- win10怎么调电脑屏幕亮度 Win10笔记本怎样调整屏幕亮度
- 苹果手机可以连接联想蓝牙吗 苹果手机WIN10联想笔记本蓝牙配对教程
win10系统教程推荐
- 1 苹果手机可以连接联想蓝牙吗 苹果手机WIN10联想笔记本蓝牙配对教程
- 2 win10手机连接可以卸载吗 Win10手机助手怎么卸载
- 3 win10里此电脑的文档文件夹怎么删掉 笔记本文件删除方法
- 4 win10怎么看windows激活码 Win10系统激活密钥如何查看
- 5 电脑键盘如何选择输入法 Win10输入法切换
- 6 电脑调节亮度没有反应什么原因 Win10屏幕亮度调节无效
- 7 电脑锁屏解锁后要按窗口件才能正常运行 Win10锁屏后程序继续运行设置方法
- 8 win10家庭版密钥可以用几次 正版Windows10激活码多少次可以使用
- 9 win10系统永久激活查询 如何查看Windows10是否已经永久激活
- 10 win10家庭中文版打不开组策略 Win10家庭版组策略无法启用怎么办