win8.1换成win7系统 联想电脑win8系统换win7方法
现如今虽然Windows 8.1系统在某些方面表现出色,但仍有部分用户倾向于将其换成Windows 7系统,特别是对于使用联想电脑的用户来说,想要将Win8系统升级为Win7系统可能需要一些技巧和步骤。接下来我们将介绍一些方法,帮助您顺利完成系统的更换。
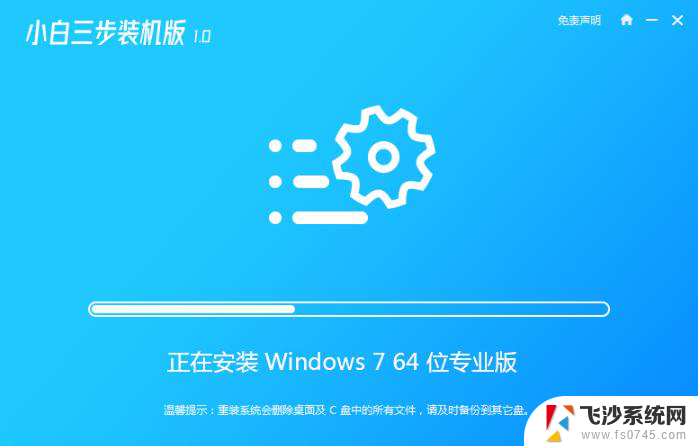
一、win8换win7安装的准备工作:
1、传统模式激活方式比较简单,建议大家将预装win8机型改win7时先将分区模式由UEFI+GPT改成Legacy+MBR。这时候需要全盘格式化重新分区,大家记得先备份好系统的数据哦。
2、如果要恢复预装的win8系统(预装win10换win7方式雷同),需要到售后进行恢复,联想扬天电脑机型非常多,包括台式电脑、一体机和笔记本电脑,本文以扬天S5030一体机为例子说明。
3、u盘启动盘制作工具下载,建议大家运用快启动u盘启动盘制作工具,然后安装在电脑上制作成快启动u盘启动盘(u盘启动盘制作教程)。
4、win7系统下载,把下载好的系统放入快启动u盘启动盘中。
二、win8改win7系统bios设置步骤:
1、在联想扬天电脑上插入制作好的U盘启动盘,启动时按F2/Fn+F2或F1/Fn+F1或Del/Enter等按键进入BIOS设置。移到到Exit,选择OS Optimized Defaults回车,改成Disabled回车。
2、弹出这个提示框,直接选择Yes确认;
3、接着移动↑方向键选择Load Optimal Defaults回车,加载Legacy模式的默认BIOS设置;
4、上述执行之后默认会关闭Secure Boot,按←方向键转到Security,选择Secure Boot回车;
5、这时候Secure Boot应该是Disabled,如果不是,选择它回车改成Disabled;
6、按Esc返回,转到Startup,CSM设置成Enabled,Boot Mode改成Auto或Legacy Only,Boot Priority改成Legacy First;
7、接着选择Primary Boot Sequence回车,进入启动项设置;
8、选择识别到的U盘,一般是USB HDD,移动到最前面,如果没有,先按F10保存BIOS设置,再重新启动进入BIOS;
9、设置好U盘启动后,按F10回车保存重新启动,到这步就能成功设置好u盘启动盘。
三、win8改win7系统操作步骤:
1、bios设置好之后我们重新启动电脑按启动快捷键F12进入启动菜单,选择u盘启动。
2、进入快启动pe系统后,找到桌面上的更多工具,点进去找到【DG分区工具】,然后选中整个硬盘直接点击重新分区。
3、分区类型选择【MBR】,设置分区数据和大小,点击确定执行分区,这样就可以直接将GPT改成MBR,然后等待硬盘分区,这样硬盘分区就ok了。
4、分区号之后,返回快启动pe桌面上,点击快启动一键装机工具,我们只需要手动点击选择win7系统以及要安装的系统盘符,最后点击一键装机。
5、操作好之后弹出提示框,无需做任何更改,点击“确定”按钮。
6、接着安装工具正操作,我们需要耐心等待几分钟。电脑会自动重新启动,此时拔出U盘,
7、重新启动系统开始自动化执行安装系统驱动以及系统配置过程,我们等待安装完成即可启动进入联想win7系统桌面,这样win8换win7系统就完成了。
以上的所有操作就是联想电脑win8换win7系统详细图文教程,只要你对细节了解的够深,就不会容易出现问题。
以上就是win8.1换成win7系统的全部内容,碰到同样情况的朋友们赶紧参照小编的方法来处理吧,希望能够对大家有所帮助。
win8.1换成win7系统 联想电脑win8系统换win7方法相关教程
-
 win8快速换成win7系统 联想电脑win8换win7图文教程
win8快速换成win7系统 联想电脑win8换win7图文教程2025-03-24
-
 windows7怎么切换成中文 Win7英文系统怎么转换成中文系统
windows7怎么切换成中文 Win7英文系统怎么转换成中文系统2023-09-10
-
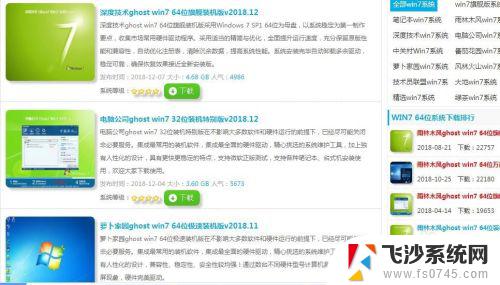 怎么把电脑系统xp改为win 7 XP系统换成Win7系统的步骤
怎么把电脑系统xp改为win 7 XP系统换成Win7系统的步骤2023-10-17
-
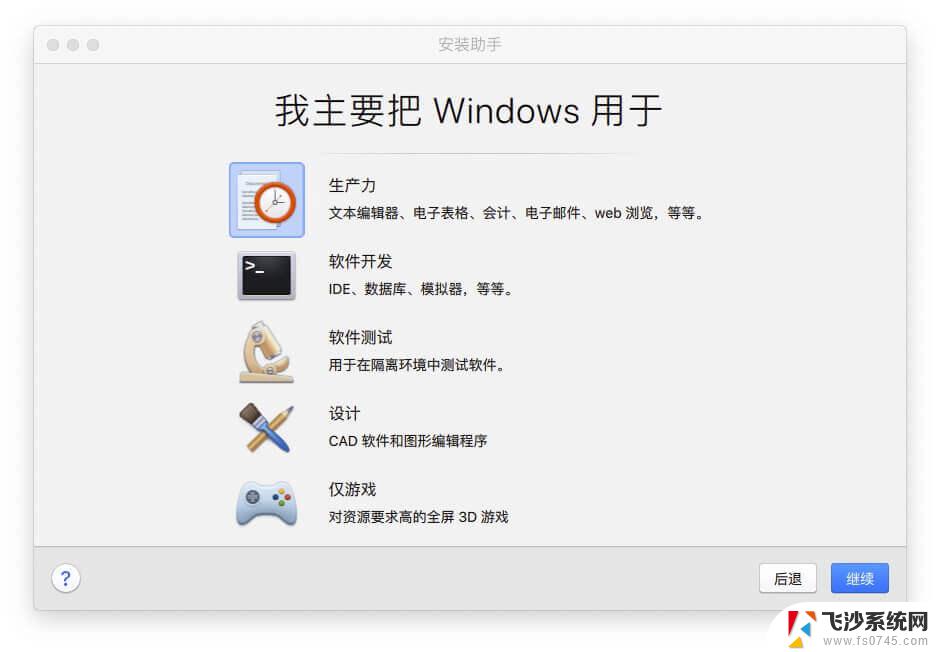 苹果笔记本换成win7系统 苹果系统改win7教程
苹果笔记本换成win7系统 苹果系统改win7教程2024-09-10
- windows 如何切换windows 系统版本 电脑怎么切换到win7系统
- win7切换桌面 Win7系统快速切换到桌面的快捷键是什么
- 联想电脑win7系统怎么恢复出厂设置 联想电脑win7恢复出厂设置步骤
- 电脑亮度怎么调节win7系统 win7系统屏幕亮度调节方法
- windows7语言设置成中文 Win7英文系统转中文系统的方法
- 联网激活windows系统怎么弄 win7系统激活方法
- 电脑window7怎么连接wifi Win7怎么连接WiFi网络
- 电脑连不上网有个黄色感叹号 Win7连不上网出现黄色感叹号怎么处理
- windows7桌面图标消失怎么办 win7桌面上我的电脑图标不见了怎么办
- 电脑中怎样把游戏彻底删除,win 7 win7自带游戏删除方法
- windows7网络连接不上 win7网络连接无法使用怎么办
- windows文件夹显示大小 Win7文件夹显示文件夹大小
win7系统教程推荐
- 1 win7电脑之间怎么共享文件 WIN7共享文件给其他电脑步骤
- 2 w7图标大小怎么设置在哪里 win7如何调整桌面图标大小
- 3 win7扩展屏不显示任务栏 win7双显示器如何显示相同任务栏
- 4 win7自带键盘怎么打开 win7内置键盘如何打开
- 5 win8快速换成win7系统 联想电脑win8换win7图文教程
- 6 win7笔记本没有wifi连接功能 win7无线网络连接无法连接
- 7 windows图标字体颜色 Win7/8桌面图标字体颜色改变技巧
- 8 win7代码0×0000050 win7系统蓝屏代码0x00000050解决步骤
- 9 windows 如何切换windows 系统版本 电脑怎么切换到win7系统
- 10 怎么激活windows 7系统 win7激活后出现黑屏怎么处理