win10系统怎么截屏 Windows 10电脑截图快捷键
在日常使用电脑的过程中,截屏是一项非常常见且有用的操作,在Windows 10系统中,有多种方法可以轻松实现截屏功能。其中使用快捷键是最为便捷的方式之一。只需按下特定的组合键,就可以快速捕捉屏幕上的内容,无需安装额外的截屏工具。接下来我们将介绍一些常用的Windows 10电脑截图快捷键,让您轻松掌握截屏技巧。
操作方法:
1.快捷键截屏:按键盘上的PrintScreen 或 Ctrl + PrintScreen组合键可以截取整个屏幕,之后只需要打开画图、word、或QQ聊天对话框,粘贴即可,然后再保存。
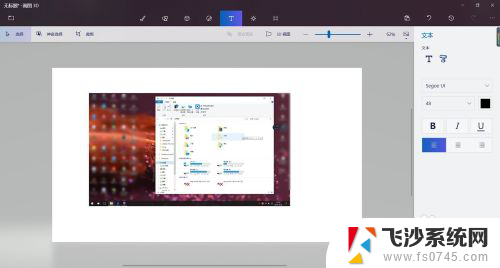
2.截图自动保存:按键盘上的快捷键:Win + PrintScreen,系统会自动将图片保存至C:\Users\用户名\Pictures\Screenshots文件夹内。省去了前面保存截屏的步骤,更加方便。
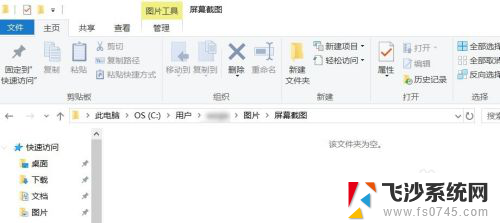
3.截取活动窗口:按键盘上的快捷键:Alt + PrintScreen,即可截取当前活动窗口。比如你现在用浏览器打开一个网页,截取的是这个浏览器窗口,而不是整个屏幕,截完图后需要找到画图或word粘贴,然后再保存。
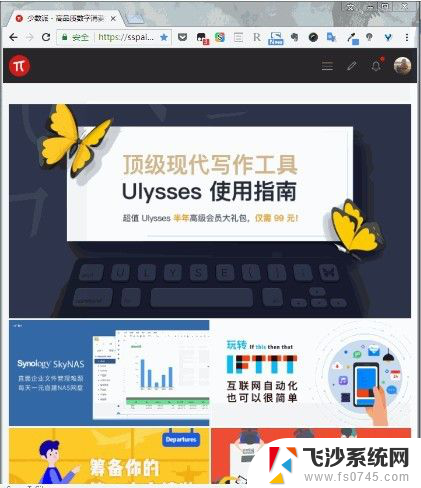
4.游戏截图:按键盘上的快捷键:Win + G,即可打开微软自带的游戏录屏的工具,当然也有截屏功能,这里截取的也是全屏,截取的图片自动保存在C:\Users\用户名\Videos\Captures文件夹下。
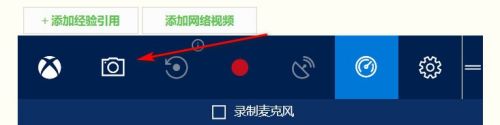
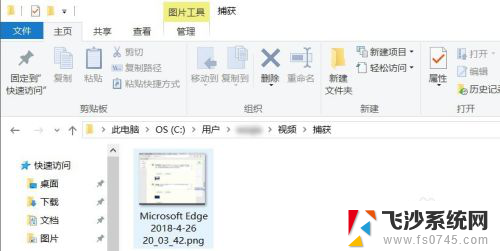
5.Windows内置的截图工具:在-windows附件 - 截图工具,这个截图方式对于截图有更高需求的用户比较适合。因为与前面几个内置截图方式相比,附件中的截图工具提供了窗口截图、全屏幕截图、任意格式截图、矩形截图、的方式,更加丰富的截图方式,满足需求特别的用户。
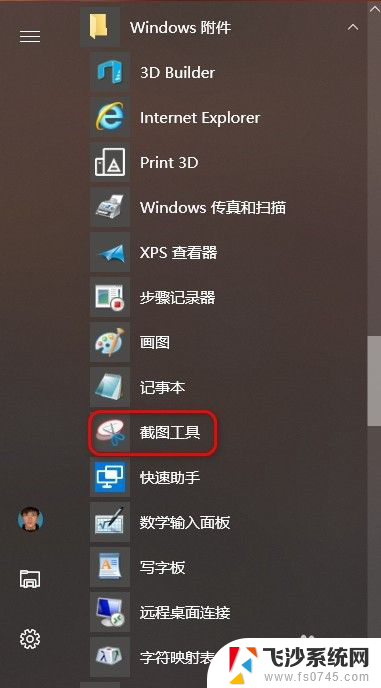
6.Edge浏览器截图:打开Edge浏览器,点浏览器右上角倒数第三个图标,进入笔记编辑界面后,点击右上角的“剪刀”图标,然后鼠标在网页上拖动,即可截取,然后打开画图或word粘贴即可,然后再保存。
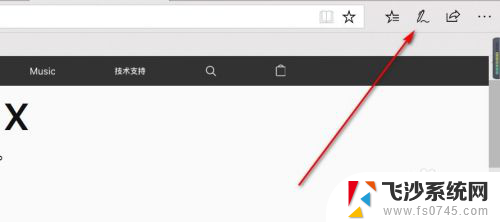
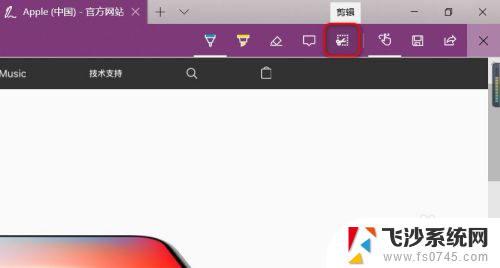
以上就是关于如何在win10系统中进行截屏的全部内容,如果您遇到相同的情况,可以按照以上方法进行解决。
win10系统怎么截屏 Windows 10电脑截图快捷键相关教程
-
 win10系统怎么截图快捷键 WINDOWS10截屏快捷键操作步骤
win10系统怎么截图快捷键 WINDOWS10截屏快捷键操作步骤2024-08-19
-
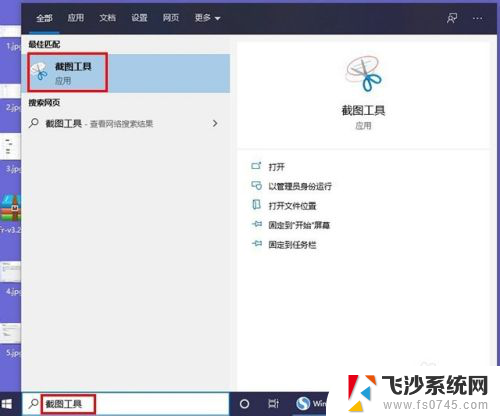 win10系统屏幕截图快捷键 Win10截图快捷键不起作用
win10系统屏幕截图快捷键 Win10截图快捷键不起作用2024-04-02
-
 w10系统怎么截图快捷键 Win10截图快捷键是什么
w10系统怎么截图快捷键 Win10截图快捷键是什么2024-02-27
-
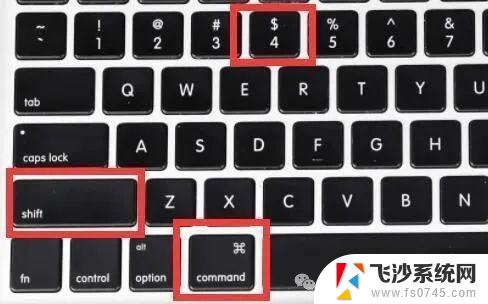 win电脑截屏的快捷键 win10电脑全屏截图快捷键是什么
win电脑截屏的快捷键 win10电脑全屏截图快捷键是什么2024-09-27
- 电脑截取图片快捷键 WINDOWS10截屏快捷键窗口
- windows10快速截图快捷键 Win10截图快捷键是什么
- 电脑端截屏快捷键 WINDOWS10的截屏快捷键有哪些
- win10截图保存快捷键 win10如何使用快捷键快速截屏保存
- win10系统截图按键 键盘截图快捷键
- windows10滚动截图快捷键 电脑滚动截屏的操作方法
- 输入法 顿号 win10默认输入法怎么打顿号符号
- 电脑切换打字键在哪里 Win10输入法怎么关闭
- 桌面壁纸更换设置方法 Win10怎么更换桌面背景图片
- 怎样提高电脑音量 Win10电脑声音调整不够大怎么办
- 系统自带的软件卸载了怎么恢复 Windows10自带应用卸载与恢复教程
- win10专业版插上耳机无声音解决办法 电脑插耳机没声音怎么调整设置
win10系统教程推荐
- 1 电脑切换打字键在哪里 Win10输入法怎么关闭
- 2 系统自带的软件卸载了怎么恢复 Windows10自带应用卸载与恢复教程
- 3 win10专业版插上耳机无声音解决办法 电脑插耳机没声音怎么调整设置
- 4 win10系统装网络打印机 Windows10 IP地址添加网络打印机教程
- 5 手柄怎么校准 WIN10游戏手柄校准方法
- 6 电脑开机windows一直转圈 Win10开机一直转圈圈怎么解决
- 7 怎么删除另一个系统 win10系统开机双系统如何删除多余的系统
- 8 windows10怎么查看wifi密码 win10系统WiFi密码怎么查看
- 9 win10系统清理垃圾代码 Win10清理系统垃圾指令代码
- 10 桌面任务栏如何隐藏 Win10任务栏隐藏方法