win11怎么把任务栏移动到上面 win11任务栏如何调整到顶部
更新时间:2024-11-16 15:53:20作者:xtliu
Win11是微软最新推出的操作系统,不仅外观设计更加现代化,还新增了许多实用的功能,其中任务栏的位置调整功能备受关注,许多用户想知道如何将任务栏移动到屏幕的顶部。事实上在Win11中,将任务栏调整到顶部并不复杂,只需按照一定的操作步骤就可以轻松实现。下面就让我们一起来看看Win11任务栏如何调整到顶部吧!
win11任务栏移动顶部教程1、首先打开开始菜单,在其中搜索“regedit”并进入“注册表编辑器”。
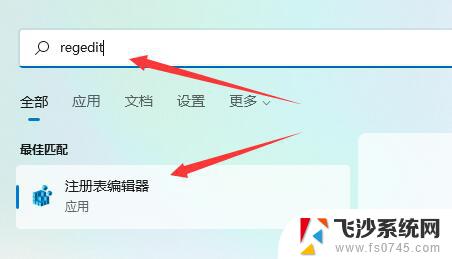
2、然后进入“计算机\HKEY_CURRENT_USER\Software\Microsoft\Windows\CurrentVersion\Explorer\StuckRects3”路径。
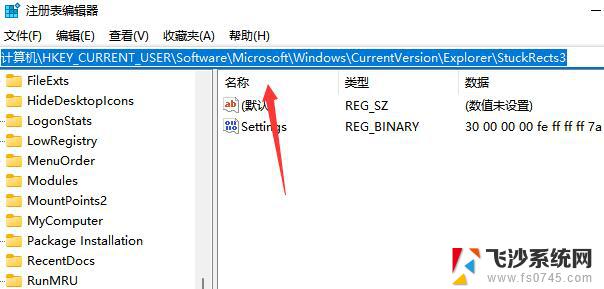
3、然后将合并任务栏按钮修改为“从不”或者“当任务栏被占满时”就可以自动不折叠了。
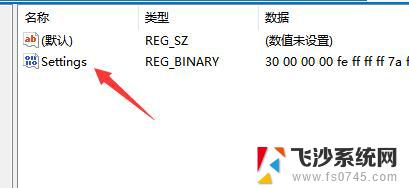
4、接着将第二行“FE”列下的如图所示数字修改为“01”。

5、修改完成后重启电脑,就可以发现任务栏移动到上面了。
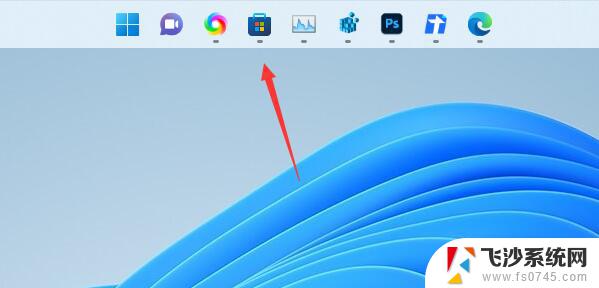
以上就是关于win11怎么把任务栏移动到上面的全部内容,有出现相同情况的用户就可以按照小编的方法了来解决了。
win11怎么把任务栏移动到上面 win11任务栏如何调整到顶部相关教程
-
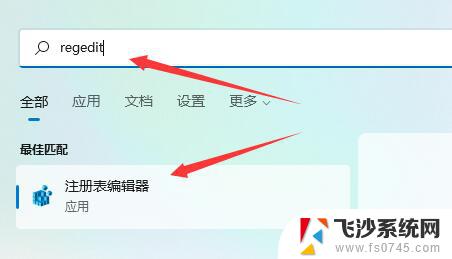 win11调整任务栏到上方 win11任务栏如何调整到顶部
win11调整任务栏到上方 win11任务栏如何调整到顶部2024-10-28
-
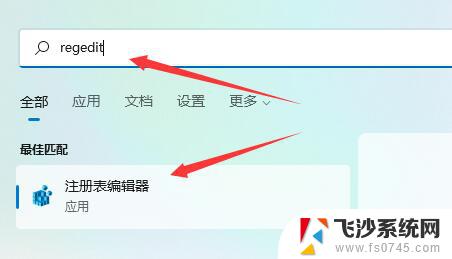 win11系统怎么调整任务栏到顶部 win11任务栏移动到顶部教程
win11系统怎么调整任务栏到顶部 win11任务栏移动到顶部教程2024-10-25
-
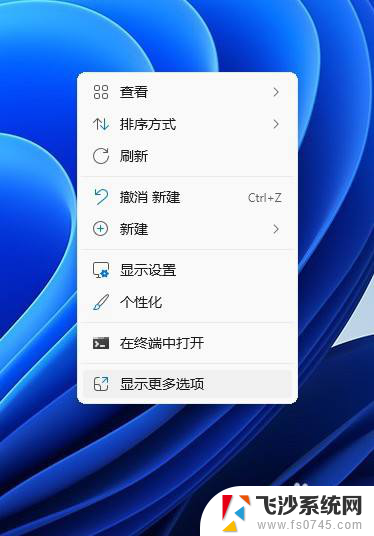 win11任务栏开始在左边 Win11如何调整任务栏位置到左侧
win11任务栏开始在左边 Win11如何调整任务栏位置到左侧2025-01-20
-
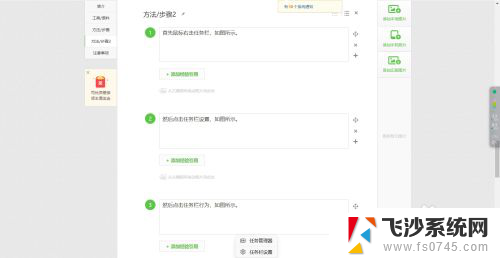 win11任务栏图标怎么弄到中间 Win11任务栏怎么调整居中
win11任务栏图标怎么弄到中间 Win11任务栏怎么调整居中2024-11-01
- win11任务栏竖到右边 电脑任务栏调整到右侧教程
- win11如何任务栏网页不合并 Win11任务栏怎么调整不合并
- win11任务栏宽度调不了 Win11如何调整任务栏宽度
- win11设置任务栏位置为顶部 Win11任务栏对齐方式设置
- win11把任务栏放到左边 Win11任务栏左边设置方法
- win11任务栏设置不合并\ win11任务栏怎么调整不自动合并
- win11摄像头开启 Win11电脑摄像头打开方法
- win11怎么开文件预览 Excel表格预览功能在哪里
- 打印机脱机win11 打印机脱机了怎么解决
- win11ltsc版本怎样卸载小组件 Win11小组件卸载步骤
- win11系统电脑总是自动重启 win11自动重启频繁教程
- win11 如何显示实时网速 笔记本显示网速的方法
win11系统教程推荐
- 1 win11 如何显示实时网速 笔记本显示网速的方法
- 2 win11触摸板关闭了 用着会自己打开 外星人笔记本触摸板关闭步骤
- 3 win11怎么改待机时间 Win11怎么调整待机时间
- 4 win11电源键关闭设置 怎么关闭笔记本上的功能键
- 5 win11设置文件夹背景颜色 Win11文件夹黑色背景修改指南
- 6 win11把搜索旁边的图片去电 微信如何关闭聊天图片搜索功能
- 7 win11电脑怎么打开蜘蛛纸牌 蜘蛛纸牌游戏新手入门
- 8 win11打开管理 Win11系统如何打开计算机管理
- 9 win11版本联想y7000风扇声音大 笔记本风扇响声大怎么办
- 10 如何设置笔记本开盖不开机 win11系统 win11翻盖开机取消方法