台式电脑如何调亮度win7 Win7系统台式机如何调节屏幕亮度
更新时间:2023-11-05 15:53:36作者:xtliu
台式电脑如何调亮度win7,在如今的科技时代,台式电脑已经成为我们日常生活和工作中不可或缺的一部分,有时候我们可能会遇到一个问题,那就是如何调节台式电脑屏幕的亮度。特别是在使用Win7系统的台式机上,很多人可能会感到困惑。不用担心今天我们就来解答这个问题,帮助大家轻松调节台式电脑屏幕亮度,让使用体验更加舒适和愉悦。
步骤如下:
1.在桌面空白处右键单击,点击快捷菜单中的“显卡设置”。在弹出的“显卡控制面板”中选中“显示器”进入。
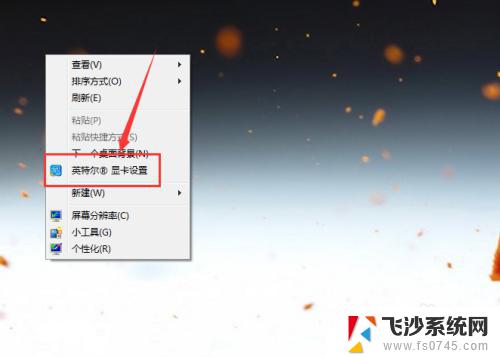

2.选中左侧区域的“颜色设置”,然后在右侧的页面中就能找到“亮度”调节按钮。
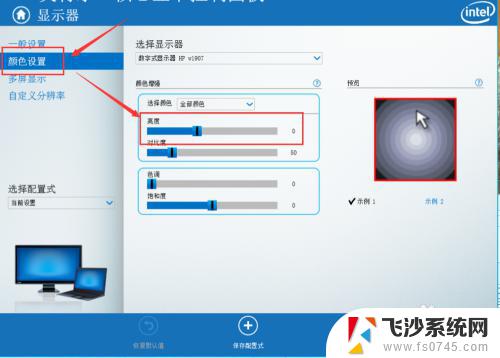
3.通过调节亮度的进度条,就能够实时调整电脑屏幕的亮度,在合适处停止,然后点击下方的“应用”。
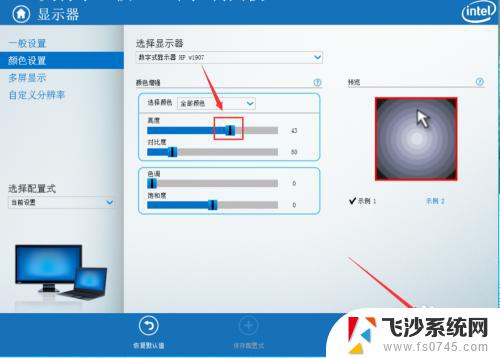
4.除了对屏幕中的全部颜色亮度进行调节外,通过如图位置展开列表。还可以选择对红色、绿色、蓝色的亮度进行调节。
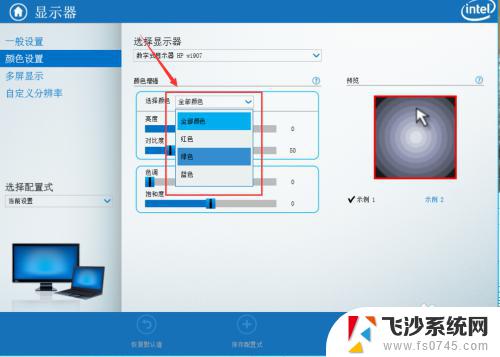
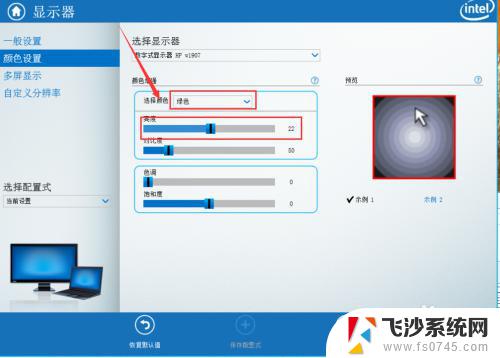
5.点击窗口底部的“保存配置式”,还可以将当前的参数配置保存在应用中。在需要的时候可以快捷选择应用到屏幕中。
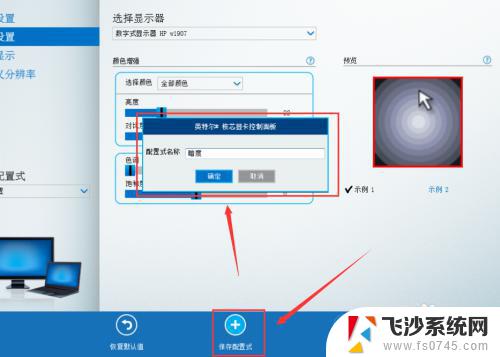
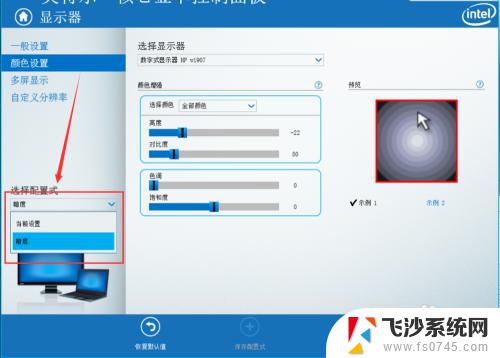
6.如果想要返回之前作出的各种调整,可以点击面板下方的“恢复默认值”就能够将设置恢复到默认状态。
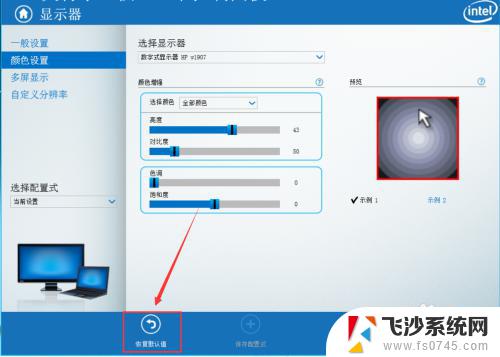
以上就是关于在Windows 7上如何调节台式电脑亮度的全部内容,如果您遇到了类似的情况,可以按照本文的方法解决问题。
台式电脑如何调亮度win7 Win7系统台式机如何调节屏幕亮度相关教程
-
 台式机win7调整屏幕亮度 Win7系统台式机屏幕亮度调节步骤
台式机win7调整屏幕亮度 Win7系统台式机屏幕亮度调节步骤2024-02-27
-
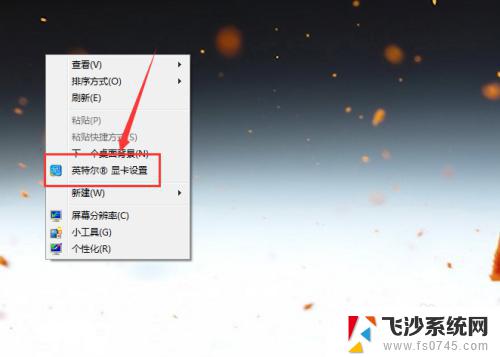 win7台式机亮度调节在哪里 Win7系统台式机屏幕亮度调节方法
win7台式机亮度调节在哪里 Win7系统台式机屏幕亮度调节方法2023-09-12
-
 win7如何调屏幕亮度调节 win7系统如何调节屏幕亮度
win7如何调屏幕亮度调节 win7系统如何调节屏幕亮度2023-09-10
-
 win7怎么调整屏幕亮度调节 win7系统如何调节屏幕亮度
win7怎么调整屏幕亮度调节 win7系统如何调节屏幕亮度2023-12-22
- win7如何调整亮度 win7系统如何调节屏幕亮度
- 电脑亮度怎么调节win7系统 win7系统屏幕亮度调节方法
- win7电脑调整屏幕亮度 win7系统屏幕亮度调节教程
- window7怎么调节显示器亮度 Windows7系统如何调整屏幕亮度
- 怎么调亮度电脑win7 win7系统屏幕亮度调节方法
- win7电脑调亮度 win7系统屏幕亮度调节快捷键
- win7耳机插在电脑上还是外放 win7耳机插上外放有声音怎么办
- 电脑window7怎么连接wifi Win7怎么连接WiFi网络
- 电脑连不上网有个黄色感叹号 Win7连不上网出现黄色感叹号怎么处理
- windows7桌面图标消失怎么办 win7桌面上我的电脑图标不见了怎么办
- 电脑中怎样把游戏彻底删除,win 7 win7自带游戏删除方法
- windows7网络连接不上 win7网络连接无法使用怎么办
win7系统教程推荐
- 1 win7电脑之间怎么共享文件 WIN7共享文件给其他电脑步骤
- 2 w7图标大小怎么设置在哪里 win7如何调整桌面图标大小
- 3 win7扩展屏不显示任务栏 win7双显示器如何显示相同任务栏
- 4 win7自带键盘怎么打开 win7内置键盘如何打开
- 5 win8快速换成win7系统 联想电脑win8换win7图文教程
- 6 win7笔记本没有wifi连接功能 win7无线网络连接无法连接
- 7 windows图标字体颜色 Win7/8桌面图标字体颜色改变技巧
- 8 win7代码0×0000050 win7系统蓝屏代码0x00000050解决步骤
- 9 windows 如何切换windows 系统版本 电脑怎么切换到win7系统
- 10 怎么激活windows 7系统 win7激活后出现黑屏怎么处理