怎样删除word第一页空白页 Word如何删除第一页空白页
更新时间:2024-04-03 15:52:11作者:xtyang
在使用Word编辑文档时,有时候会出现第一页空白页的情况,这不仅影响整体排版的美观性,还会让文档显得多余,我们该如何删除Word文档中第一页的空白页呢?下面就让我们来看一下具体的操作步骤。
具体步骤:
1.首先呢,第一步我们需要打开我们的电脑。点击左下角【开始】,然后找到我们电脑里的【Microsoft office】【Microsoft Word 2010】点击进入哦。
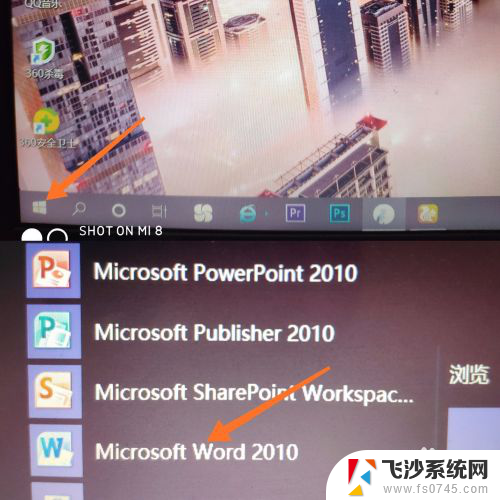
2.进入页面之后呢,在最上方有许多选项。我们找到【开始】,然后点击开始进入哦。然后在最后边找到【替换】,点击替换进入就可以了哦。
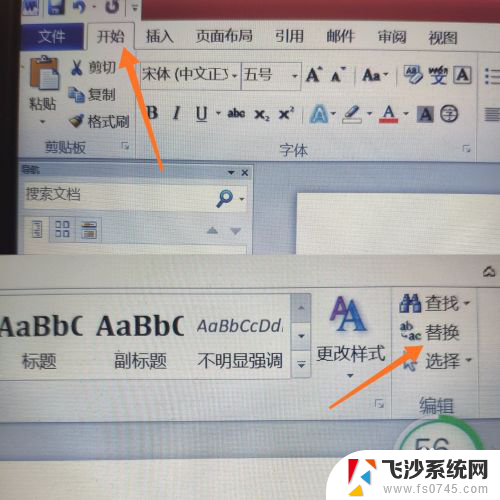
3.进入页面之后呢,我们会看到有两个选项:格式、特殊格式。我们需要点击【特殊格式】哦,然后会出现许多选项,我们点击【手动分页符】。
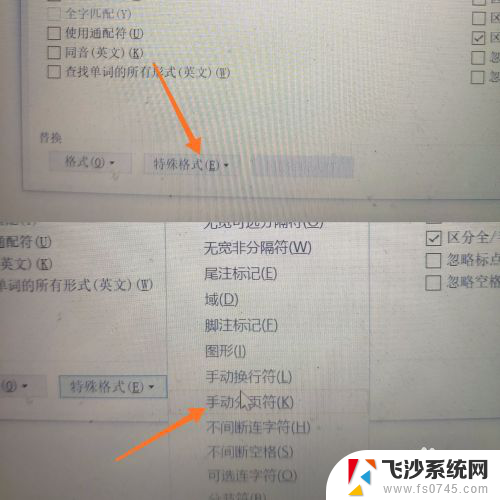
4.点击手动分页符之后呢,我们点击【替换】就完成啦。空白页就成功删除啦。大家有没有学会呢,快去自己试一试吧,记得分享给自己的小伙伴哦。
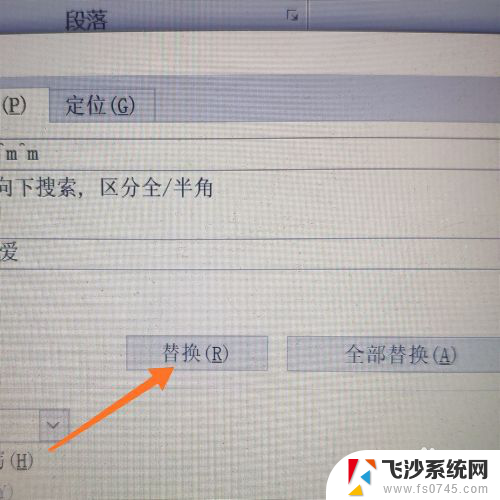
以上就是如何删除Word第一页空白页的全部内容,如果有不清楚的用户可以根据小编的方法来操作,希望能够帮助到大家。
怎样删除word第一页空白页 Word如何删除第一页空白页相关教程
-
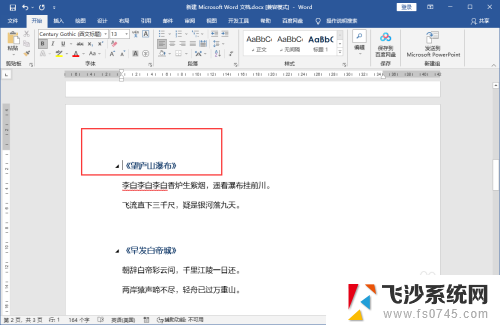 word为什么第一页删不掉 word如何去掉第一页空白页
word为什么第一页删不掉 word如何去掉第一页空白页2024-06-22
-
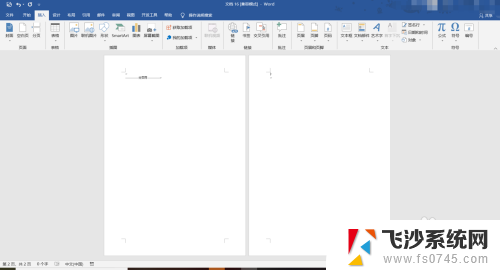 word怎么删除多的一页 Word如何删除多余的一页空白页
word怎么删除多的一页 Word如何删除多余的一页空白页2024-01-15
-
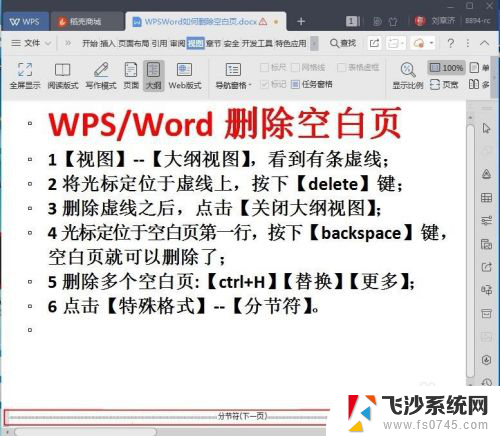 如何在word里删除空白页 WPS/Word如何删除空白页快捷键
如何在word里删除空白页 WPS/Word如何删除空白页快捷键2024-03-19
-
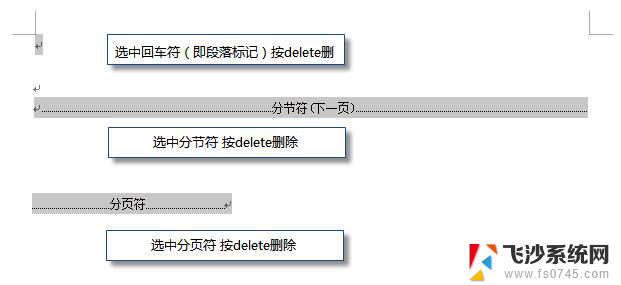 wpsword如何删除空白页 wps word如何删除空白页步骤
wpsword如何删除空白页 wps word如何删除空白页步骤2024-02-25
- wps怎样删除第二张空白页 wps如何删除文档中的第二张空白页
- wps如何删除空白页面。 wps怎样删除空白页面
- wps怎样删除表格的空白页 wps如何删除表格中的空白页
- wps最后一页的空白页删除 如何删除wps文档最后一页的空白页
- 电脑版wps怎么删除空白页 WPS删除多余空白页方法
- wps空白页怎么不能删除 wps空白页无法删除怎么解决
- 电脑开机总是进入安全模式 Windows 10如何解决重启电脑总是进入安全模式的问题
- 电脑文档位置怎么更改 文档存放位置修改方法
- 苹果13pro截屏有几种方法 iPhone13 Pro截屏操作步骤
- 华为无线耳机怎么连接手机蓝牙 华为无线蓝牙耳机手机连接方法
- 电脑如何硬盘分区合并 电脑硬盘分区合并注意事项
- 连接网络但是无法上网咋回事 电脑显示网络连接成功但无法上网
电脑教程推荐
- 1 如何屏蔽edge浏览器 Windows 10 如何禁用Microsoft Edge
- 2 如何调整微信声音大小 怎样调节微信提示音大小
- 3 怎样让笔记本风扇声音变小 如何减少笔记本风扇的噪音
- 4 word中的箭头符号怎么打 在Word中怎么输入箭头图标
- 5 笔记本电脑调节亮度不起作用了怎么回事? 笔记本电脑键盘亮度调节键失灵
- 6 笔记本关掉触摸板快捷键 笔记本触摸板关闭方法
- 7 word文档选项打勾方框怎么添加 Word中怎样插入一个可勾选的方框
- 8 宽带已经连接上但是无法上网 电脑显示网络连接成功但无法上网怎么解决
- 9 iphone怎么用数据线传输文件到电脑 iPhone 数据线 如何传输文件
- 10 电脑蓝屏0*000000f4 电脑蓝屏代码0X000000f4解决方法