笔记本禁用网络后怎么重新打开 为什么笔记本电脑无线网被禁用了
随着现代科技的飞速发展,笔记本电脑已经成为人们生活和工作中不可或缺的一部分,在使用笔记本电脑的过程中,我们有时会遇到一些问题,比如笔记本禁用了网络,无法连接无线网。当我们遇到这种情况时,应该怎么重新打开网络呢?又为什么会出现笔记本电脑无线网被禁用的情况呢?针对这些问题,本文将为大家探讨解答。
操作方法:
1.首先我们点击电脑右下方的,宽带连接标志。点击后会弹出一个小窗口,如下图所示,在该小窗口中,你可以看到你的无线网络连接有没有处于被禁用状态,判断方法,上面已经两个图已经教给你了,从下面这个图里明显可以知道无线网络连接属于非禁用状态,点击下方的打开网络和共享中心。
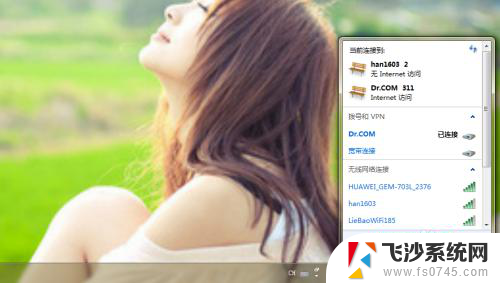
2.完成上步骤后,不知道你是否进入如下界面。在如下界面,你可以看到,最上方是目前的网络连接状况,若是接通的,则说明联网成功,若显示的是中间有个大红X,则表示网络连接失败。第二个部分是当前你连接的网络,在这个部分,你可以看到你当前连接的网络名称里面包含无线网和有线网。
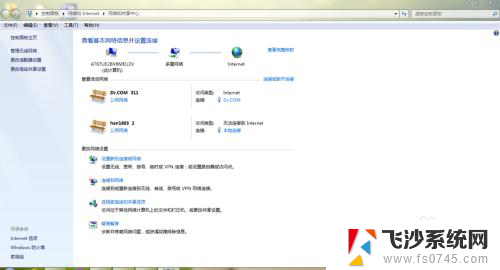
3.在网络和共享中心里,我们可以看到左侧有一些菜单。分别是控制面板主页、管理无线网络、更改适配器设置等,我们要对无线网连接进行设置,所以选择更改适配器设置菜单,如下图所示,点击红色矩形框圈出部分。
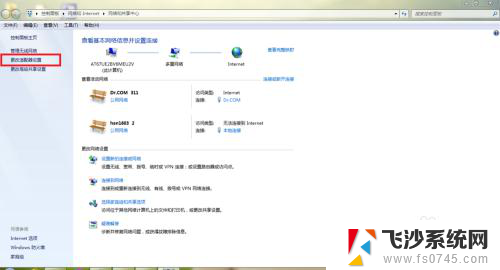
4.完成上步骤后,我们进入了网络连接窗口,在该窗口里,如下图所示,我们可以看到,本地连接,无线网络连接等。
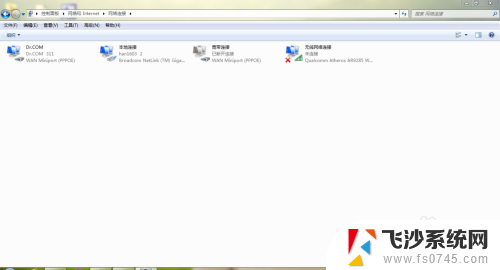
5.点击无线网络连接,单击即可选中,然后单击鼠标右键,会弹出如下图所示的下拉菜单,在该菜单里有禁用和链接/断开等菜单,我们点击禁用,此时无线网络连接就被我们禁用了。
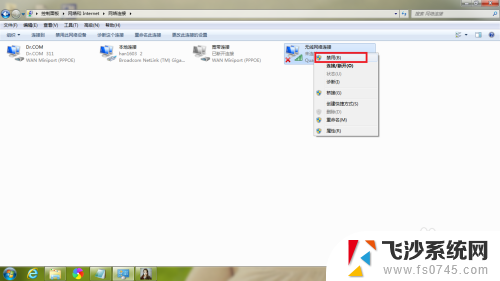
6.无线网络禁用后的状态成灰色,如下图所示:
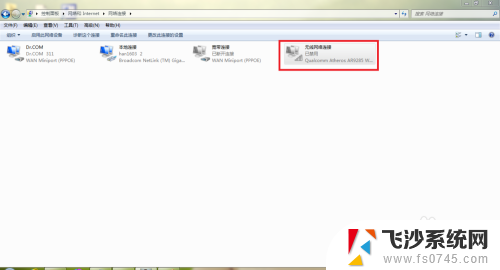
7.禁用后,我们再次单击无线网络连接,单击鼠标右键,这个时候会弹出一个菜单,在菜单里可以看到启用菜单,我们点击启用菜单,然后无线网络连接开始启用。启用后的无线网络连接,从灰色状态又变为绿色状态,则表示启用成功。
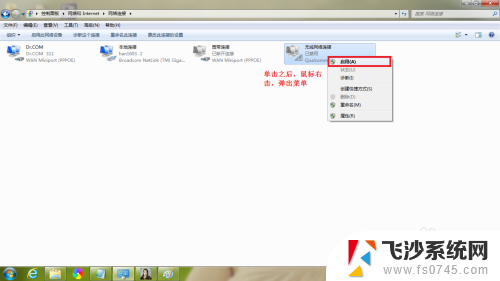
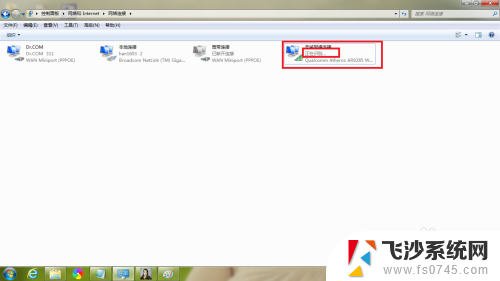
以上是笔记本禁用网络后如何重新打开的全部内容,如果您遇到这种情况,可以按照以上方法解决,希望对大家有所帮助。
- 上一篇: 怎样更换微信桌面图标 电脑微信如何自定义图标
- 下一篇: 电脑设置wifi连接 电脑找不到wifi选项
笔记本禁用网络后怎么重新打开 为什么笔记本电脑无线网被禁用了相关教程
-
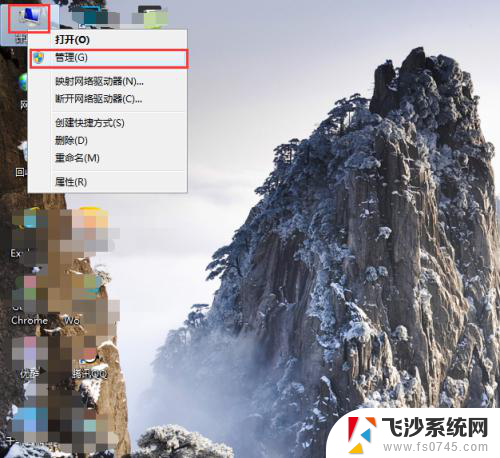 笔记本wifi禁用 笔记本电脑wifi禁用了怎么开启
笔记本wifi禁用 笔记本电脑wifi禁用了怎么开启2023-12-09
-
 用网线连笔记本 笔记本电脑如何使用网线连接网络
用网线连笔记本 笔记本电脑如何使用网线连接网络2024-04-20
-
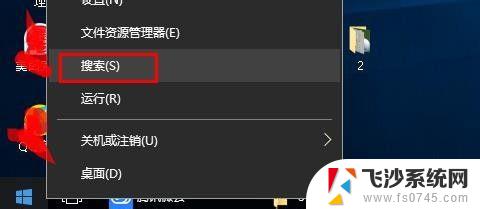 联想笔记本电脑无线网络不可用 联想笔记本电脑无法打开无线网怎么办
联想笔记本电脑无线网络不可用 联想笔记本电脑无法打开无线网怎么办2023-10-14
-
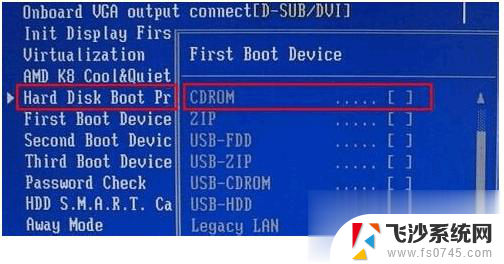 笔记本电脑怎么禁用光驱? 怎样设置笔记本光驱禁用
笔记本电脑怎么禁用光驱? 怎样设置笔记本光驱禁用2024-01-15
- 笔记本无线网络连接打不开 笔记本电脑无法连接无线网络怎么办
- 红米笔记本wifi已连接但无法使用 笔记本电脑连接了无线网络却无法上网怎么办
- 笔记本插了网线怎么连接网络 笔记本插网线的步骤
- 笔记本无线已连接但上不了网 笔记本电脑无线网络连接成功但无法上网怎么办
- 笔记本无线连上但上不了网 笔记本电脑连接上无线网络但无法访问互联网怎么办
- 惠普笔记本电脑怎么连接无线网wifi HP笔记本电脑如何打开无线网络
- 手机蓝牙怎么传照片到电脑 手机如何通过蓝牙发送图片到电脑
- 电脑无法识别打印机usb设备 打印机usb接口无法识别
- 文件夹怎么关掉预览文件 电脑文件夹预览功能怎么开启
- oppo手机怎样设置桌面图标 oppo手机桌面图标自定义
- windows关机cmd命令 Windows系统如何使用cmd命令关机
- 电脑上微信字体怎么调大 电脑微信字体大小设置方法
电脑教程推荐
- 1 手机蓝牙怎么传照片到电脑 手机如何通过蓝牙发送图片到电脑
- 2 windows关机cmd命令 Windows系统如何使用cmd命令关机
- 3 笔记本电脑隐藏的文件夹怎么找出来 隐藏文件夹怎么显示出来
- 4 小米分屏关不掉怎么办 小米手机如何关闭分屏模式
- 5 网页自动保存密码设置 浏览器如何设置自动保存密码
- 6 vmware workstation15 密钥 VMware Workstation 15永久激活方法
- 7 苹果手机如何通过数据线传文件到电脑上 iPhone 如何通过数据线传输文件
- 8 mac怎样剪切文件 Mac怎么快速进行复制粘贴剪切
- 9 网络拒绝连接怎么回事 WiFi网络拒绝接入如何解决
- 10 如何看电脑是win几 怎么查看电脑系统是Windows几