如何改变截屏图片中的底色 Excel怎么替换图片背景色
在使用Excel编辑图片时,有时候我们会遇到需要更改截屏图片的底色或者替换图片背景色的情况,这些操作虽然看似简单,但对于不熟悉Excel的人来说可能会感到困惑。今天我们就来讨论如何在Excel中轻松地改变截屏图片的底色,或者替换图片的背景色。通过简单的步骤,你可以轻松地完成这些任务,让你的图片编辑工作更加高效和方便。
操作方法:
1.点击“插入”菜单下的“插图”选项卡下的“屏幕截图”,然后在屏幕上用鼠标拖动出一个矩形框。就可以将矩形框中的图画截取到Excel中,成为一张图片。
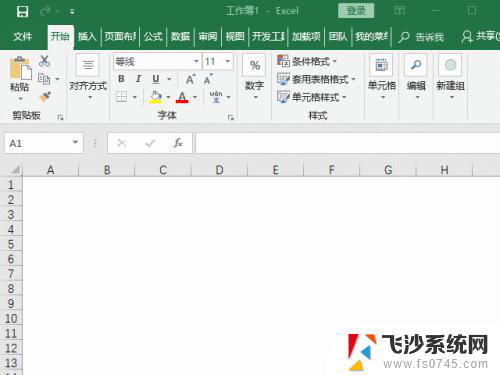
2.如图,这就是屏幕上的部分截图,点击这张图,可以进一步修图。
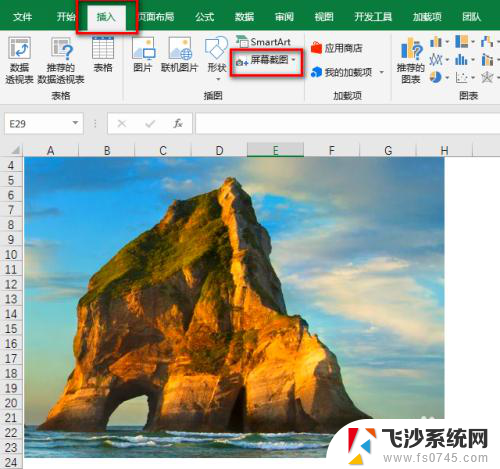
3.例如,点击“艺术效果”,可以将图片给图片添加铅笔素描、混泥土等效果。
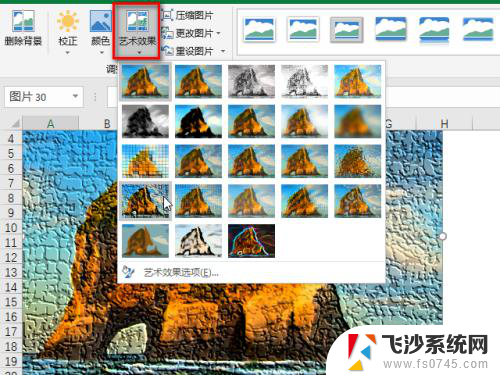
4.点击“颜色”,可以调整图片的饱和度、色调和基色(如灰色、橙色等)。只需要将鼠标移动到这些选项上,就可以看到添加选项之后的效果啦。
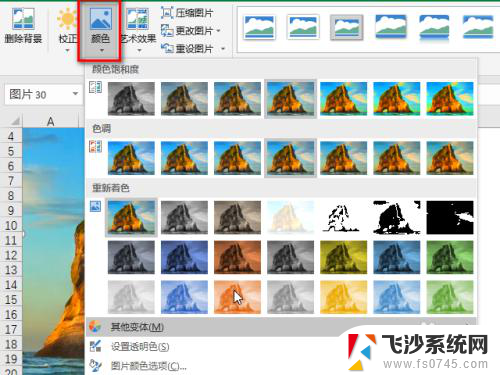
5.点击“删除背景”,可以去掉图片的背景。去掉图片的背景后,可以使用“开始”菜单下的油漆桶按钮,添加新的背景色。用这样的方法,可以给证件照替换背景色。
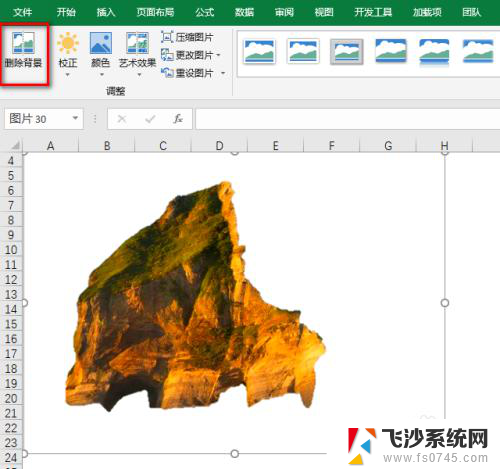
6.点击“裁剪”菜单下的“裁剪为形状”选择你喜欢的形状,可以快速给图片制作相框。
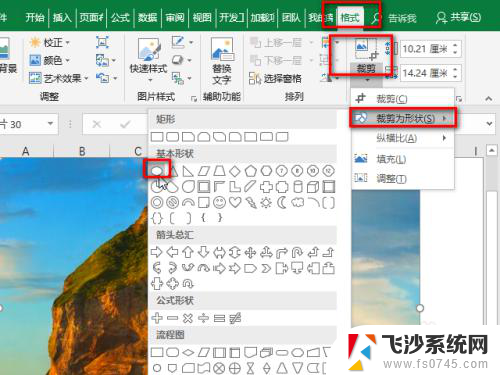
7.例如,裁剪为椭圆形后,再给添加一点图片边框,就可以得到如下的效果。
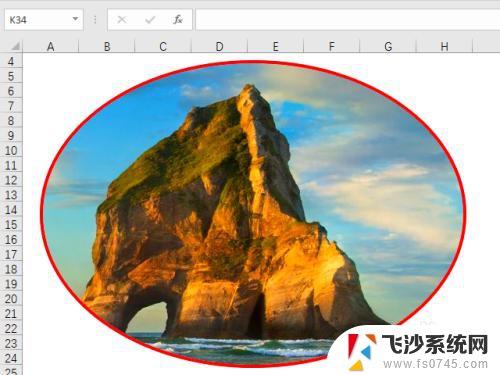
8.WPS表格中也有截图功能,用法和Excel中类似。只是少了一些艺术效果。
以上就是如何改变截屏图片中的底色的全部内容,还有不清楚的用户可以参考以上步骤进行操作,希望能对大家有所帮助。
如何改变截屏图片中的底色 Excel怎么替换图片背景色相关教程
-
 用excel换照片底色 Excel如何改变照片的背景色
用excel换照片底色 Excel如何改变照片的背景色2024-03-16
-
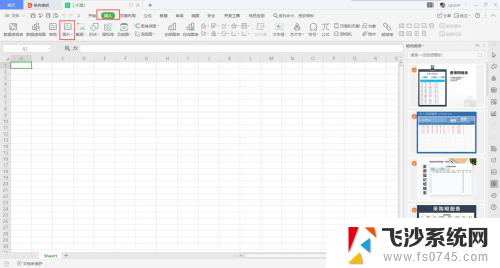 wps图片编辑怎么改背景颜色 WPS如何调整照片背景底色
wps图片编辑怎么改背景颜色 WPS如何调整照片背景底色2024-06-14
-
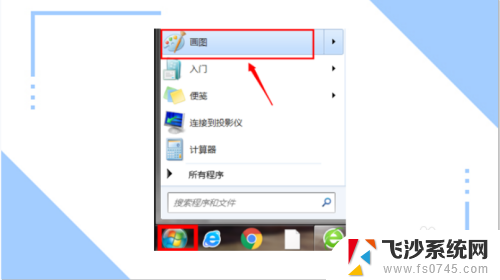 图片怎么改背景颜色 怎样在照片中更换背景颜色
图片怎么改背景颜色 怎样在照片中更换背景颜色2024-05-08
-
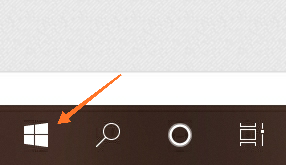 图片底色怎么改成白色 如何使用画图工具将图片背景变为白色
图片底色怎么改成白色 如何使用画图工具将图片背景变为白色2024-03-29
- 图片背景颜色怎么改成白色 使用画图工具将图片背景变为白色的方法
- wps更换背景图片 WPS如何调整照片背景底色
- 怎么修改图片的背景颜色 照片编辑软件中如何更换背景颜色
- 美图秀秀怎么更改照片背景颜色 如何用美图秀秀改变照片背景颜色
- 如何设置照片背景颜色 怎样在照片中更换背景颜色
- excel的底色怎么样变改 Excel 如何设置单元格背景颜色
- windows电脑如何复制粘贴 笔记本电脑复制文件的方法
- window 企业版 Windows 10各版本功能区别
- windows pdf 笔记 自由笔记APP的笔记怎样导入PDF
- windows是如何开启电脑高性能? 电脑开启高性能模式的步骤
- windous怎么分屏 电脑屏幕分屏操作步骤
- windows字体全部显示黑体 文字黑色背景怎么设置
电脑教程推荐
- 1 windows字体全部显示黑体 文字黑色背景怎么设置
- 2 苹果装了windows如何进去bois 怎么在开机时进入BIOS系统
- 3 window联不上网 笔记本无法连接无线网络怎么办
- 4 如何关闭检查windows更新 笔记本电脑如何关闭自动更新程序
- 5 windowsx怎么设置开机密码 笔记本电脑开机密码设置方法
- 6 windows七笔记本电脑动不了怎么办 笔记本无法启动黑屏怎么办
- 7 win0默认游览器 电脑默认浏览器设置方法
- 8 win0忘记密码 笔记本电脑登录密码忘记怎么办
- 9 thinkpad在bios里设置电池 笔记本BIOS中自带电池校正功能使用方法
- 10 windowsserver文件服务器搭建 Windows Server 2012搭建网络文件服务器步骤