excel如何打开多个窗口 Excel 如何同时打开两个独立窗口
更新时间:2024-01-17 15:49:14作者:xtang
在我们日常的工作中,Excel无疑是一个非常重要的办公软件,有时候我们可能需要同时处理多个Excel文件,而Excel默认情况下只能打开一个窗口,这给我们的工作带来了一些不便。为了解决这个问题,我们可以学习一些技巧,让Excel能够同时打开多个独立窗口。这样一来我们就可以在不同的窗口中同时查看和编辑不同的Excel文件,大大提高了工作的效率。接下来我们将介绍一些方法,帮助大家实现这一功能。
方法如下:
1.找到电脑桌面上的excel软件图标,双击打开,如图。

2.然后点击excel2007左上角的徽标,如图。
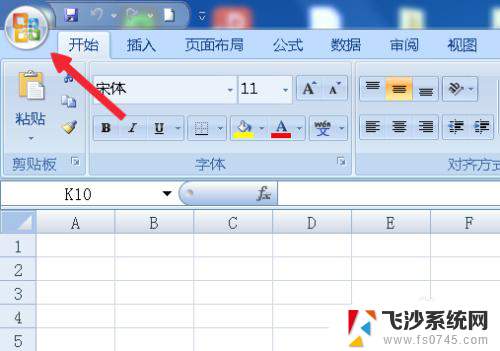
3.在弹出的面板中找到Excel选项按钮,并且点击它,如图。
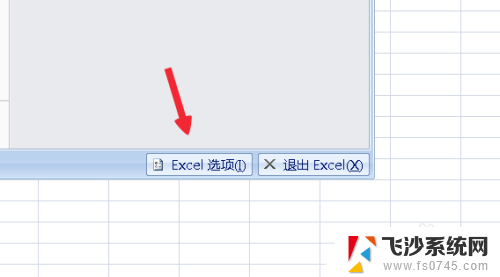
4.在Excel选项面板里点击左侧的“高级”按钮,如图。
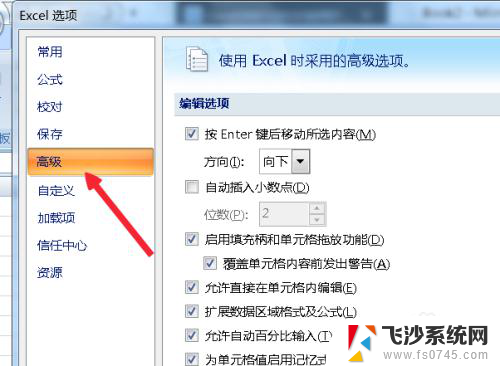
5.滚动左侧的窗口找到“常规”。菜单拦下有个“忽略使用动态数据交换(DDE)的其他应用程序(O)”如图。
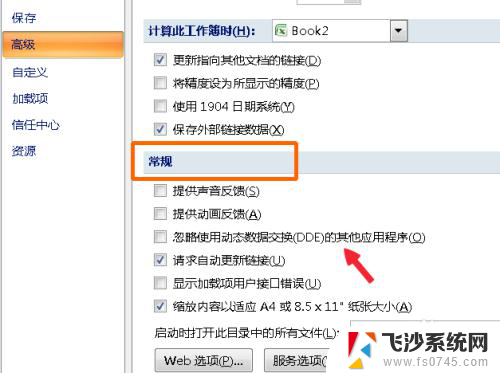
6.在“忽略使用动态数据交换(DDE)的其他应用程序(O)”前面打勾,点击确定。如图。
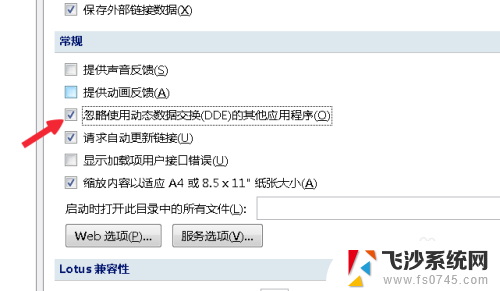
7.然后点击文档右上角的关闭按钮,关闭文档,如图。
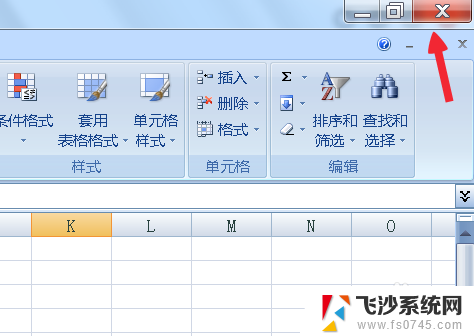
8.两次双击桌面上的excel表格,这时候就会弹出两个独立的窗口。分别可以打开不同的文档,如图。

以上就是如何在Excel中打开多个窗口的全部内容,如果你遇到了这种情况,不妨试试以上方法来解决,希望对大家有所帮助。
excel如何打开多个窗口 Excel 如何同时打开两个独立窗口相关教程
-
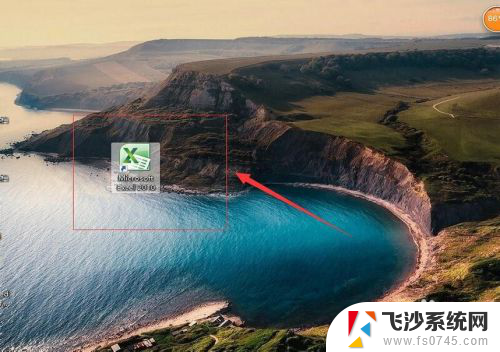 电脑双屏excel打开2个独立窗口 Excel如何实现多窗口显示
电脑双屏excel打开2个独立窗口 Excel如何实现多窗口显示2024-06-15
-
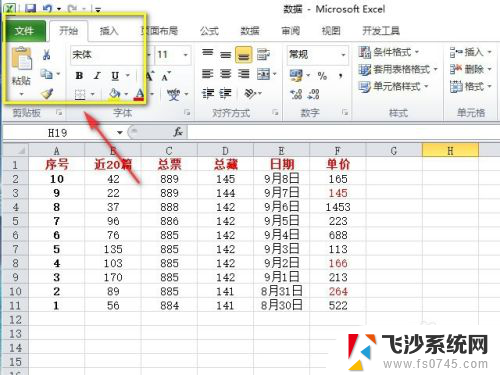 excel2010同时打开两个独立窗口 Excel2010同时显示两个窗口
excel2010同时打开两个独立窗口 Excel2010同时显示两个窗口2024-04-03
-
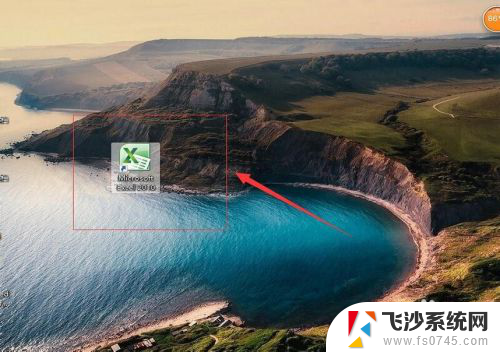 如何显示两个excel窗口 Excel如何同时显示多个表格
如何显示两个excel窗口 Excel如何同时显示多个表格2025-04-14
-
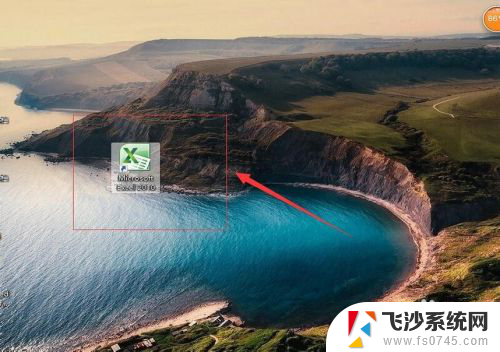 office打开两个表格单独显示 Excel如何设置多个窗口独立显示
office打开两个表格单独显示 Excel如何设置多个窗口独立显示2023-12-12
- excel打开新表格时如何在新窗口 Excel如何同时打开两个文件
- wps新版如何独立窗口 wps新版如何打开独立窗口
- 怎么把wps变成两个独立的窗口 wps如何将窗口切分为两个独立的窗口
- wps如何将两个文档分两个窗口显示 WPS文档如何同时打开两个窗口
- 两个excel同时打开 如何同时打开两个excel文件进行比较
- 打开两个excel文件却只显示一个窗口 Excel如何实现多个文档分开显示
- 电脑怎么打印机连接打印机 电脑连接打印机的步骤详解
- excel汇总表怎么取分表数据 Excel 如何合并多个分表数据到总表
- 笔记本没有鼠标箭头怎么办 电脑鼠标箭头消失了怎么回事
- 笔记本连接wifi但是不能上网 笔记本连接无线网络但无法打开网页怎么办
- 戴尔截屏快捷键 戴尔笔记本电脑截图快捷键是什么
- word中如何合并单元格 word文档合并单元格教程
电脑教程推荐
- 1 word上方的横线怎么删除 word文档如何去掉顶部横线
- 2 workstation12 密钥 VMware12虚拟机激活教程
- 3 苹果12pro怎么连接无线耳机 iphone12耳机连接不上怎么办
- 4 windows压缩文件管理器 Windows 10资源管理器怎么压缩文件
- 5 微信怎么设置提醒不显示内容 如何在微信收到信息时不显示消息内容
- 6 电脑qq怎样删除聊天记录 电脑上QQ聊天记录删除方法
- 7 电脑wps无法卸载 wps office彻底卸载步骤
- 8 电脑按什么重启 快捷键让电脑重启的方法
- 9 电脑桌面横屏了,怎么切换回来 电脑显示屏从横屏切换为竖屏的方法
- 10 excel如何忽略错误 Excel如何忽略所有错误