win11连蓝牙耳机怎么连 Win11电脑蓝牙耳机连接步骤详解
更新时间:2024-10-13 15:49:00作者:xtang
Win11系统具有更加便捷的蓝牙连接功能,让我们可以更轻松地连接蓝牙耳机,下面将详细介绍Win11电脑连接蓝牙耳机的步骤,让您可以快速享受到无线音乐的乐趣。
1、点击【 开始图标 】,再选择【 设置 】;

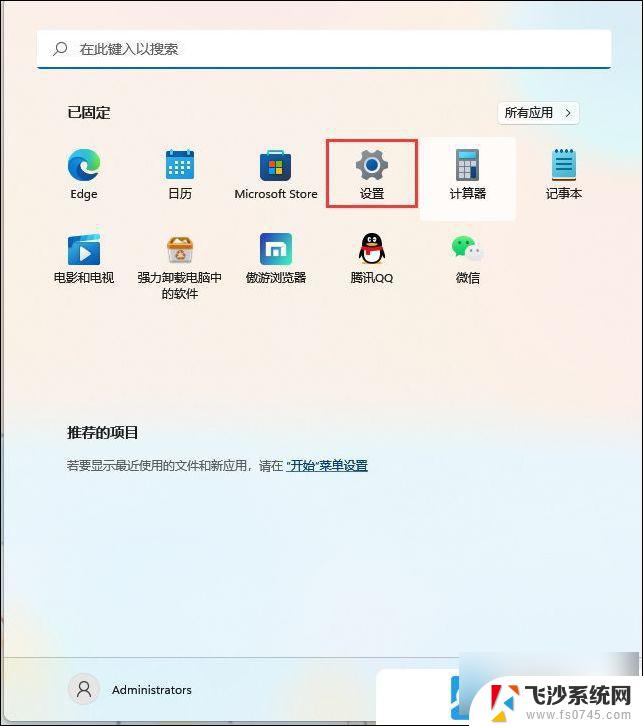
2、设置窗口,左侧选择【蓝牙和其他设备】。右侧点击【添加设备】;
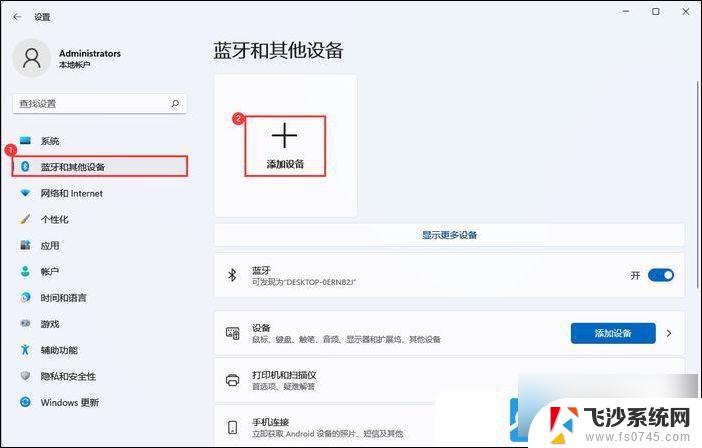
选择【蓝牙(鼠标、键盘、笔、音频设备、控制器等)】
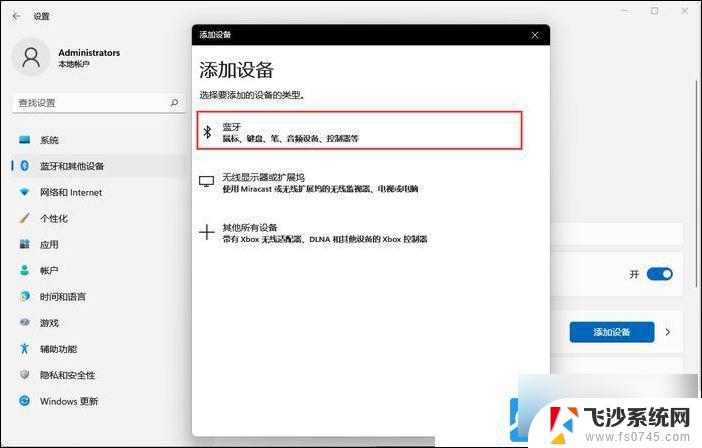
3、选择要配对的设备,添加你的蓝牙耳机即可;
注:需先将蓝牙耳机打开才可以搜索到
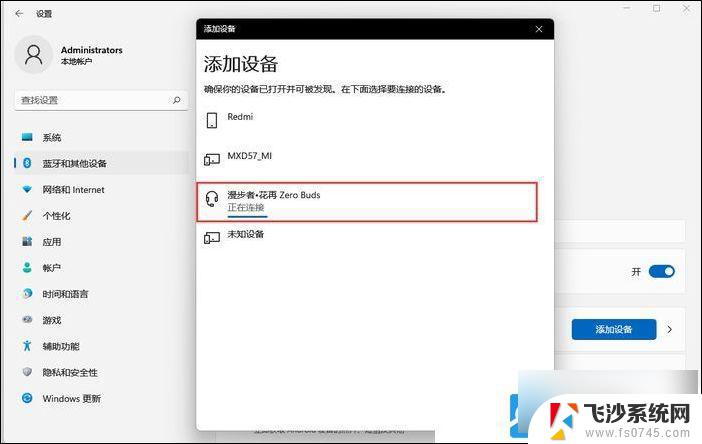
提示:你的设备已准备就绪!
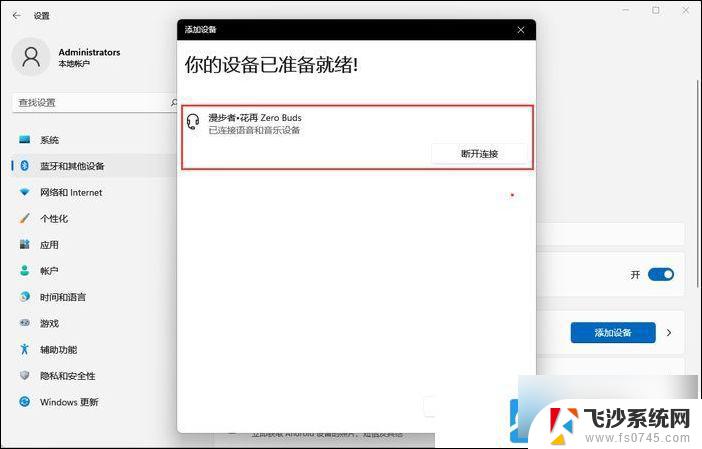
4、点击右下角的【 扬声器 】图标,再点击【 > 管理音频设备】;

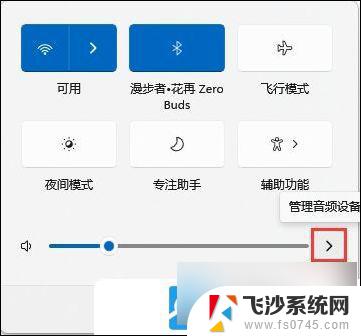
5、最后,选中蓝牙耳机,就可以设为默认设备了;
以上就是win11连蓝牙耳机怎么连的全部内容,碰到同样情况的朋友们赶紧参照小编的方法来处理吧,希望能够对大家有所帮助。
win11连蓝牙耳机怎么连 Win11电脑蓝牙耳机连接步骤详解相关教程
-
 win11怎样蓝牙连接耳机 Win11蓝牙耳机连接方法
win11怎样蓝牙连接耳机 Win11蓝牙耳机连接方法2024-11-19
-
 蓝牙耳机怎么连接win11 Win11蓝牙耳机连接指南
蓝牙耳机怎么连接win11 Win11蓝牙耳机连接指南2024-11-06
-
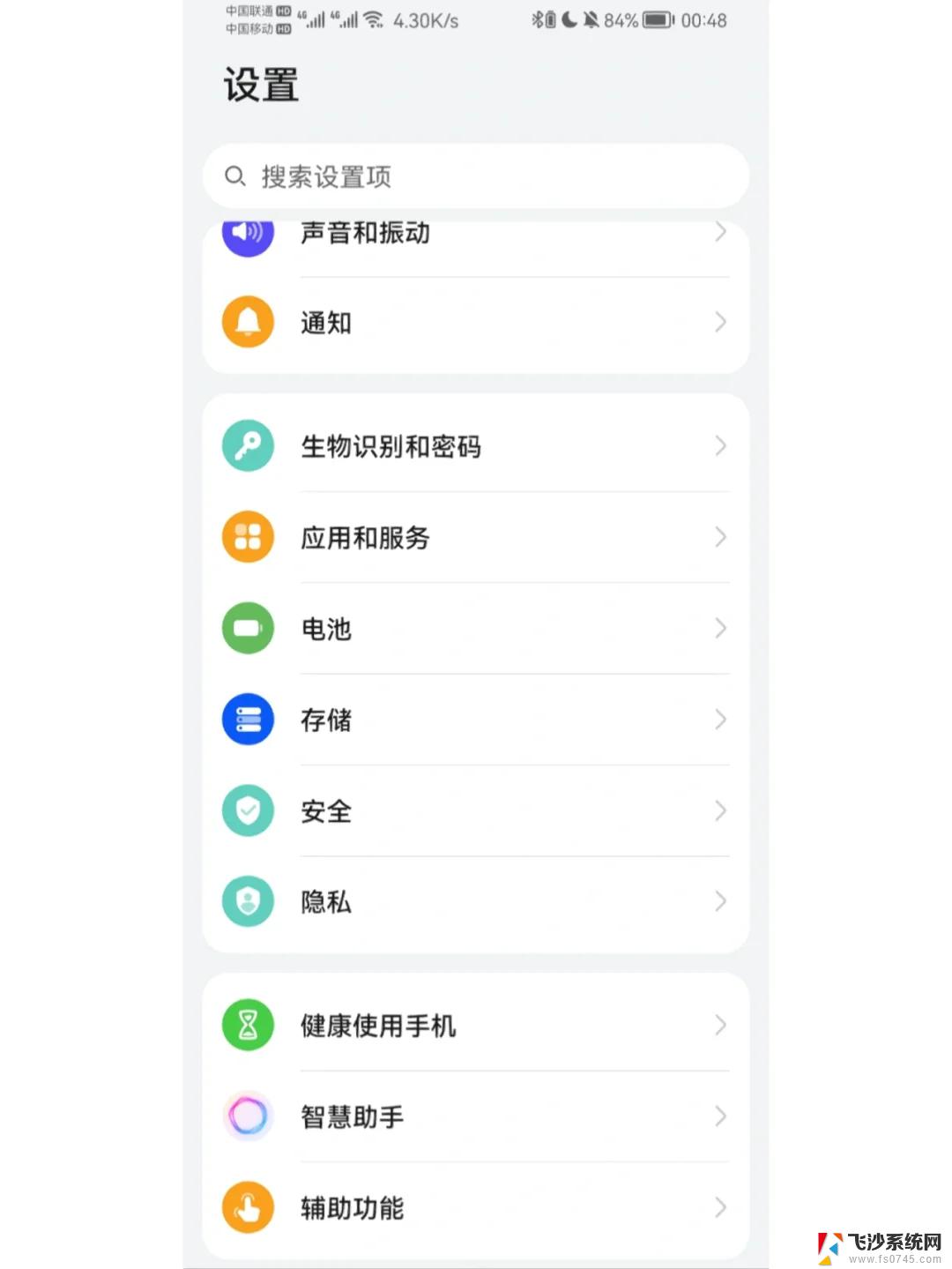 如何在win11上连蓝牙耳机 电脑蓝牙耳机配对步骤
如何在win11上连蓝牙耳机 电脑蓝牙耳机配对步骤2025-01-07
-
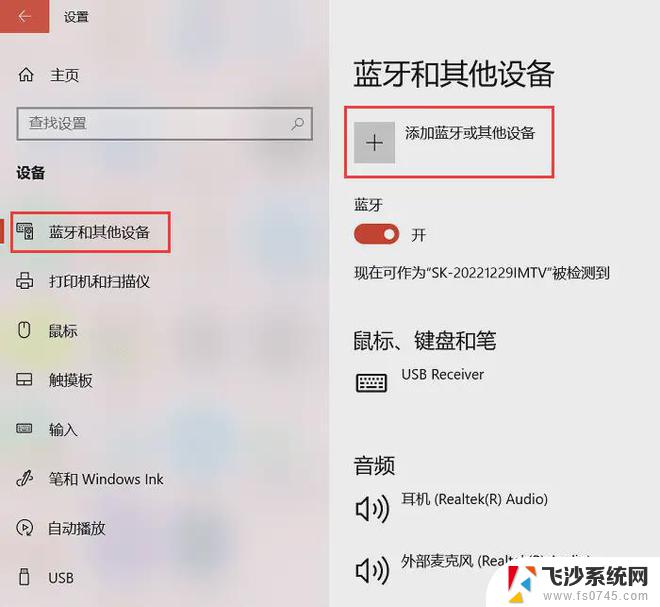 电脑win11电脑连接蓝牙耳机 电脑蓝牙耳机连接方法
电脑win11电脑连接蓝牙耳机 电脑蓝牙耳机连接方法2024-10-19
- win11连接耳机其他设备 蓝牙耳机连接电脑步骤
- 台式win11连接蓝牙耳机 电脑连接蓝牙耳机方法
- win11电脑使用蓝牙耳机 Win11蓝牙耳机连接指南
- 蓝牙耳机连win11 Win11蓝牙耳机连接方法
- win11如何使用蓝牙耳机 Win11连接蓝牙耳机设置
- win11配对蓝牙耳机 电脑蓝牙耳机连接方法
- win11摄像头开启 Win11电脑摄像头打开方法
- win11怎么开文件预览 Excel表格预览功能在哪里
- 打印机脱机win11 打印机脱机了怎么解决
- win11ltsc版本怎样卸载小组件 Win11小组件卸载步骤
- win11系统电脑总是自动重启 win11自动重启频繁教程
- win11 如何显示实时网速 笔记本显示网速的方法
win11系统教程推荐
- 1 win11 如何显示实时网速 笔记本显示网速的方法
- 2 win11触摸板关闭了 用着会自己打开 外星人笔记本触摸板关闭步骤
- 3 win11怎么改待机时间 Win11怎么调整待机时间
- 4 win11电源键关闭设置 怎么关闭笔记本上的功能键
- 5 win11设置文件夹背景颜色 Win11文件夹黑色背景修改指南
- 6 win11把搜索旁边的图片去电 微信如何关闭聊天图片搜索功能
- 7 win11电脑怎么打开蜘蛛纸牌 蜘蛛纸牌游戏新手入门
- 8 win11打开管理 Win11系统如何打开计算机管理
- 9 win11版本联想y7000风扇声音大 笔记本风扇响声大怎么办
- 10 如何设置笔记本开盖不开机 win11系统 win11翻盖开机取消方法