win10空间音效怎么打开 开启Win10空间音效的步骤
更新时间:2024-08-28 15:49:22作者:xtliu
Win10系统拥有丰富多样的音效效果,其中空间音效是一种让用户沉浸于音频环境中的重要功能,想要开启Win10空间音效,只需简单几步操作即可实现。通过调整系统设置,用户可以享受到更加立体、逼真的音频效果,让音乐、影视等媒体内容更加生动震撼。下面就让我们一起来了解如何打开Win10空间音效吧!
操作方法:
1.在Windows10桌面依次点击“开始/Windows系统/控制面板”菜单项。
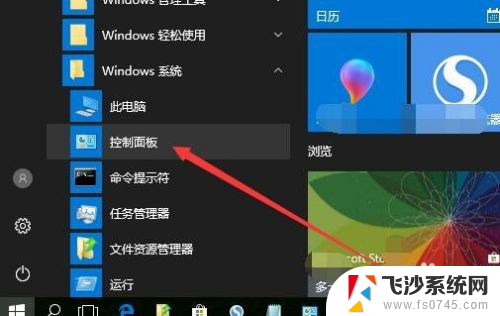
2.这时就会打开Windows10的控制面板窗口,点击窗口中的“声音”图标。
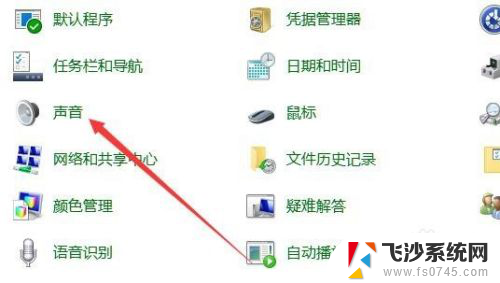
3.这时会打开Windows10的声音窗口,点击窗口的扬声器图标。然后点击右下角的“属性”按钮。
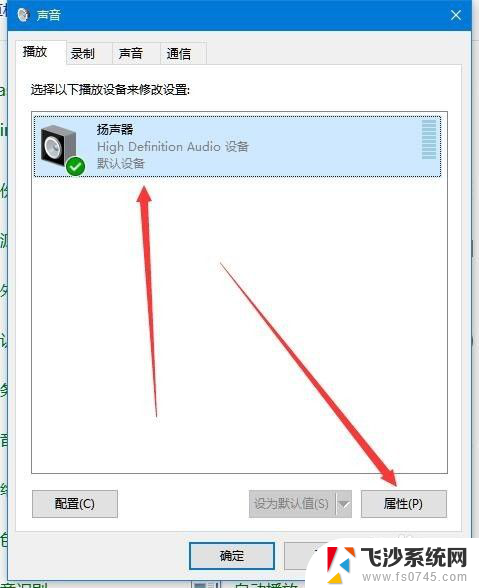
4.在打开的声音属性窗口中,点击上面的“空间音效”选项卡。
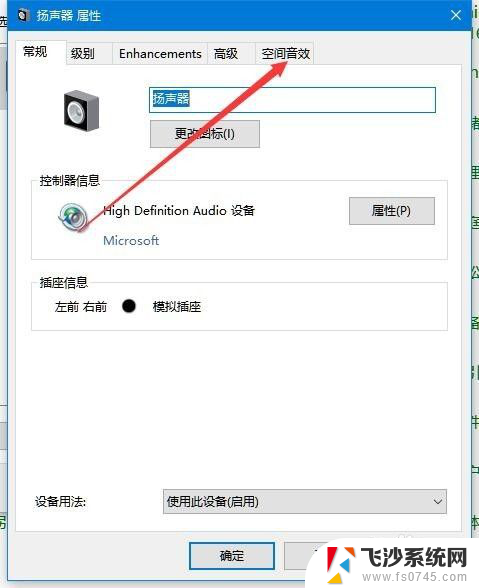
5.在打开的空间音效窗口中,点击选择要应用的空间音效方式下拉菜单。在弹出菜单中选择“用于耳机的Windows Sonic菜单项。
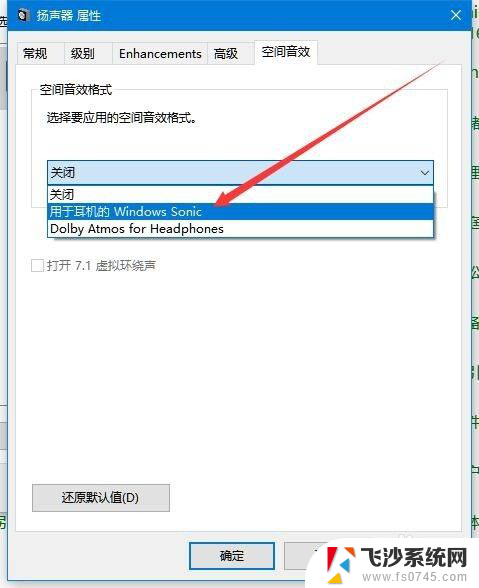
6.这时同时会选中下面的“打开7.1虚拟环绕声”一项,最后点击确定按钮就可以了。
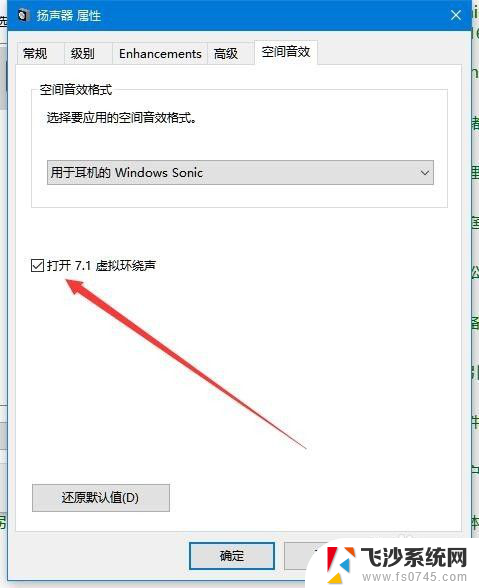
以上是如何打开win10空间音效的全部内容,如果您遇到相同问题,可以参考本文中介绍的步骤来进行修复,希望对大家有所帮助。
win10空间音效怎么打开 开启Win10空间音效的步骤相关教程
-
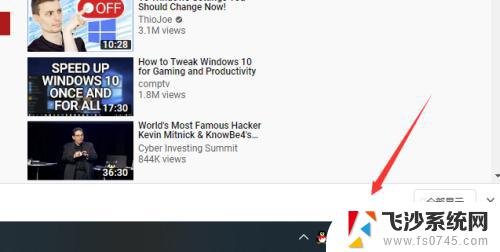 电脑怎么开杜比音效 Windows10系统杜比音效开启方法
电脑怎么开杜比音效 Windows10系统杜比音效开启方法2023-10-30
-
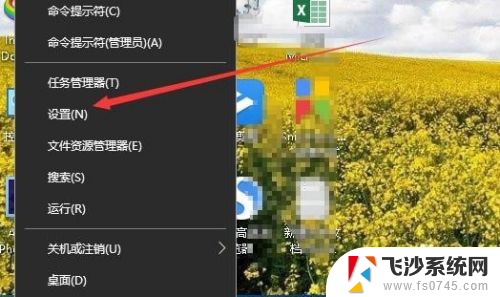 磁盘空间不足怎么清除 Win10磁盘空间不足怎么办
磁盘空间不足怎么清除 Win10磁盘空间不足怎么办2024-08-19
-
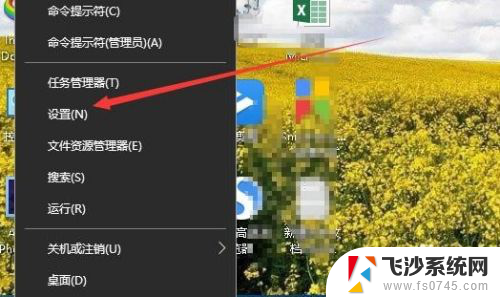 电脑的磁盘空间不足怎么办 Win10磁盘空间不足怎么清理
电脑的磁盘空间不足怎么办 Win10磁盘空间不足怎么清理2024-03-26
-
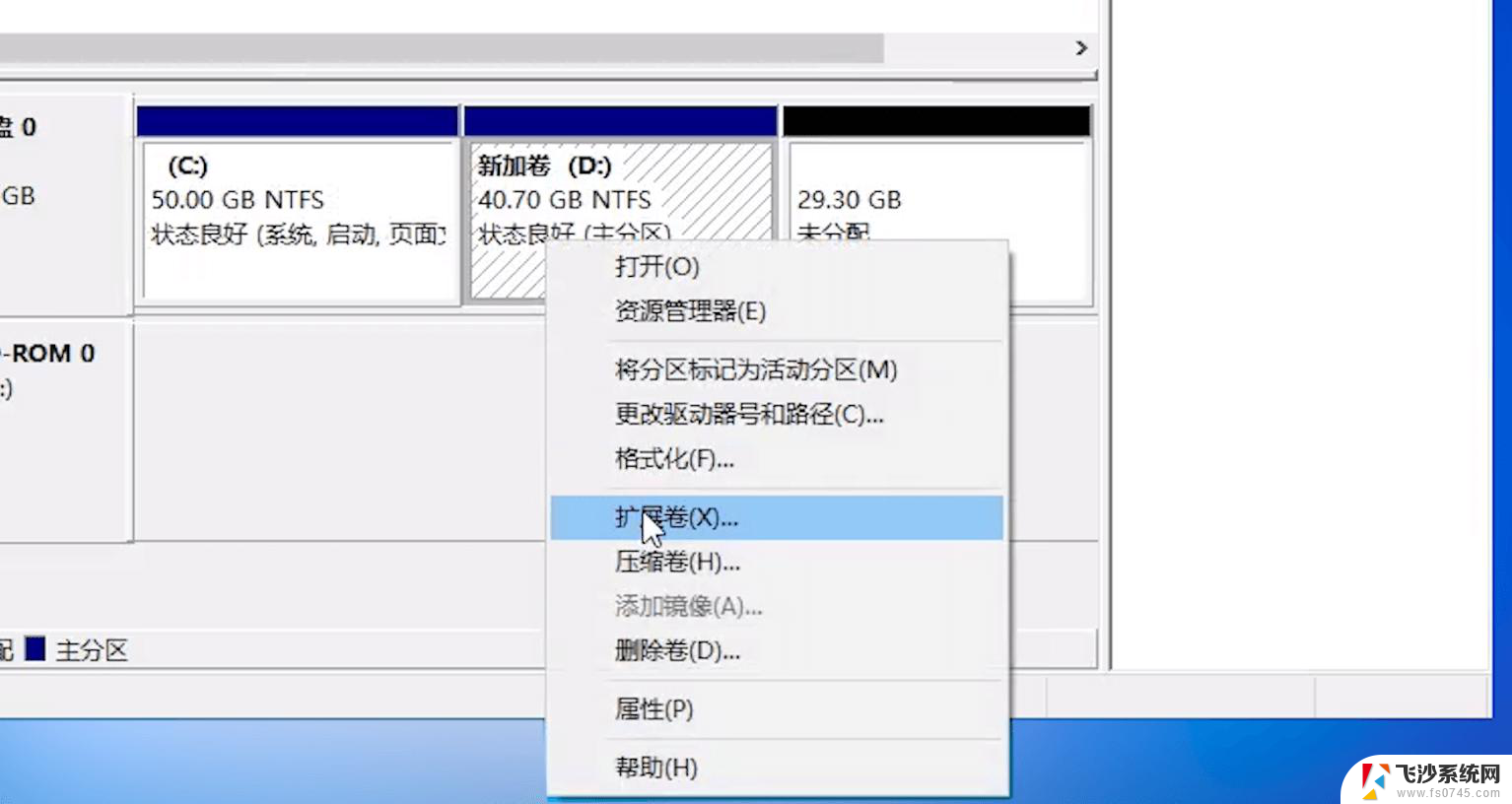 win10d盘空间分配给c盘 将D盘空间合并到C盘win10电脑
win10d盘空间分配给c盘 将D盘空间合并到C盘win10电脑2024-09-06
- 电脑提示磁盘空间不足怎么清理 Win10磁盘空间不足如何释放
- 微软输入法打空格 Win10系统微软拼音输入法输入有间隔怎么解决
- 怎么删除系统内存 如何清理WIN10系统的磁盘空间
- win10aero主题怎么开 Win10如何开启Aero特效
- 电脑内存在哪里清理 如何清理WIN10系统的磁盘空间
- windows10哪个版本最小 Win10哪个版本的系统占用空间最小
- windows10隐藏任务栏 怎样在Win10中隐藏任务栏
- win10快捷键怎么取消 win10如何取消快捷键
- 台式电脑密码忘记如何解除开机密码win10 开机密码忘了怎么找回
- 打开旧版ie浏览器 win10如何访问Internet Explorer浏览器
- win7远程控制电脑win10 WIN10如何设置远程桌面连接WIN7电脑
- win8.1开始菜单改win10 Windows 8.1 升级到 Windows 10
win10系统教程推荐
- 1 打开旧版ie浏览器 win10如何访问Internet Explorer浏览器
- 2 苹果手机可以连接联想蓝牙吗 苹果手机WIN10联想笔记本蓝牙配对教程
- 3 win10手机连接可以卸载吗 Win10手机助手怎么卸载
- 4 win10里此电脑的文档文件夹怎么删掉 笔记本文件删除方法
- 5 win10怎么看windows激活码 Win10系统激活密钥如何查看
- 6 电脑键盘如何选择输入法 Win10输入法切换
- 7 电脑调节亮度没有反应什么原因 Win10屏幕亮度调节无效
- 8 电脑锁屏解锁后要按窗口件才能正常运行 Win10锁屏后程序继续运行设置方法
- 9 win10家庭版密钥可以用几次 正版Windows10激活码多少次可以使用
- 10 win10系统永久激活查询 如何查看Windows10是否已经永久激活