电脑桌面上下部分没有壁纸怎么回事 Win10桌面背景不显示黑屏
更新时间:2024-05-03 15:49:31作者:xtyang
最近发现我的电脑桌面上下部分没有壁纸,整个桌面变成了黑屏状态,让我感到非常困惑,经过一番调查和查找资料,我发现这可能是因为Win10桌面背景设置出现了问题。Win10系统在更新后有时会出现这种情况,可能是由于系统更新或者驱动程序的原因造成的。为了解决这个问题,我需要进入系统设置或者更改壁纸设置来修复这个问题,希望能够顺利解决这个困扰我一段时间的电脑桌面黑屏问题。
具体步骤:
1.回到桌面,点击开始按钮。如下图所示
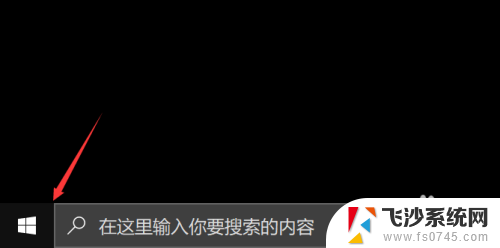
2.点击左侧板的设置,如下图所示
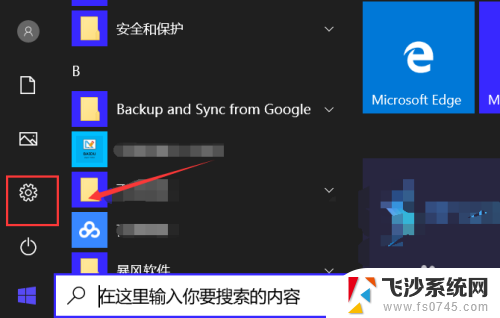
3.设置中点击轻松访问,如下图所示
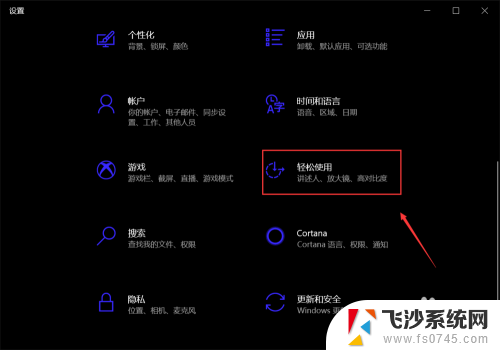
4.点击左侧的显示选项卡,如下图所示
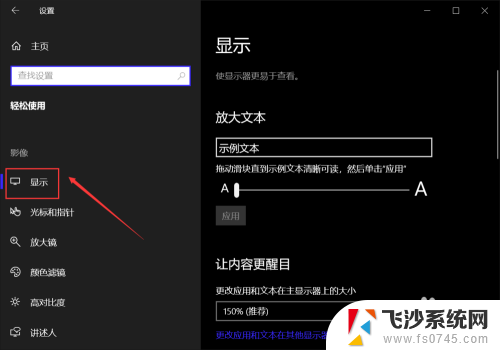
5.显示界面找到显示桌面背景图像,这个开关居然关闭了。如图所示
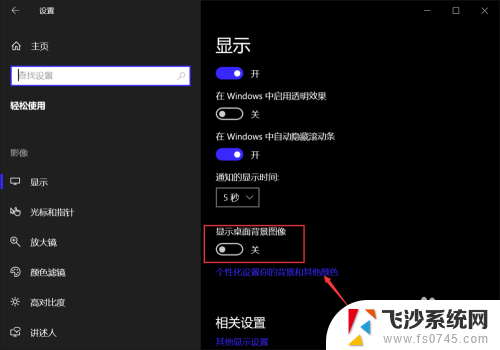
6.将显示背景图像开关打开,如下图所示
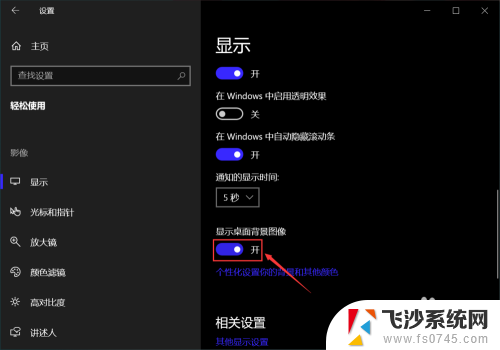
7.返回桌面,发现桌面图片可以正常显示了。如下图所示

以上就是电脑桌面上下部分没有壁纸怎么回事的全部内容,有遇到这种情况的用户可以按照小编的方法来进行解决,希望能够帮助到大家。
电脑桌面上下部分没有壁纸怎么回事 Win10桌面背景不显示黑屏相关教程
-
 电脑桌面壁纸怎么调整 Win10怎么设置桌面背景图片
电脑桌面壁纸怎么调整 Win10怎么设置桌面背景图片2024-09-20
-
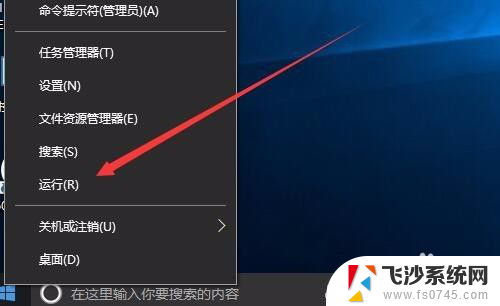 电脑桌面的壁纸如何固定不换 如何防止Win10屏幕桌面背景壁纸被修改
电脑桌面的壁纸如何固定不换 如何防止Win10屏幕桌面背景壁纸被修改2024-03-07
-
 电脑桌面壁纸纯色 win10系统如何设置纯色桌面背景
电脑桌面壁纸纯色 win10系统如何设置纯色桌面背景2023-11-02
-
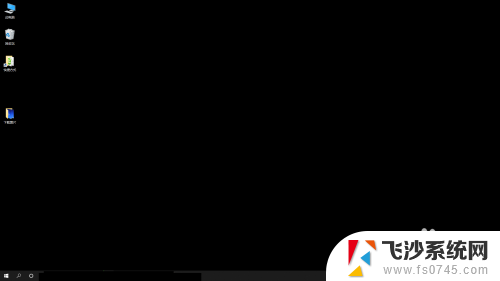 电脑屏幕背景变黑 win10桌面背景变成黑色解决方法
电脑屏幕背景变黑 win10桌面背景变成黑色解决方法2023-12-17
- 电脑桌面不能显示全部界面 Win10屏幕显示不完全怎么办
- 如何改桌面壁纸? Win10桌面背景更换步骤
- 怎样换桌面主题壁纸 Win10如何更换桌面背景图片
- 不激活windows怎么换壁纸 win10未激活如何更换桌面背景
- 电脑屏幕显示黑色背景 Win10桌面背景变成黑色解决方法
- 电脑怎样改壁纸 Win10桌面背景更换步骤
- 怎样删除电脑开机密码 win10开机密码如何删除
- 联想windows10一键还原 联想笔记本电脑一键还原详细教程
- win10关机后按键盘自动开机是怎么回事 WIN10关机后敲键盘无法开机的处理方法
- win10的ie浏览器怎么恢复 win10系统恢复IE为默认浏览器的方法
- 如何更新windows7到windows10 Win7升级到Win10方法
- windows磁盘整理 win10怎么优化磁盘碎片整理
win10系统教程推荐
- 1 windows激活服务器暂时不可用是怎么回事 Win10专业版无法访问激活服务器怎么办
- 2 win10激活页面在哪里 windows10系统激活界面在哪里
- 3 windows10administrator密码 win10 administrator密码修改步骤
- 4 win10经常开机黑屏 Win10开机黑屏需多次重启才能启动
- 5 如何把右下角激活windows Windows10屏幕右下角显示激活提醒如何去除
- 6 win10网络在哪里打开 Win10网络发现功能设置方法
- 7 不让电脑自动锁屏 win10怎样设置电脑不自动锁屏
- 8 window系统怎么换壁纸 win10未激活如何更换桌面背景
- 9 win10专业版查看激活 win10专业版如何确认是否已激活
- 10 win10怎样删除掉更新文件 Win10系统更新文件删除步骤