电脑开机自启动的应用在哪里关闭 如何关闭开机自动启动的软件程序Windows 10
更新时间:2024-02-16 15:48:30作者:xtyang
在如今的数字时代,电脑已经成为人们生活中不可或缺的工具,随着电脑开机自启动的应用程序越来越多,不仅会消耗系统资源,还会延长开机时间。了解如何关闭开机自动启动的软件程序成为维护电脑性能的重要一步。尤其对于使用Windows 10操作系统的用户来说,掌握关闭开机自启动的技巧将极大地提升电脑的使用效率。接下来我们将介绍一些简单有效的方法来关闭这些自启动的软件程序,让您的电脑在开机时更加快速和高效。
步骤如下:
1.点击电脑左下角的“Win键”,在“开始”菜单中选中“设置”。
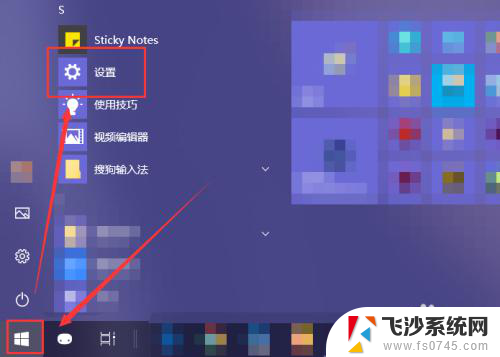
2.在“Windows 设置”窗口中选中“应用”选项。
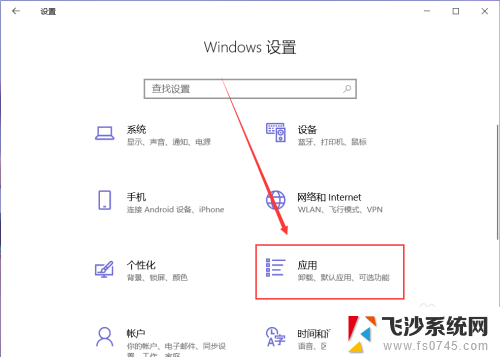
3.在“应用”页面左侧中找到“启动”选项。
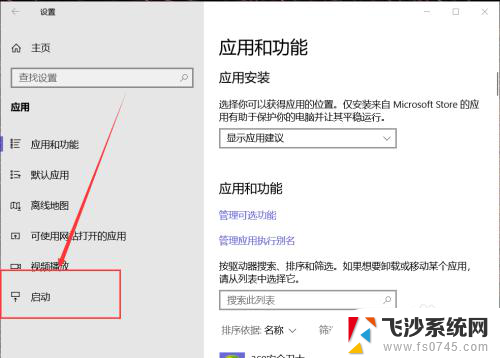
4.然后在右侧页面中就能找到开机自动启动的应用程序,这里关闭应用右侧的开关即可将其关闭开机时启动。
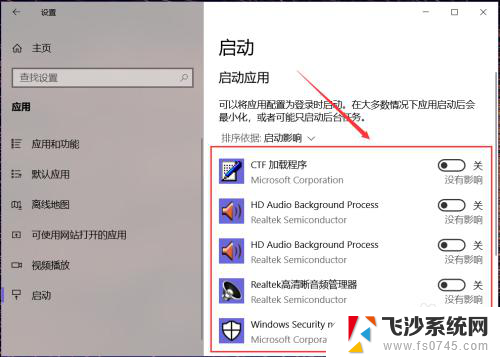
5.有些应用在其设置界面中提供开机时开启的开关选项,在想要禁止开机时启动的应用设置中关闭其开机自动启动即可。
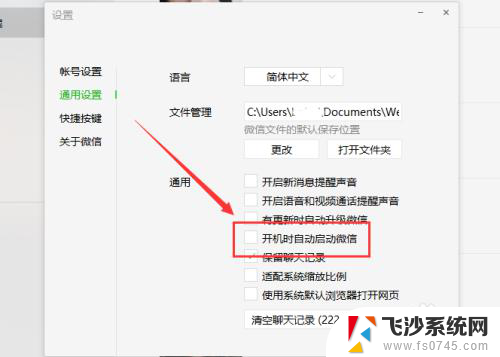
6.除此之外,还可以通过第三方应用应用程序管理启动项。禁止某些程序开机时自动启动即可。
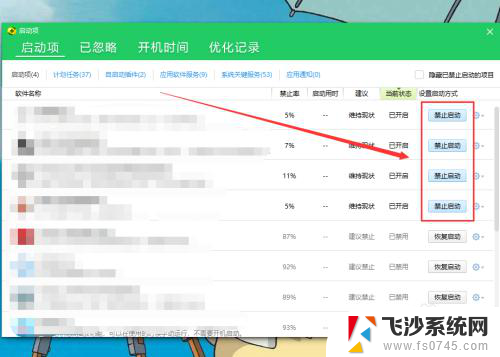
以上是电脑开机自启动应用关闭的方法,如果你遇到这个问题,可以尝试按照以上步骤解决,希望对大家有所帮助。
电脑开机自启动的应用在哪里关闭 如何关闭开机自动启动的软件程序Windows 10相关教程
-
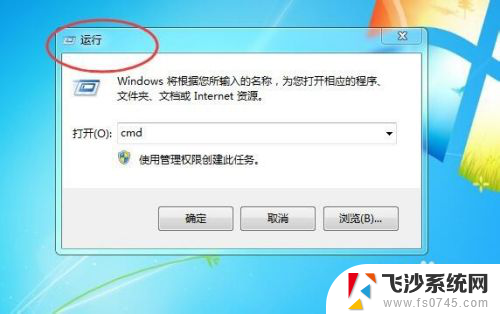 电脑怎样关闭开机自动启动的软件 电脑开机自动启动的程序如何关闭
电脑怎样关闭开机自动启动的软件 电脑开机自动启动的程序如何关闭2023-12-18
-
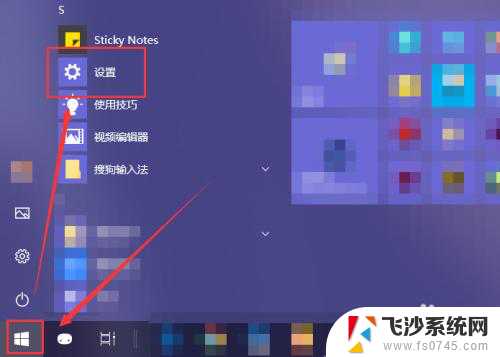 开机默认启动软件如何关闭 怎么关闭开机自动启动的应用程序
开机默认启动软件如何关闭 怎么关闭开机自动启动的应用程序2024-05-28
-
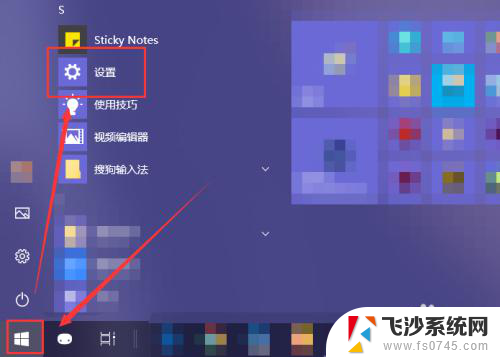 怎么关闭应用开机自动启动 Windows系统如何关闭开机自动启动的软件
怎么关闭应用开机自动启动 Windows系统如何关闭开机自动启动的软件2024-02-19
-
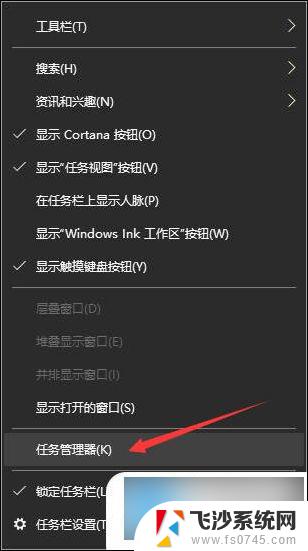 windows怎么关闭开机自启动 电脑开机自启动程序怎么关闭
windows怎么关闭开机自启动 电脑开机自启动程序怎么关闭2024-09-16
- 电脑应用自启怎么关闭 如何关闭电脑开机自启动的软件程序
- 怎么关掉电脑自动打开的软件 怎样关闭开机自动启动的应用程序
- 笔记本电脑怎么关闭开机自启动软件 如何取消开机自动启动的软件程序
- 怎么关闭电脑软件自启动 怎样关闭Mac开机自动启动的软件程序
- 电脑软件自己启动怎么关闭 怎样关闭开机自动启动的软件程序
- 电脑软件取消开机自启 如何关闭开机自动运行的软件
- 小爱同学能不能连接电脑 小爱同学电脑音箱设置教程
- 电脑开机总是进入安全模式 Windows 10如何解决重启电脑总是进入安全模式的问题
- 电脑文档位置怎么更改 文档存放位置修改方法
- 苹果13pro截屏有几种方法 iPhone13 Pro截屏操作步骤
- 华为无线耳机怎么连接手机蓝牙 华为无线蓝牙耳机手机连接方法
- 电脑如何硬盘分区合并 电脑硬盘分区合并注意事项
电脑教程推荐
- 1 如何屏蔽edge浏览器 Windows 10 如何禁用Microsoft Edge
- 2 如何调整微信声音大小 怎样调节微信提示音大小
- 3 怎样让笔记本风扇声音变小 如何减少笔记本风扇的噪音
- 4 word中的箭头符号怎么打 在Word中怎么输入箭头图标
- 5 笔记本电脑调节亮度不起作用了怎么回事? 笔记本电脑键盘亮度调节键失灵
- 6 笔记本关掉触摸板快捷键 笔记本触摸板关闭方法
- 7 word文档选项打勾方框怎么添加 Word中怎样插入一个可勾选的方框
- 8 宽带已经连接上但是无法上网 电脑显示网络连接成功但无法上网怎么解决
- 9 iphone怎么用数据线传输文件到电脑 iPhone 数据线 如何传输文件
- 10 电脑蓝屏0*000000f4 电脑蓝屏代码0X000000f4解决方法