苹果电脑不用u盘安装win10 Mac U盘安装Win10的具体操作步骤和注意事项
苹果电脑不用u盘安装win10,随着技术的不断发展,苹果电脑在操作系统选择方面也愈发灵活多样,对于一些需要在苹果电脑上安装Windows 10操作系统的用户来说,使用U盘进行安装成为一种便捷的选择。具体的操作步骤和注意事项是什么呢?在本文中我们将为大家详细介绍Mac上使用U盘安装Windows 10的具体步骤,帮助您顺利完成安装过程。无论您是需要在苹果电脑上进行双系统操作,还是想体验Windows 10的新功能,本文都将为您提供实用的指导。让我们一起来了解吧!
具体步骤:
1.首先请将 U 盘插入 Mac 的 USB 端口,在 Mac 系统中打开 BootCamp 工具,如图所示
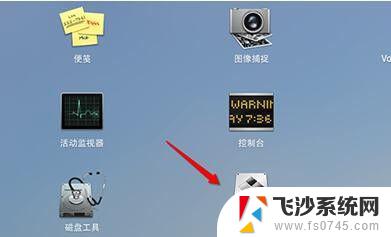
2.接着来到 BootCamp 的欢迎界面中,点击“下一步”按钮继续,如图所示
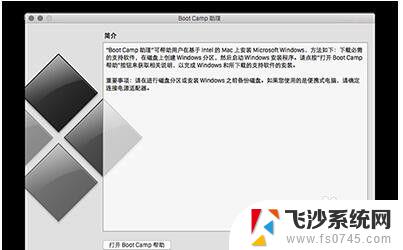
3.随后请选中制作启动 U 盘的所有选项,然后点击“继续”按钮。更新:现在 2015 年后的新的 Mac 电脑已经不需要使用 U 盘来安装 Win10 作双系统了,现在可以直接使用 bootcamp 选择你已经下载好的纯净的 64 位 Win10 镜像进行一键安装系统,Win10 的 bootcamp 驱动也会一并下载好。安装好 Win10 之后,在 Win10 里面有 2 个硬盘,你的 Mac 的 bootcamp 驱动直接在那个 8G 的硬盘里面找到安装即可,重启后这个盘就会消失。
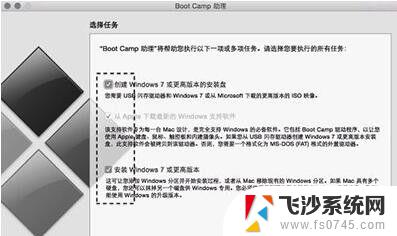
4.接着在这里可以看到我们当前插入到 Mac 的 U 盘,在 ISO 镜像一栏,点击“选取”按钮,如图所示
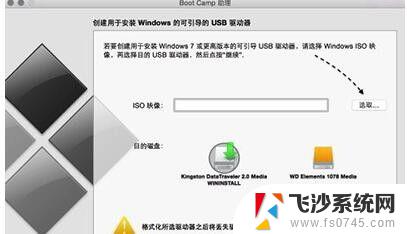
5.随后请选择之前准备好的 Windows10 镜像,如图所示
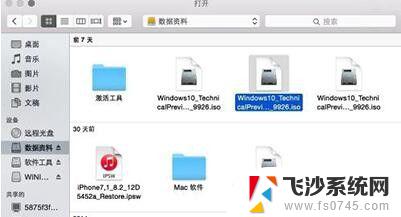
6.当 U 盘与 Windows 10 镜像都已就位了,请点击“继续”按钮。
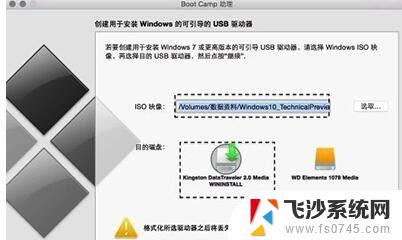
7.随后系统会提示我们是否要抹掉 U 盘上的数据,用于制作启动 U 盘,点击“继续”按钮。
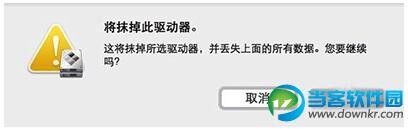
8.接下就请耐心等待 BootCamp 制作启动 U 盘,由于需要拷贝软件。以及在网下载 Mac 的相关驱动,时间花费比较长。
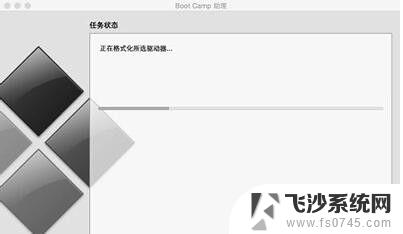
9.当制作完成以后,会自动进入磁盘分割界面,意思就是说要为 Windows 系统分多少磁盘空间。我这里以分30G为例,请根据你自己的实际情况来定。
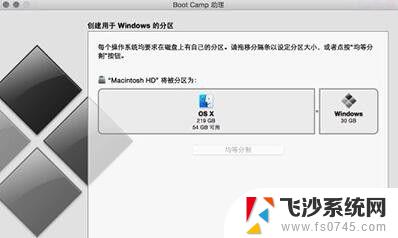
10.接着就请等待为磁盘分区了,分区好了以后会自动重启启动电脑,从启动 U 盘启动。
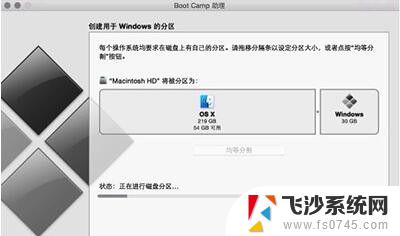
这就是苹果电脑安装win10无需u盘所需的全部内容,如果您遇到此类问题,您可以按照小编的操作进行解决,这一过程非常简单快捷,一步到位。
苹果电脑不用u盘安装win10 Mac U盘安装Win10的具体操作步骤和注意事项相关教程
-
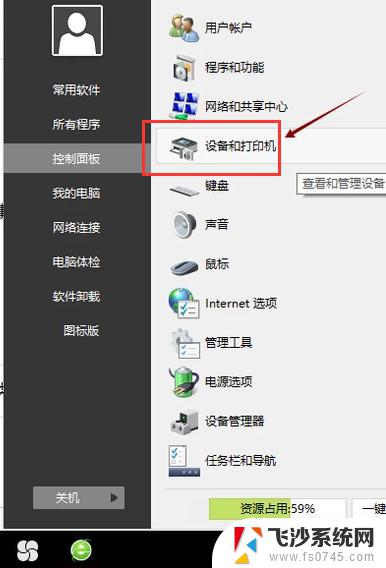 电脑打印机怎么装驱动 打印机安装步骤和注意事项
电脑打印机怎么装驱动 打印机安装步骤和注意事项2023-10-31
-
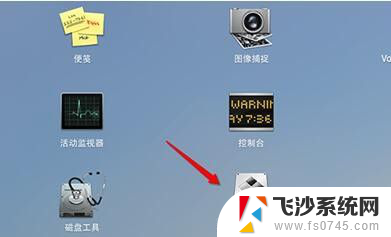 苹果电脑怎么用u盘装windows系统 Mac U盘安装Win10步骤详解
苹果电脑怎么用u盘装windows系统 Mac U盘安装Win10步骤详解2023-11-18
-
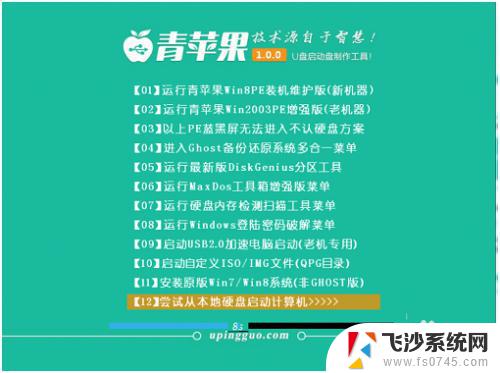 苹果电脑安装win10系统启动盘 苹果笔记本如何使用U盘安装win10系统教程
苹果电脑安装win10系统启动盘 苹果笔记本如何使用U盘安装win10系统教程2023-09-15
-
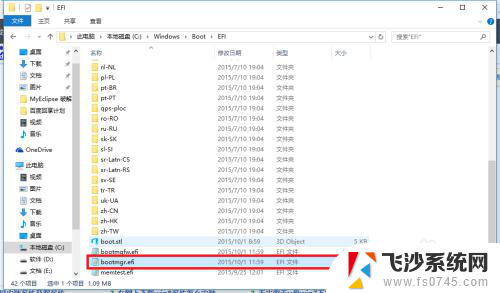 win10下怎么安装win7双系统 win10下安装win7双系统注意事项
win10下怎么安装win7双系统 win10下安装win7双系统注意事项2024-05-18
- win7系统怎么用u盘安装 U盘安装Win7系统步骤
- windows10下载应用怎么下载 win10安装软件的注意事项
- 苹果系统装win10 u盘 苹果笔记本如何使用一键U盘安装win10系统
- win7原版安装系统 Win7系统原版安装教程及注意事项
- 苹果电脑制作win10u盘启动盘 苹果MacBook笔记本怎样用U盘重装Windows 10系统的步骤
- pe如何安装win10系统 PE系统Windows安装器安装原版win10的注意事项
- 联想笔记本新装的固态硬盘识别不到 联想电脑安装原版Win10无法识别固态硬盘解决方法
- 希沃一体机装win10 希沃一体机安装win10系统的详细方法
- 通过镜像重装win10系统 使用ISO镜像文件重装win10系统步骤
- 苹果14无法下载应用 苹果手机不能安装应用程序怎么办
- 有的应用安装不了怎么办 电脑为什么无法安装软件
- 电脑显示和主机怎么安装 电脑主机显示器组装教程
系统安装教程推荐
- 1 win10可以装xp win10系统如何安装xp系统
- 2 怎么安装驱动连接打印机 电脑如何连接打印机
- 3 win11笔记本能够回退到win10吗 win11安装后如何退回win10
- 4 惠普打印机如何安装到电脑上 惠普打印机连接电脑步骤
- 5 怎么在虚拟机里面安装win10系统 虚拟机安装win10系统详细指南
- 6 win7系统怎么用u盘安装 U盘安装Win7系统步骤
- 7 win11怎么增加ie浏览器 IE浏览器安装步骤详解
- 8 安装win11后系统反应慢 Windows11运行速度慢的原因和解决方法
- 9 win11设置安装磁盘 Windows11系统新装硬盘格式化步骤
- 10 win11安装软件弹出应用商店 Win11电脑提示在商店中搜索