电脑桌面图标怎么拖动不了 桌面图标不能移动的处理方法
更新时间:2023-11-14 15:46:50作者:xtyang
电脑桌面图标怎么拖动不了,电脑桌面是我们日常办公、娱乐的重要场所,而桌面图标的摆放位置也是我们个性化配置的一部分,有时候我们可能会遇到桌面图标无法移动的问题,这让我们感到困惑和不便。当我们的电脑桌面图标无法拖动时,该如何处理呢?接下来我将为大家介绍几种解决方法,希望能够帮助到大家解决这一问题。
具体步骤:
1.桌面图标不能随意摆放,这是正常现象,只要设置一下即可。

2.右键点击桌面空白处→查看→取消自动排列图标选项即可。
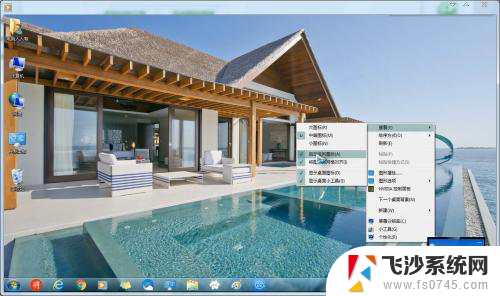
3.通常打开游戏、程序之后,有可能会导致桌面图标拖拽不动的情况发生。这是属于游戏、程序锁定的缘故。
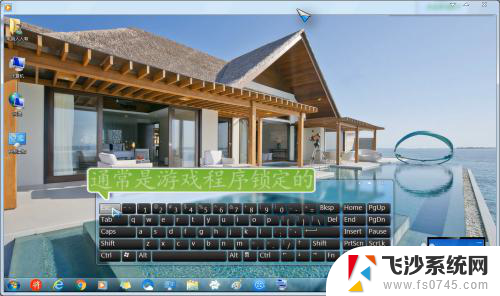
4.遇到这样的情况,可以尝试双击ESC键(通常在键盘左上角第一个键)即可解锁桌面图标。

5.还有一种情况属于系统异常所致,重启电脑即可。
如果不想重启电脑,可以右键点击任务栏→启动任务管理器。
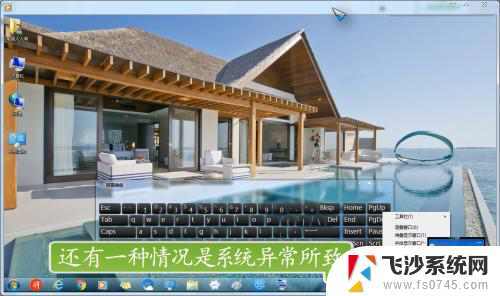
6.进程→找到explorer.exe进程→结束进程。
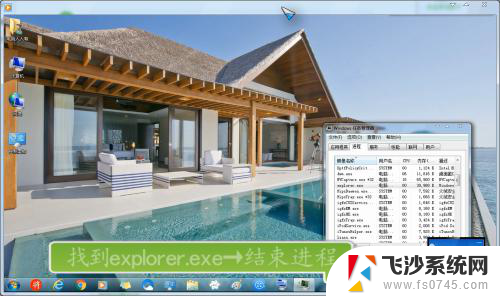
7.之后,桌面图标和任务栏都会没有的→结束进程。
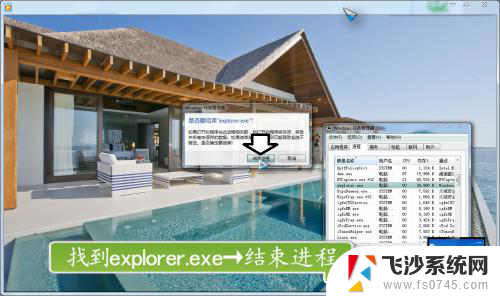
8.再重启explorer.exe进程即可,步骤是:文件→新建任务→找到系统盘的Windows文件夹下的explorer.exe进程→确定。

以上就是电脑桌面图标无法拖动的全部内容,如果还有不清楚的用户,可以参考以上小编的步骤进行操作,希望对大家有所帮助。
电脑桌面图标怎么拖动不了 桌面图标不能移动的处理方法相关教程
-
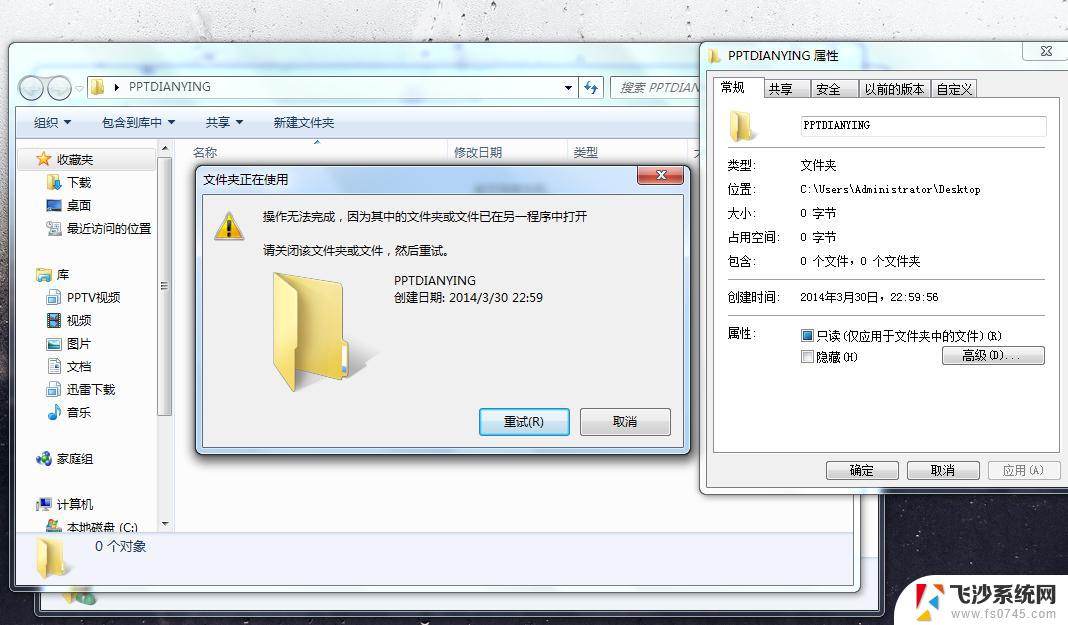 电脑桌面不能拖动文件 为什么鼠标不能拖动文件
电脑桌面不能拖动文件 为什么鼠标不能拖动文件2024-05-18
-
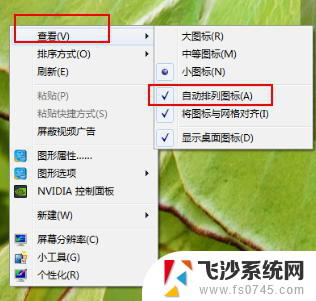 为什么鼠标拖动不了桌面的东西 鼠标拖动文件无效
为什么鼠标拖动不了桌面的东西 鼠标拖动文件无效2024-09-07
-
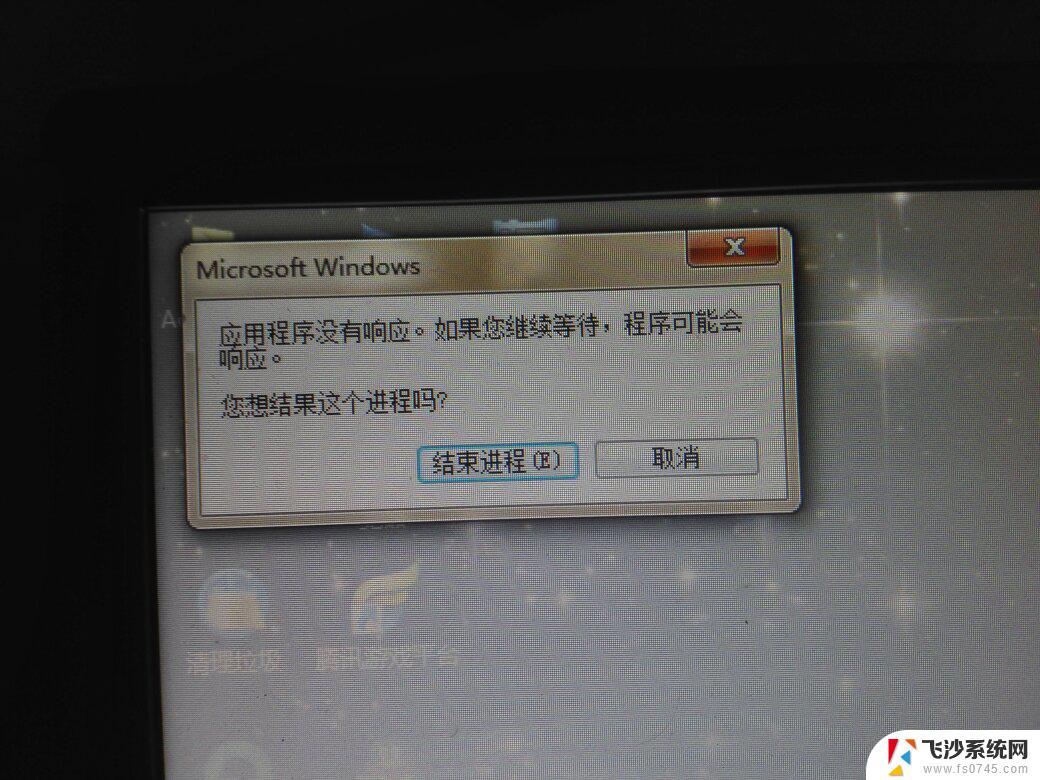 电脑点桌面图标没反应 电脑桌面图标点不动怎么解决
电脑点桌面图标没反应 电脑桌面图标点不动怎么解决2024-08-04
-
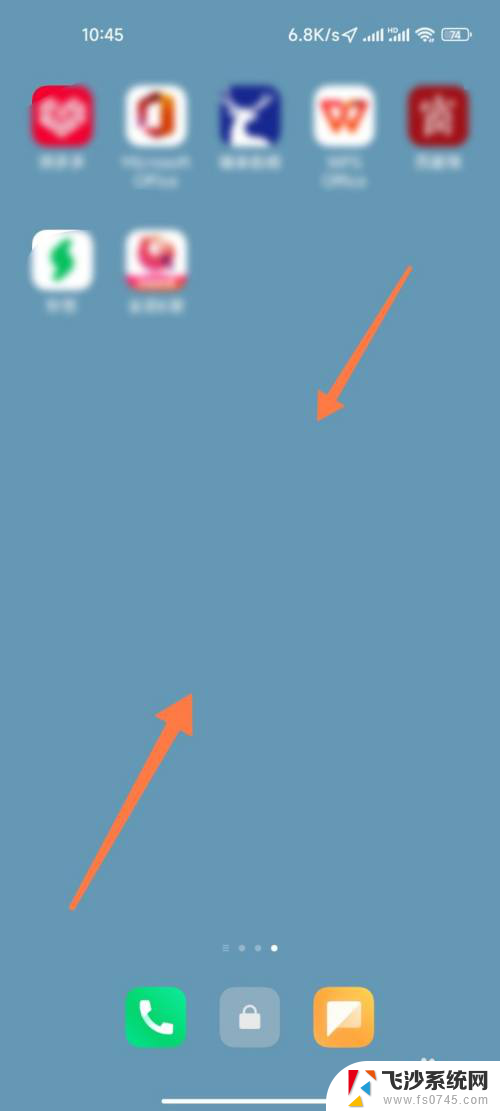 小米怎么移动桌面图标 小米手机桌面图标排列方法
小米怎么移动桌面图标 小米手机桌面图标排列方法2024-07-20
- 怎么移动苹果手机桌面图标 iPhone图标移动教程
- windowsxp桌面图标消失 电脑桌面图标不见了怎么找回
- 电脑开机不显示桌面图标只有鼠标 电脑开机后桌面不显示只有鼠标的处理办法
- 电脑桌面找不到app图标 桌面应用图标不见怎么办
- 怎么让桌面图标变小一点? 电脑桌面图标变小方法
- 电脑桌面图标都不显示了怎么办 电脑桌面图标不见了如何解决
- 电脑如何硬盘分区合并 电脑硬盘分区合并注意事项
- 连接网络但是无法上网咋回事 电脑显示网络连接成功但无法上网
- 苹果笔记本装windows后如何切换 苹果笔记本装了双系统怎么切换到Windows
- 电脑输入法找不到 电脑输入法图标不见了如何处理
- 怎么卸载不用的软件 电脑上多余软件的删除方法
- 微信语音没声音麦克风也打开了 微信语音播放没有声音怎么办
电脑教程推荐
- 1 如何屏蔽edge浏览器 Windows 10 如何禁用Microsoft Edge
- 2 如何调整微信声音大小 怎样调节微信提示音大小
- 3 怎样让笔记本风扇声音变小 如何减少笔记本风扇的噪音
- 4 word中的箭头符号怎么打 在Word中怎么输入箭头图标
- 5 笔记本电脑调节亮度不起作用了怎么回事? 笔记本电脑键盘亮度调节键失灵
- 6 笔记本关掉触摸板快捷键 笔记本触摸板关闭方法
- 7 word文档选项打勾方框怎么添加 Word中怎样插入一个可勾选的方框
- 8 宽带已经连接上但是无法上网 电脑显示网络连接成功但无法上网怎么解决
- 9 iphone怎么用数据线传输文件到电脑 iPhone 数据线 如何传输文件
- 10 电脑蓝屏0*000000f4 电脑蓝屏代码0X000000f4解决方法