怎么关闭电脑触摸板鼠标 Win10笔记本触摸板关闭方法
更新时间:2024-06-20 15:46:11作者:xtliu
在使用Win10笔记本电脑时,有时候我们可能会想要关闭电脑的触摸板鼠标功能,以便更方便地使用外接鼠标或键盘,关闭电脑触摸板鼠标的方法有很多种,可以通过系统设置、快捷键或者第三方软件来实现。在本文中我们将详细介绍Win10笔记本电脑关闭触摸板鼠标的几种常用方法,帮助大家更好地掌握这一操作技巧。
操作方法:
1.如图点击进入Windows10电脑设置,当然也可以按Windows键+X同样也可以进入。
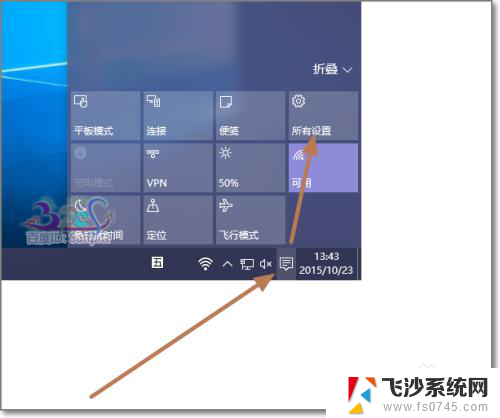
2.点击设备,这个设备主要是关于蓝牙,打印机,鼠标等设置的。
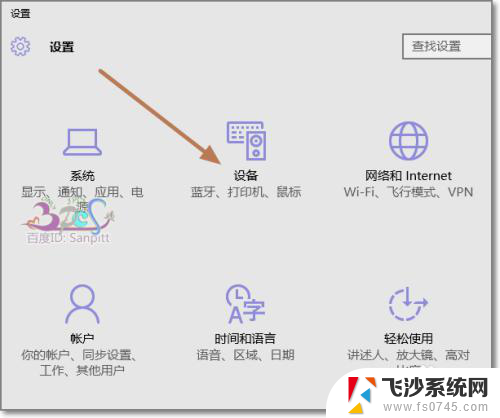
3.点击鼠标和触摸板,在Windows10叫触摸板。以前习惯叫触控板。
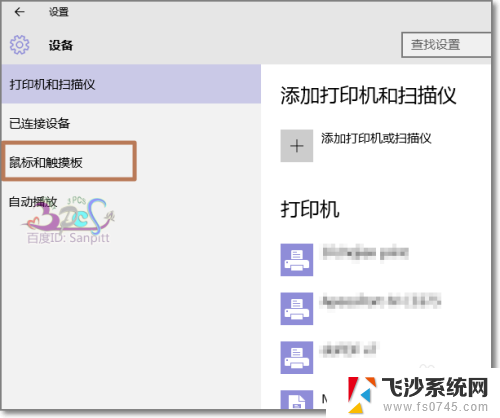
4.直接点击其他鼠标选项。
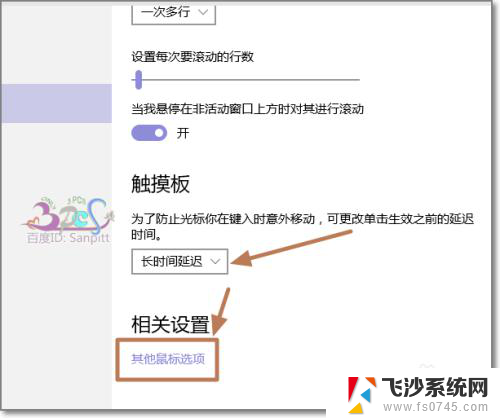
5.点击装置设置值,这里可以看到成功驱动的触摸板,点击禁用。
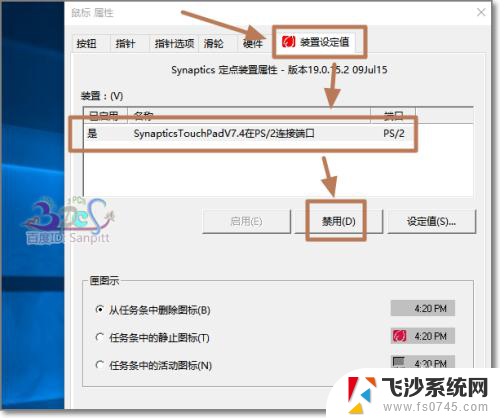
6.确定需要禁用,这样Windows10触摸板就关闭了。下次若需要使用再到此界面进行反禁用即可。
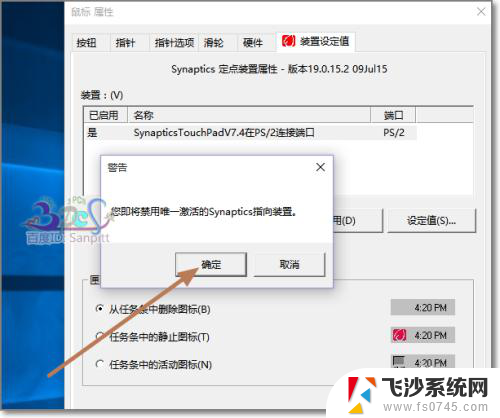
以上就是如何关闭电脑触摸板鼠标的全部内容,如果还有不清楚的用户,可以参考以上小编提供的步骤进行操作,希望对大家有所帮助。
怎么关闭电脑触摸板鼠标 Win10笔记本触摸板关闭方法相关教程
-
 win10触摸板怎么关闭触摸板 笔记本触摸板禁用方法
win10触摸板怎么关闭触摸板 笔记本触摸板禁用方法2024-11-20
-
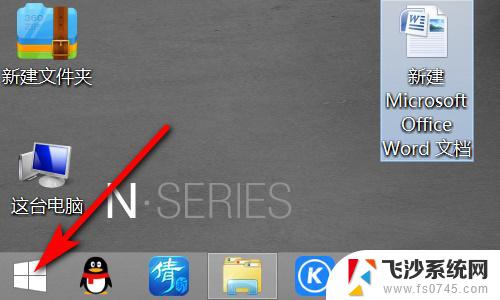 笔记本win10系统怎么关闭触摸板 win10触摸板关闭方法
笔记本win10系统怎么关闭触摸板 win10触摸板关闭方法2024-10-05
-
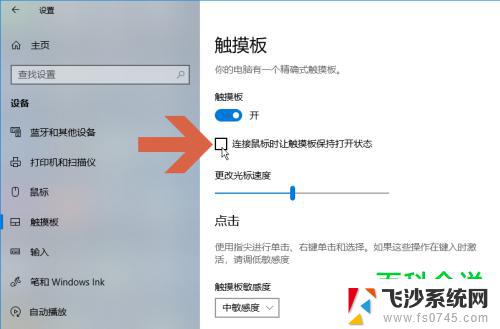 win10快捷关闭触摸板 联想笔记本电脑触摸板关闭设置
win10快捷关闭触摸板 联想笔记本电脑触摸板关闭设置2024-10-01
-
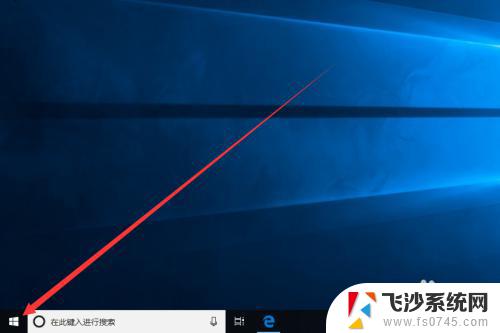 win10触摸板怎么关闭 win10如何关闭笔记本触摸板
win10触摸板怎么关闭 win10如何关闭笔记本触摸板2023-10-26
- 关闭笔记本触摸面板 win10系统如何关闭触摸板设置
- win10笔记本如何关触摸 win10怎么关闭笔记本触摸板
- 笔记本禁用触摸屏 Win10笔记本电脑触摸板怎么关闭
- 如何关闭电脑鼠标触摸板 怎么在Win10笔记本上禁用触摸板
- 如何关闭触控板win10 win10触摸板关闭方法
- window10怎么关闭触摸屏快捷键 联想笔记本电脑触摸板关闭方法
- 输入法 顿号 win10默认输入法怎么打顿号符号
- 电脑切换打字键在哪里 Win10输入法怎么关闭
- 桌面壁纸更换设置方法 Win10怎么更换桌面背景图片
- 怎样提高电脑音量 Win10电脑声音调整不够大怎么办
- 系统自带的软件卸载了怎么恢复 Windows10自带应用卸载与恢复教程
- win10专业版插上耳机无声音解决办法 电脑插耳机没声音怎么调整设置
win10系统教程推荐
- 1 电脑切换打字键在哪里 Win10输入法怎么关闭
- 2 系统自带的软件卸载了怎么恢复 Windows10自带应用卸载与恢复教程
- 3 win10专业版插上耳机无声音解决办法 电脑插耳机没声音怎么调整设置
- 4 win10系统装网络打印机 Windows10 IP地址添加网络打印机教程
- 5 手柄怎么校准 WIN10游戏手柄校准方法
- 6 电脑开机windows一直转圈 Win10开机一直转圈圈怎么解决
- 7 怎么删除另一个系统 win10系统开机双系统如何删除多余的系统
- 8 windows10怎么查看wifi密码 win10系统WiFi密码怎么查看
- 9 win10系统清理垃圾代码 Win10清理系统垃圾指令代码
- 10 桌面任务栏如何隐藏 Win10任务栏隐藏方法