win11浏览器垃圾怎么清理 电脑浏览器缓存清理步骤
在日常使用电脑浏览器时,难免会产生大量垃圾文件和缓存,影响浏览器的运行速度和性能,定期清理浏览器垃圾和缓存是非常必要的。针对Win11系统下的浏览器,可以通过简单的步骤来清理垃圾文件和缓存,从而提升浏览器的运行效率和用户体验。接下来我们将介绍如何清理Win11浏览器的垃圾和缓存文件,让您的电脑浏览器保持良好的运行状态。
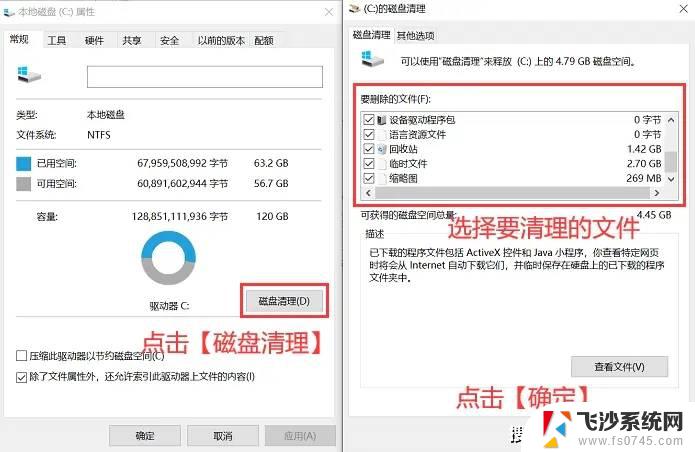
#### 1. **识别浏览器类型**
首先,确认你正在使用的浏览器类型。如谷歌Chrome、Mozilla Firefox、Microsoft Edge或Safari等。不同浏览器的缓存清理方法略有不同。
#### 2. **使用浏览器内置功能清理缓存**
- **谷歌Chrome**:点击浏览器右上角的三个点(设置菜单),选择“更多工具”->“清除浏览数据”。在弹出的窗口中,你可以选择清除的时间范围(如过去一小时、一天、所有时间等),并勾选“缓存的图片和文件”选项,然后点击“清除数据”。
- **Mozilla Firefox**:点击浏览器右上角的菜单按钮(三条横线),选择“选项”->“隐私与安全”。在“Cookie和网站数据”部分,点击“清除数据”按钮。在弹出的窗口中,勾选“缓存的网页数据和文件”,然后点击“清除”。
- **Microsoft Edge**:点击浏览器右上角的三个点(设置和更多),选择“设置”->“隐私、搜索和服务”->“清除浏览数据”。在“选择要清除的内容”部分,勾选“缓存的图像和文件”,然后点击“立即清除”。
- **Safari**(Mac):点击浏览器左上角的Safari菜单,选择“偏好设置”->“高级”标签页下,勾选“在菜单栏中显示开发菜单”。然后,点击菜单栏中的“开发”->“清空缓存”。
#### 3. **重启浏览器**
清理缓存后,建议重启浏览器以确保所有更改生效。这样不仅可以释放被缓存占用的空间,还能让浏览器运行得更加流畅。
#### 4. **定期清理**
为了保持浏览器的最佳性能,建议定期(如每周或每月)清理一次缓存。这有助于避免缓存数据过多导致的性能问题。
通过以上步骤,你可以轻松清理电脑浏览器的缓存,提升浏览体验。记得根据自己的浏览器类型选择合适的清理方法。
以上就是win11浏览器垃圾怎么清理的全部内容,还有不懂得用户就可以根据小编的方法来操作吧,希望能够帮助到大家。
win11浏览器垃圾怎么清理 电脑浏览器缓存清理步骤相关教程
-
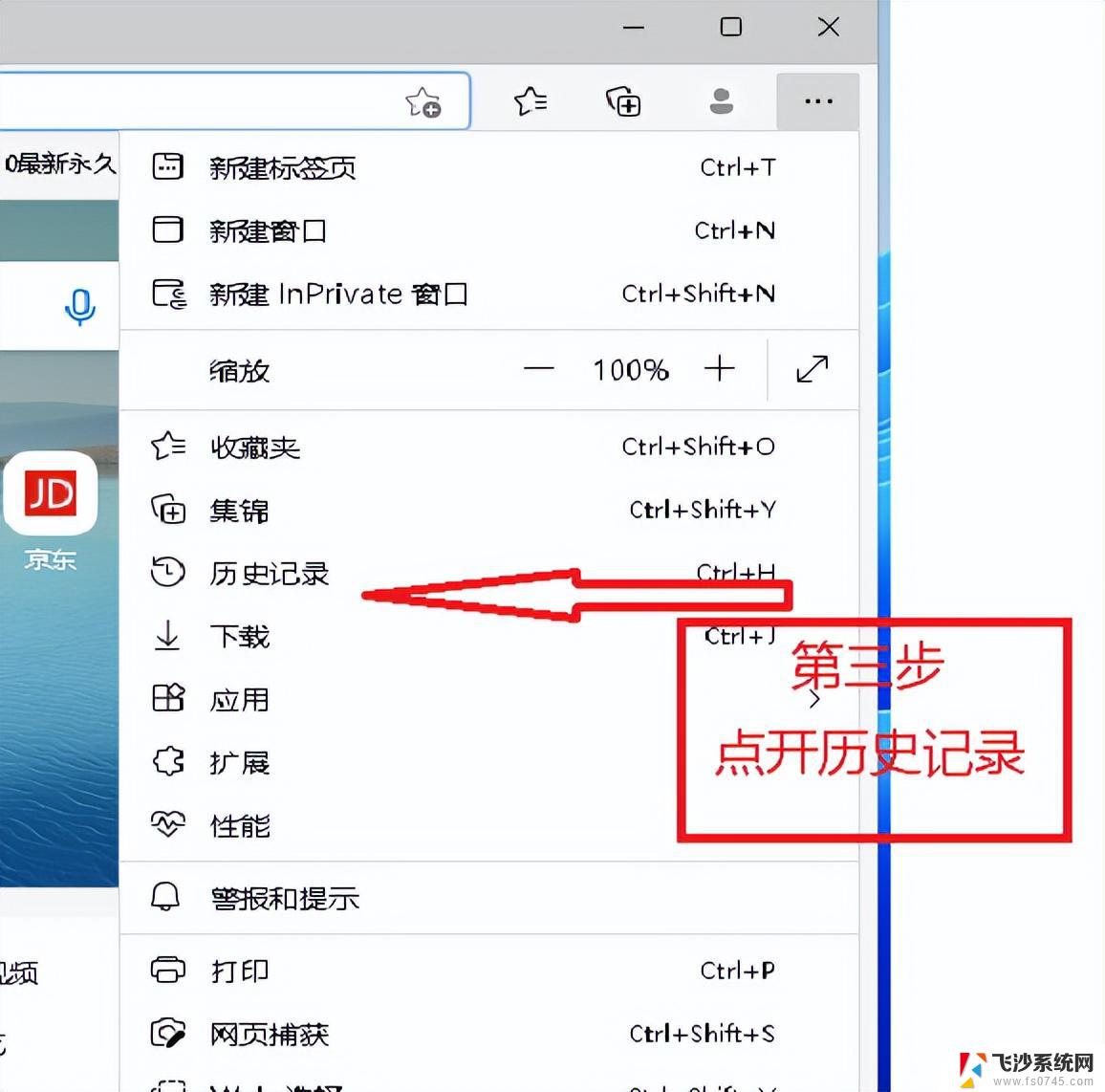 win11浏览器账户记录怎么删 浏览器怎么清理搜索记录
win11浏览器账户记录怎么删 浏览器怎么清理搜索记录2024-10-15
-
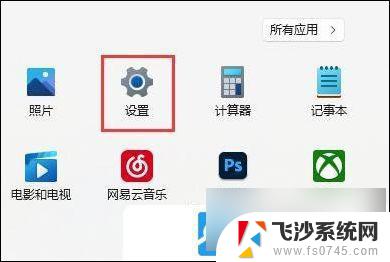 win11要怎么清理系统垃圾 Win11清理电脑垃圾步骤
win11要怎么清理系统垃圾 Win11清理电脑垃圾步骤2024-10-18
-
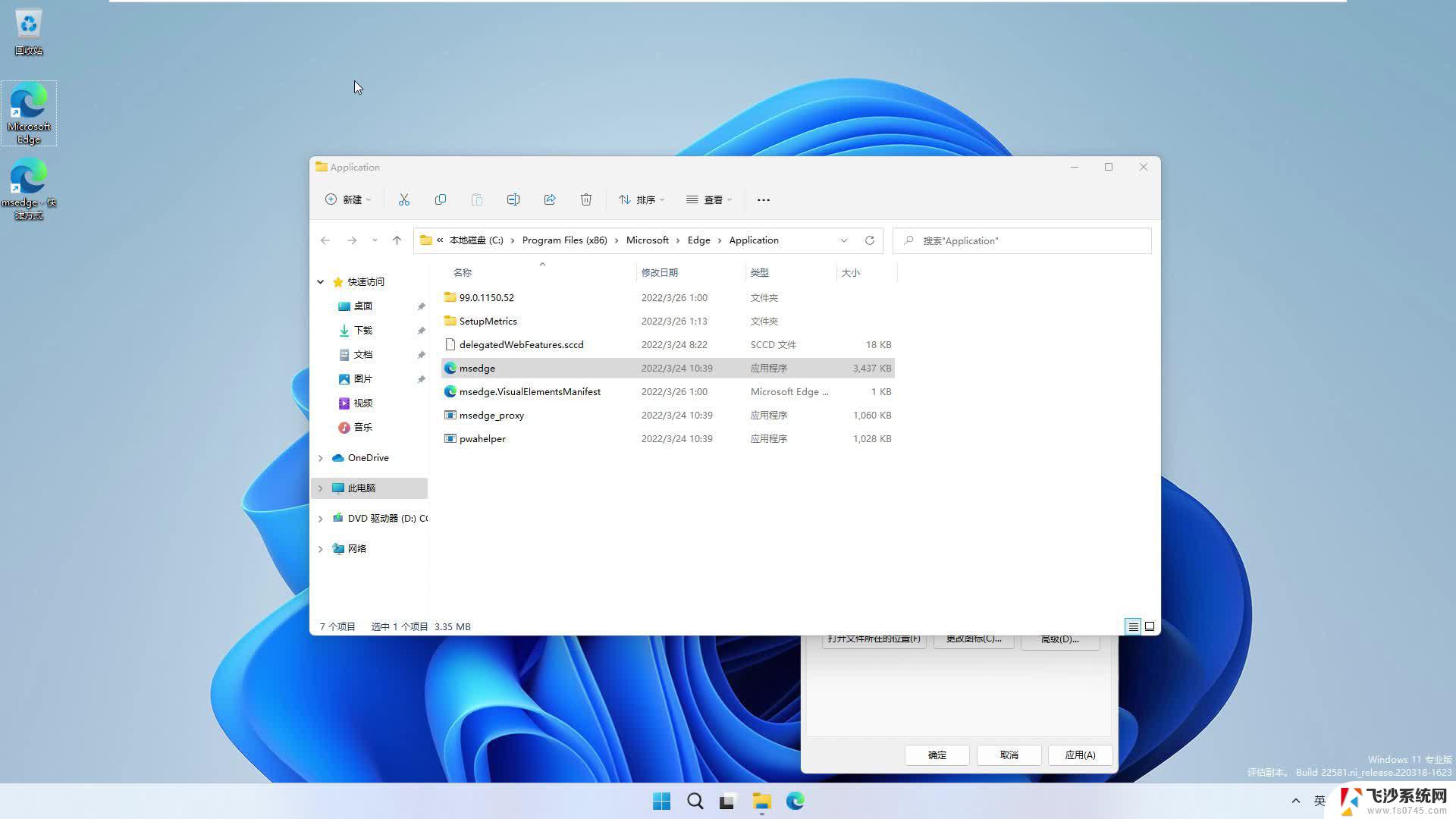 win11清空浏览器 浏览器记录清理方法
win11清空浏览器 浏览器记录清理方法2024-11-17
-
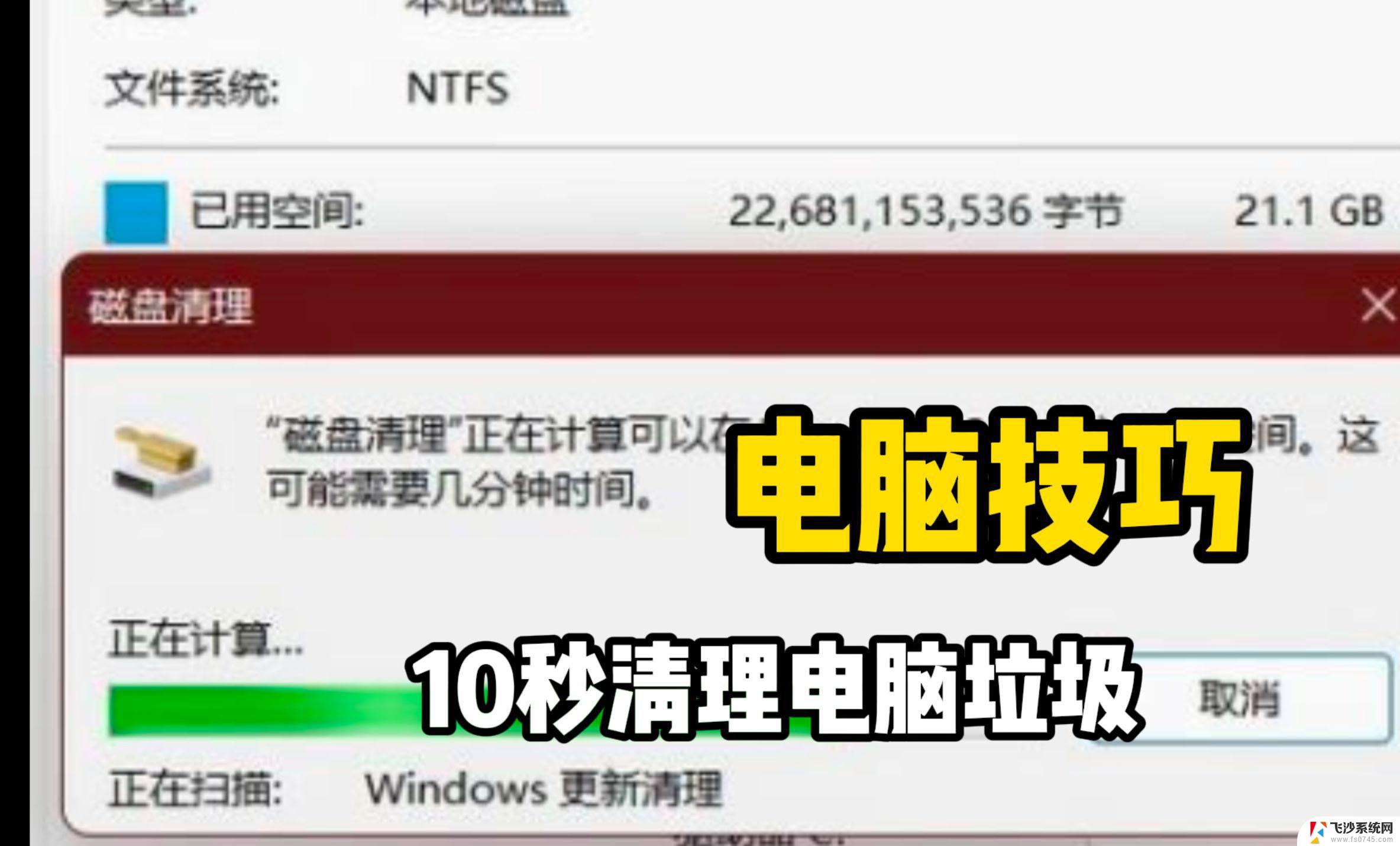 win11怎么清理垃圾 win11清理垃圾的步骤和方法
win11怎么清理垃圾 win11清理垃圾的步骤和方法2025-01-16
- win11硬盘垃圾清理 win11清理c盘垃圾步骤详细说明
- 清理win11电脑c盘缓存文件 win11清理c盘垃圾手动清理方法
- win11怎么样彻底清除电脑 Win11电脑垃圾清理步骤
- win11怎么磁盘清理 Win11清理磁盘垃圾步骤
- win11怎么清理c盘 win11清理c盘垃圾的步骤
- win11系统怎么清理c盘里的垃圾 win11如何清理c盘垃圾
- win11网络中不显示 Windows11 Wi Fi网络不显示怎么解决
- win11如何创建word文件 Word文档创建步骤
- win11屏幕显示横 Windows11横向显示设置方法
- win11删除文件夹需要管理员权限怎么办 Win11无法删除文件需要权限解决
- win11右下角虚拟触控板 Windows11虚拟触摸板怎么打开
- win11怎么开启投屏 手机投屏到电脑怎么操作
win11系统教程推荐
- 1 win11更新后如何关闭 microsoft账户(2) Win10怎么退出Microsoft账户登录
- 2 win11点击文件夹一直转圈圈怎么办 win11打开文件夹卡顿解决方法
- 3 windows11登录微软账号 Win11 Microsoft账户登录教程
- 4 win11如何结束任务 Win11如何快速结束任务
- 5 win11电脑屏幕触屏怎么关闭 外星人笔记本触摸板关闭快捷键
- 6 win11 如何显示实时网速 笔记本显示网速的方法
- 7 win11触摸板关闭了 用着会自己打开 外星人笔记本触摸板关闭步骤
- 8 win11怎么改待机时间 Win11怎么调整待机时间
- 9 win11电源键关闭设置 怎么关闭笔记本上的功能键
- 10 win11设置文件夹背景颜色 Win11文件夹黑色背景修改指南