怎么打印a4纸的全部 word文档打印时如何设置铺满整张A4纸
更新时间:2023-11-13 15:45:42作者:xtliu
怎么打印a4纸的全部,在日常办公和学习中,我们经常需要打印各种文档,其中不乏大量的Word文档,而在打印Word文档时,我们可能会遇到一个问题:如何设置才能让打印的内容铺满整张A4纸呢?毕竟如果打印时内容无法完全显示或者留下过多的空白,不仅浪费纸张资源,还可能影响文档的阅读和使用。正确设置打印选项,使得打印的Word文档能够充分利用A4纸的空间,成为了我们需要解决的一个重要问题。接下来我们将探讨一些常用的设置方法,帮助您轻松实现打印内容的完美铺满。
方法如下:
1.首先我们先双击打开需要在文档打印铺满a4纸的这个Word文档,打开后,通过设置来完成要求。
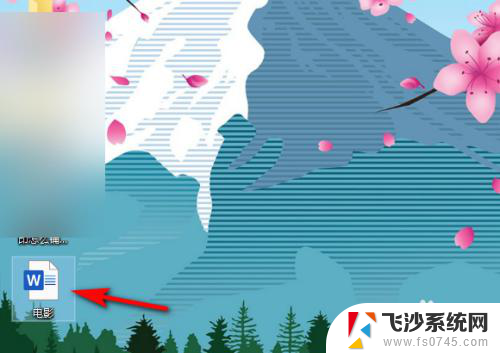
2.接着进入我们打开的Word文档,一遍页面设置都在布局,所有我们点击顶部选项卡中的【布局】。
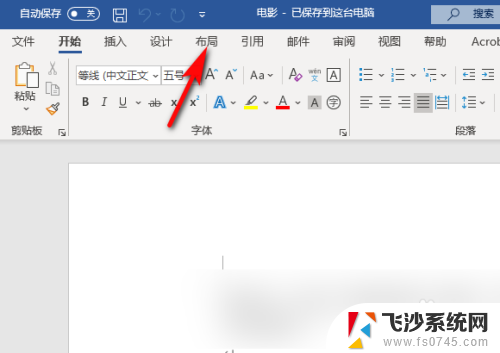
3.进入布局后,我们首先将纸张大小调整为a4大小。点击【纸张大小】,并选择【a4】,这样纸张就设置为a4大小。
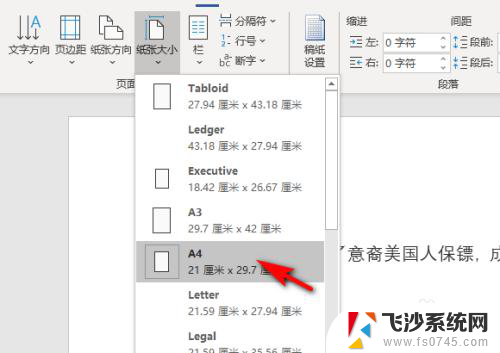
4.纸张设置为a4大小后,我们在对铺满纸张进行设置,回到布局,点击【页边距】。
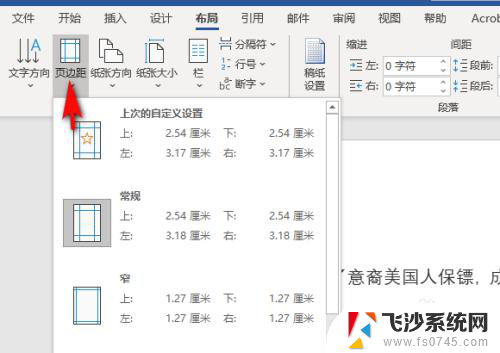
5.接着我们进入页边距设置,有几个常规选择。但是没有为的0的边距,需要我们点击【自定义页边距】。
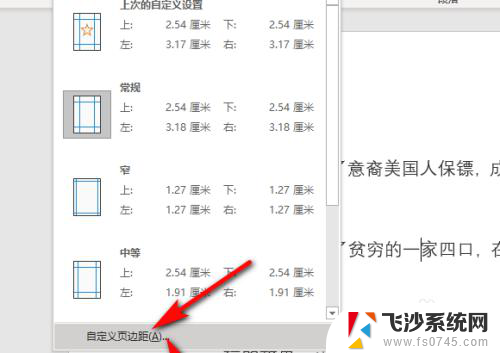
6.最后我们进入页边距设置,我们将页边距上、下、左、右的距离全部设置为0 ,并点下的确定,再打印就可以铺满a4纸张了。
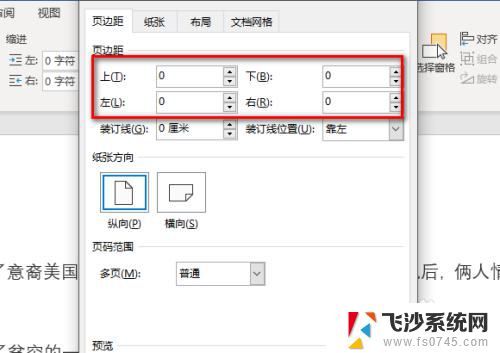
以上是如何打印A4纸的所有内容,如果您遇到这种情况,可以按照以上方法解决,希望对大家有所帮助。
怎么打印a4纸的全部 word文档打印时如何设置铺满整张A4纸相关教程
-
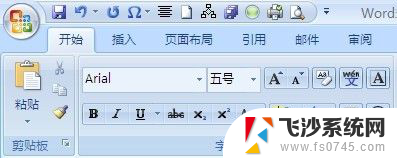 文档怎么打印a3纸 使用A3纸打印word中的A4文档步骤
文档怎么打印a3纸 使用A3纸打印word中的A4文档步骤2024-05-24
-
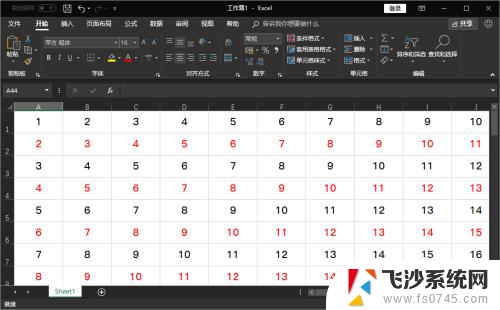 电脑表格打印怎么设置一张a4纸大小 怎样将Excel表格文档按照A4纸尺寸进行打印
电脑表格打印怎么设置一张a4纸大小 怎样将Excel表格文档按照A4纸尺寸进行打印2023-12-14
-
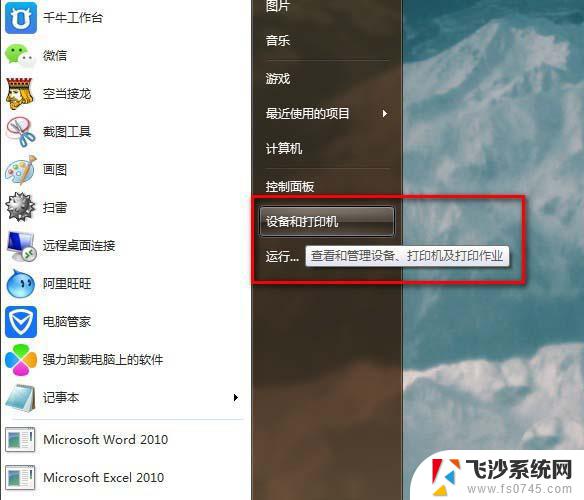 打印机如何增加打印的纸张类型 打印机怎么设置A4纸张大小
打印机如何增加打印的纸张类型 打印机怎么设置A4纸张大小2024-03-17
-
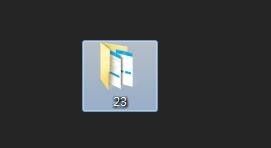 怎么把图片放到一张纸上打印 如何在一张A4纸上同时打印多张图片
怎么把图片放到一张纸上打印 如何在一张A4纸上同时打印多张图片2024-02-02
- wps表格打满整张纸怎么打印 wps表格如何设置打印页面布局以使整张纸打满
- a4纸如何打印16k 怎么在Word上选择16k纸张进行文件打印
- wps怎样把字铺满a4纸 wps怎样调整行距和字间距让字铺满a4纸
- wps如何让页面在a4纸上打印的时候是横过来的 如何让wps页面在a4纸上横向打印
- 惠普打印机怎么调整打印大小 惠普打印机如何设置A4纸张大小
- wps怎样 表格用a4纸打印 wps表格怎样将表格内容适应a4纸打印
- windows系统c盘怎么清理 Windows C盘清理方法
- win 10电脑连不上网络怎么办 笔记本连接不上无线网络怎么办
- windows电脑如何复制粘贴 笔记本电脑复制文件的方法
- window 企业版 Windows 10各版本功能区别
- windows pdf 笔记 自由笔记APP的笔记怎样导入PDF
- windows是如何开启电脑高性能? 电脑开启高性能模式的步骤
电脑教程推荐
- 1 windows系统c盘怎么清理 Windows C盘清理方法
- 2 windows字体全部显示黑体 文字黑色背景怎么设置
- 3 苹果装了windows如何进去bois 怎么在开机时进入BIOS系统
- 4 window联不上网 笔记本无法连接无线网络怎么办
- 5 如何关闭检查windows更新 笔记本电脑如何关闭自动更新程序
- 6 windowsx怎么设置开机密码 笔记本电脑开机密码设置方法
- 7 windows七笔记本电脑动不了怎么办 笔记本无法启动黑屏怎么办
- 8 win0默认游览器 电脑默认浏览器设置方法
- 9 win0忘记密码 笔记本电脑登录密码忘记怎么办
- 10 thinkpad在bios里设置电池 笔记本BIOS中自带电池校正功能使用方法