win10系统设备管理器看不到蓝牙 win10设备管理器找不到蓝牙设备解决方法
在使用Win10系统的过程中,有时候可能会遇到设备管理器无法找到蓝牙设备的情况,这种问题可能会导致无法连接蓝牙设备,给用户带来困扰。要解决这个问题,我们可以尝试一些方法来重新识别蓝牙设备,使其在设备管理器中显示出来。接下来我们将介绍一些解决Win10系统设备管理器无法找到蓝牙设备的方法。
win10系统设备管理器看不到蓝牙
方法1:通过蓝牙支持服务检查
步骤1:按住Win + R键。在“运行”对话框中键入services.msc,然后单击“确定”。此命令将启动 Windows 服务管理器。
步骤2:找到蓝牙支持服务。右键单击它并选择属性。或者,只需双击目标栏。
步骤3:在常规选项卡下,从启动类型下拉菜单中选择自动。如果服务状态为“已停止” ,请单击“开始”按钮。点击“应用”和“确定”保存设置。
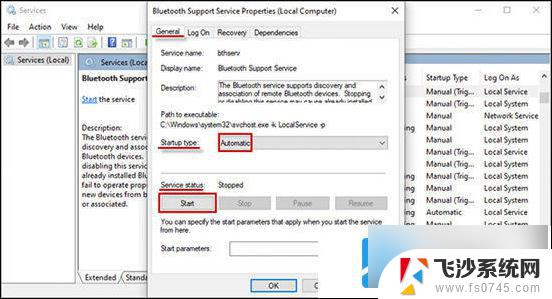
重启后检查设备管理器中是否可以找到蓝牙。如果设备管理器中仍然缺少蓝牙,请继续执行下一个解决方案。
方法2:显示隐藏设备
步骤1:按Win + X键,然后从弹出菜单中选择设备管理器。
步骤2:出现“设备管理器”窗口后,点击“查看”选项卡。然后选择“显示隐藏的设备”。
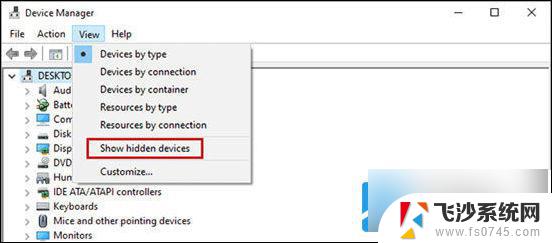
检查丢失的蓝牙是否已返回到设备管理器。
方法3:对蓝牙驱动程序进行故障排除
步骤1:使用Win + I热键打开“设置” ,然后单击“更新和安全”。
步骤2:从左侧列表中选择“故障排除”选项。找到并点击右侧窗格中的蓝牙,然后单击运行故障排除程序。
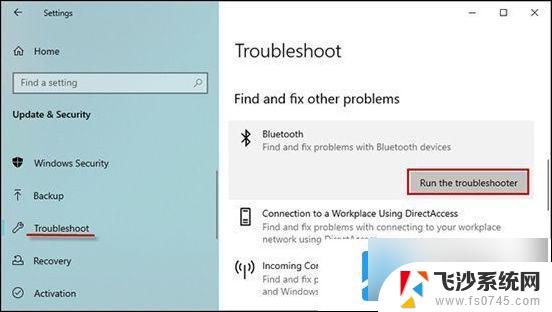
步骤3:如果疑难解答程序检测到问题,请按照说明修复损坏的文件。如果幸运的话,您将从设备管理器中找回丢失的蓝牙。
以上就是win10系统设备管理器看不到蓝牙的全部内容,有遇到这种情况的用户可以按照小编的方法来进行解决,希望能够帮助到大家。
win10系统设备管理器看不到蓝牙 win10设备管理器找不到蓝牙设备解决方法相关教程
-
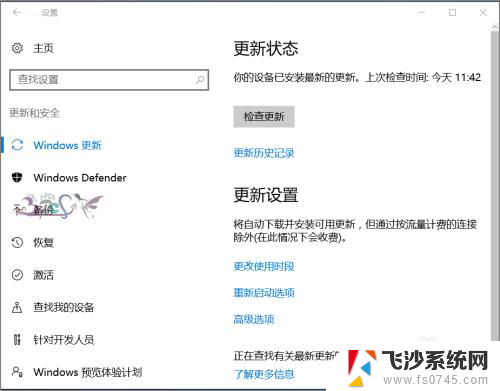 电脑蓝牙设备管理器 Win10设备管理器中蓝牙消失
电脑蓝牙设备管理器 Win10设备管理器中蓝牙消失2024-04-07
-
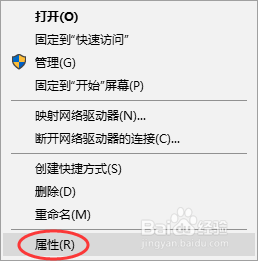 window打开设备管理器 Windows10系统如何使用设备管理器
window打开设备管理器 Windows10系统如何使用设备管理器2023-12-08
-
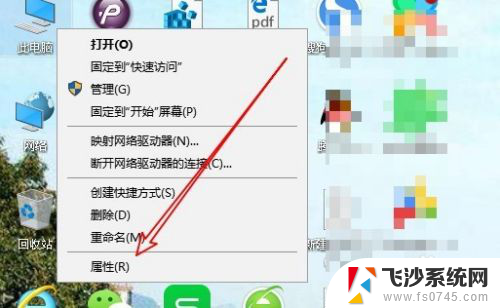 win10进入设备管理器 Win10设备管理器图标在哪里
win10进入设备管理器 Win10设备管理器图标在哪里2024-03-16
-
 win10设备管理没显卡 Win10控制面板找不到显卡
win10设备管理没显卡 Win10控制面板找不到显卡2024-10-03
- 蓝牙设备怎样连接 win10笔记本电脑蓝牙设备连接方法
- 汉兰达蓝牙怎么删除设备 win10蓝牙配对设备删除教程
- 电脑找不到输出设备没有声音 Win10声音无法找到输出设备解决方法
- windows10realtek高清晰音频管理器找不到 Win10找不到Realtek高清晰音频管理器怎么办
- 笔记本找不到声音输出设备 Win10声音无法找到输出设备怎么解决
- 电脑无法找到输出设备怎么办 Win10声音无法找到输出设备解决方案
- windowslink工作区 怎么关闭 如何在Windows10系统中启用Windows lnk工作区
- 还原被win10删掉的软件 如何找回已删除的软件
- windows10隐藏任务栏 怎样在Win10中隐藏任务栏
- win10快捷键怎么取消 win10如何取消快捷键
- 台式电脑密码忘记如何解除开机密码win10 开机密码忘了怎么找回
- 打开旧版ie浏览器 win10如何访问Internet Explorer浏览器
win10系统教程推荐
- 1 打开旧版ie浏览器 win10如何访问Internet Explorer浏览器
- 2 苹果手机可以连接联想蓝牙吗 苹果手机WIN10联想笔记本蓝牙配对教程
- 3 win10手机连接可以卸载吗 Win10手机助手怎么卸载
- 4 win10里此电脑的文档文件夹怎么删掉 笔记本文件删除方法
- 5 win10怎么看windows激活码 Win10系统激活密钥如何查看
- 6 电脑键盘如何选择输入法 Win10输入法切换
- 7 电脑调节亮度没有反应什么原因 Win10屏幕亮度调节无效
- 8 电脑锁屏解锁后要按窗口件才能正常运行 Win10锁屏后程序继续运行设置方法
- 9 win10家庭版密钥可以用几次 正版Windows10激活码多少次可以使用
- 10 win10系统永久激活查询 如何查看Windows10是否已经永久激活