电脑自带画图怎么抠图 用电脑画图软件如何快速抠图
更新时间:2023-12-18 15:44:39作者:xtang
现电脑已经成为了我们生活中不可或缺的一部分,而电脑自带的画图功能更是让我们在创作和编辑图片时变得得心应手,对于很多人来说,如何利用电脑自带的画图软件来快速抠图却是一个难题。抠图作为一种常见的图片处理技术,可以将目标物体从原始图片中剥离出来,使得我们能够更加灵活地进行后续的编辑和设计。接下来我们就来探讨一下如何利用电脑自带的画图软件进行快速的抠图操作。
具体步骤:
1.打开“画图”。
点“开始”→“所有程序”→“附件”→“画图”。
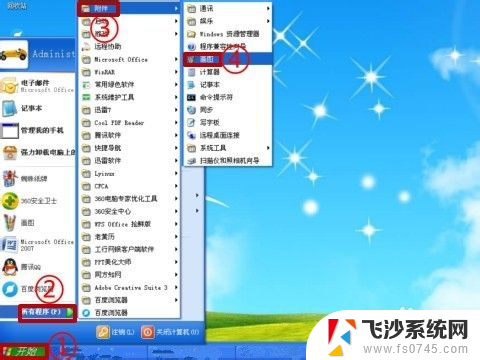
2.点“编辑”→“粘贴来源”。
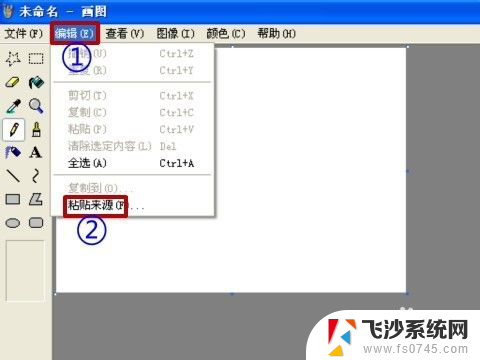
3.点要抠图的图片,再点“打开”。

4.点“任意形状的剪裁”,然后拉动鼠标沿着人体边缘移动形成封闭状态。再用鼠标按住不需要部分移走。抠图就完成了。

5.如果更换背景颜色,点“用颜色填充”,点击需要的颜色,最后点击背景地方。(如果只是抠图,到上一步就完成了)

6.点“文件”→“保存”。
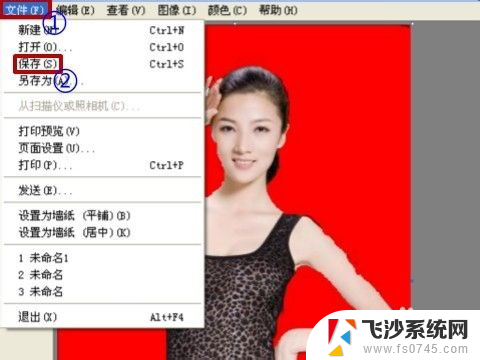
以上就是电脑自带画图如何抠图的全部内容,如果你遇到这种情况,你可以按照以上步骤来解决问题,非常简单快速。
电脑自带画图怎么抠图 用电脑画图软件如何快速抠图相关教程
-
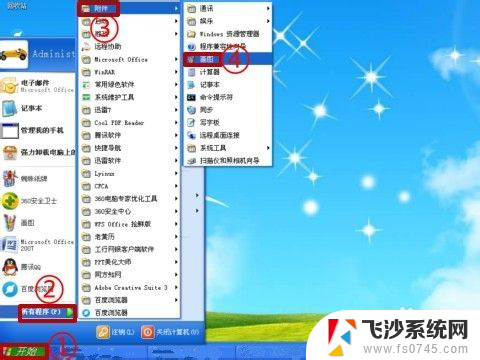 电脑画图可以抠图吗 电脑抠图技巧
电脑画图可以抠图吗 电脑抠图技巧2024-02-26
-
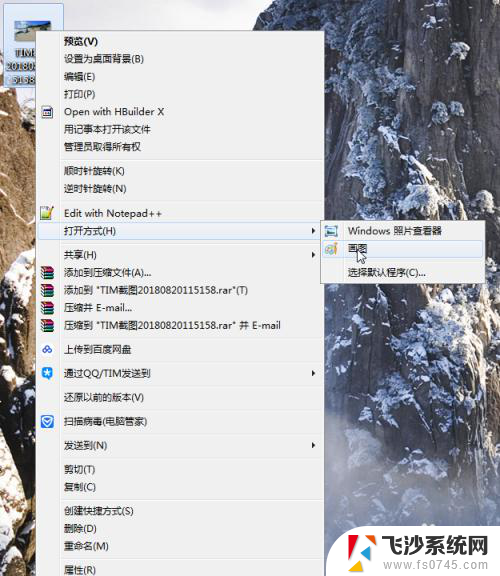 电脑自带画图怎么画 电脑自带画图工具如何使用
电脑自带画图怎么画 电脑自带画图工具如何使用2024-07-21
-
 window自带画图工具 电脑画图软件怎样使用
window自带画图工具 电脑画图软件怎样使用2023-10-13
-
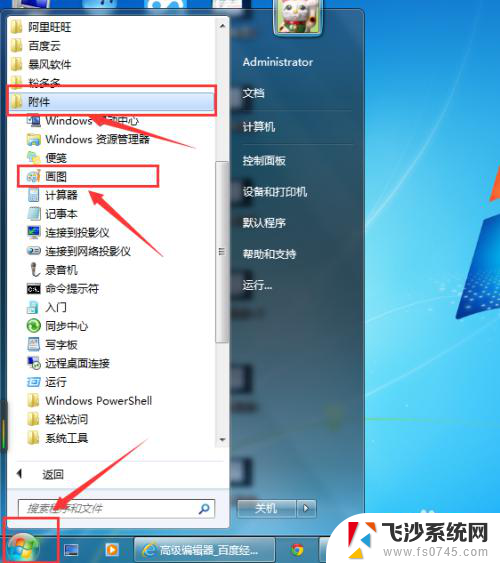 画图怎么拼接图片 用电脑系统自带画图工具合并多张图片
画图怎么拼接图片 用电脑系统自带画图工具合并多张图片2024-07-27
- 画图怎么改变图片大小kb 如何用画图软件改变图片大小kb
- 画图箭头怎么画 如何用画图画箭头
- 电脑画图如何修改像素 画图软件如何修改照片像素大小
- windows 图像拼接 用电脑系统自带画图工具拼接多张图片的方法
- wps使用自定义动画播放图片时怎么加入声音 wps自定义动画播放图片时如何添加声音
- 截图电脑全屏快捷键 电脑快速全屏截图软件
- windows系统c盘怎么清理 Windows C盘清理方法
- win 10电脑连不上网络怎么办 笔记本连接不上无线网络怎么办
- windows电脑如何复制粘贴 笔记本电脑复制文件的方法
- window 企业版 Windows 10各版本功能区别
- windows pdf 笔记 自由笔记APP的笔记怎样导入PDF
- windows是如何开启电脑高性能? 电脑开启高性能模式的步骤
电脑教程推荐
- 1 windows系统c盘怎么清理 Windows C盘清理方法
- 2 windows字体全部显示黑体 文字黑色背景怎么设置
- 3 苹果装了windows如何进去bois 怎么在开机时进入BIOS系统
- 4 window联不上网 笔记本无法连接无线网络怎么办
- 5 如何关闭检查windows更新 笔记本电脑如何关闭自动更新程序
- 6 windowsx怎么设置开机密码 笔记本电脑开机密码设置方法
- 7 windows七笔记本电脑动不了怎么办 笔记本无法启动黑屏怎么办
- 8 win0默认游览器 电脑默认浏览器设置方法
- 9 win0忘记密码 笔记本电脑登录密码忘记怎么办
- 10 thinkpad在bios里设置电池 笔记本BIOS中自带电池校正功能使用方法