文件夹如何批量重命名 如何快速批量重命名电脑中的文件
文件夹如何批量重命名,在日常使用电脑的过程中,我们经常会遇到需要批量重命名文件夹或文件的情况,无论是为了整理文件结构,还是为了更好地管理和查找文件,批量重命名都是一项非常实用的功能。对于不熟悉操作的人来说,可能会感到困惑和繁琐。如何快速批量重命名电脑中的文件呢?本文将介绍一些简便的方法,帮助您轻松应对文件重命名的需求。
具体方法:
1.首先,我们需要找到我们需要批量重命名的文件,并且最好将其分类放置在不同的文件夹中,这样就可以更加方便和快捷的进行重命名和整理。
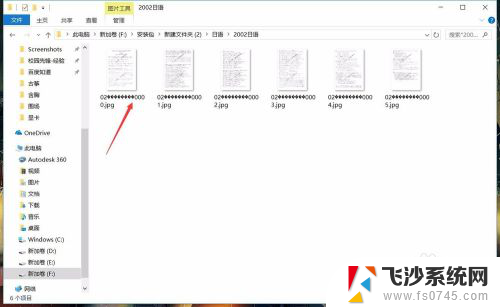
2.随后,我们需要先选中所有需要改名的文件,由于是批量重命名,在进行文件选中的时候,文件的选择顺序也是十分重要的。
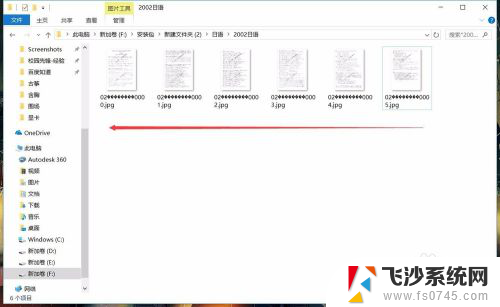
3.在选取文件的时候,我们需要从右向左。从最后选取到第一个文件,这样选取文件后,批量重命名时,就会从第一个依次向下标记,从而保证原始的顺序。
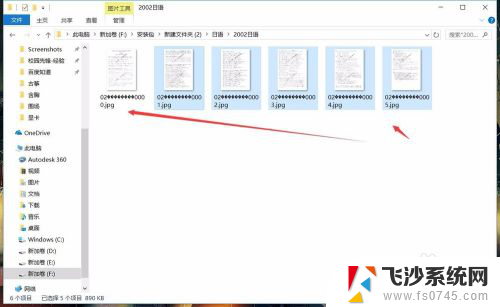
4.在选中多个文件的时候,我们可以拉取选区进行选择。也可以选中最后一个文件,之后按住Shift键,再点击第一个文件,这样两个文件中间的文件就会被加入选择。
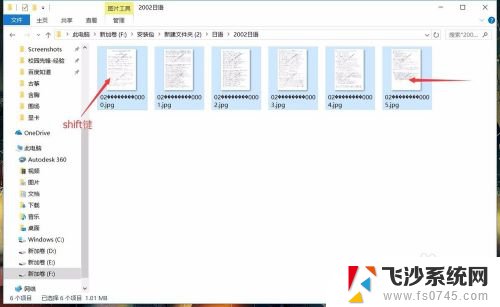
5.完成文件的选择之后,我们就可以进行文件的改名,右键点击第一个文件,在弹出的设置菜单中选择“重命名”,即可进行重命名。
win10笔记本可以Fn+F2进行重命名。
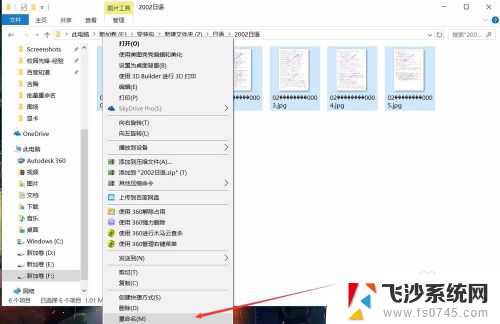
6.确定重命名命令后,文件的名称会显示成可修改模式,我们对文件进行修改即可,修改的文件名应该为选中文件的统称文件名。
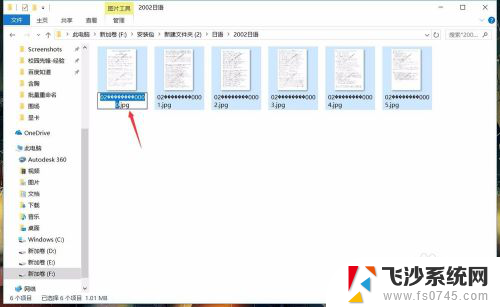
7.我们对第一个文件重命名的时候,并不需要加上文件的序号,我们只需要说明文件内容即可,这样系统会将所有文件命名,并自动增加序号。
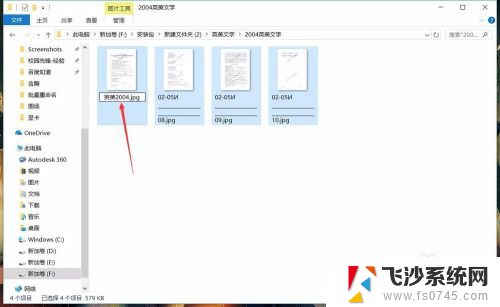
8.将第一个文件的名称进行修改之后按下回车确定,可以看到。我们选中的所有文件都进行了重命名,并且名称与我们设置的相同,只是在最后增加了序号,序号顺序就是原始的文件顺序。
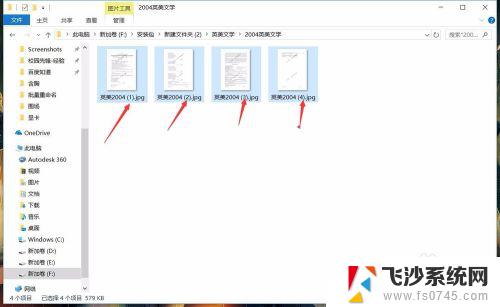
以上就是文件夹如何批量重命名的全部内容,如果你遇到这种情况,可以按照以上方法解决,希望对大家有所帮助。
文件夹如何批量重命名 如何快速批量重命名电脑中的文件相关教程
-
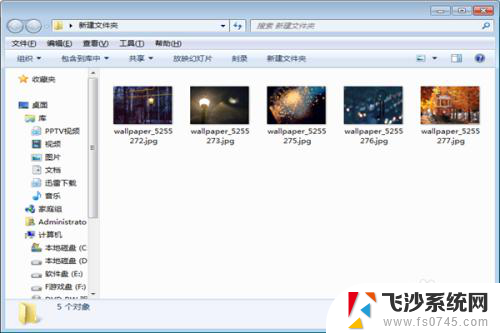 批量给文件夹重命名 批量重命名文件夹工具
批量给文件夹重命名 批量重命名文件夹工具2024-04-05
-
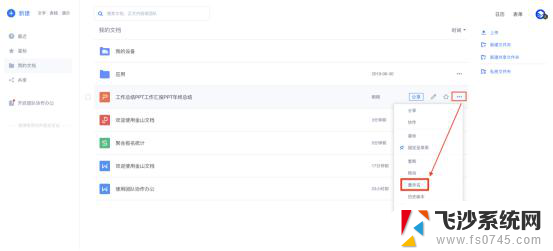 wps【云文档】文档重命名 wps云文档如何批量重命名文档
wps【云文档】文档重命名 wps云文档如何批量重命名文档2024-03-22
-
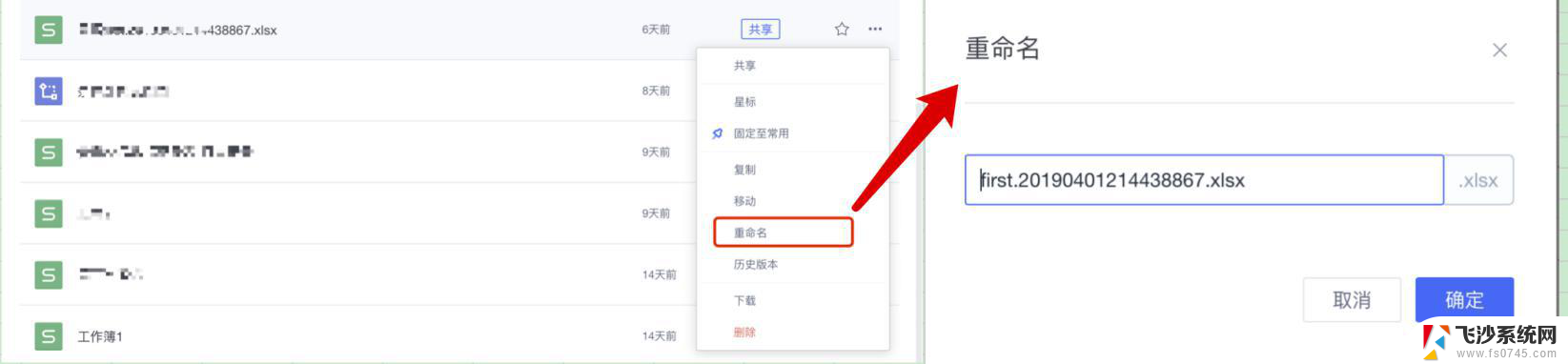 wps【云文档】云文档重命名 wps云文档如何批量重命名
wps【云文档】云文档重命名 wps云文档如何批量重命名2024-01-03
-
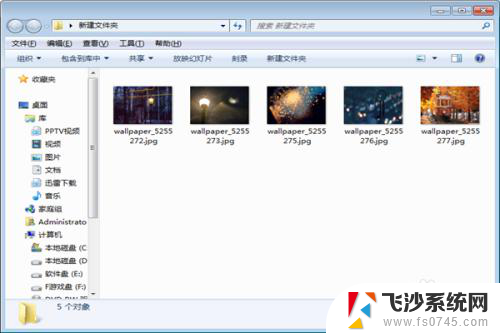 文件夹多个文件重命名 如何批量修改文件或文件夹名称
文件夹多个文件重命名 如何批量修改文件或文件夹名称2024-04-30
- 怎么一键重命名文件 批量对电脑文件进行重命名技巧
- 如何批量复制文件夹里的文件 如何快速将文件批量复制到当前目录下的所有子文件夹
- 文件怎么批量改后缀名 怎样批量修改文件名的后缀
- 文件重命名的方法 文件重命名的常用方法有哪些
- 文件后缀如何批量更改 电脑上如何批量修改文件后缀名
- 怎么批量改文件后缀 怎样在批量改文件名后缀
- 苹果13pro截屏有几种方法 iPhone13 Pro截屏操作步骤
- 华为无线耳机怎么连接手机蓝牙 华为无线蓝牙耳机手机连接方法
- 电脑如何硬盘分区合并 电脑硬盘分区合并注意事项
- 连接网络但是无法上网咋回事 电脑显示网络连接成功但无法上网
- 苹果笔记本装windows后如何切换 苹果笔记本装了双系统怎么切换到Windows
- 电脑输入法找不到 电脑输入法图标不见了如何处理
电脑教程推荐
- 1 如何屏蔽edge浏览器 Windows 10 如何禁用Microsoft Edge
- 2 如何调整微信声音大小 怎样调节微信提示音大小
- 3 怎样让笔记本风扇声音变小 如何减少笔记本风扇的噪音
- 4 word中的箭头符号怎么打 在Word中怎么输入箭头图标
- 5 笔记本电脑调节亮度不起作用了怎么回事? 笔记本电脑键盘亮度调节键失灵
- 6 笔记本关掉触摸板快捷键 笔记本触摸板关闭方法
- 7 word文档选项打勾方框怎么添加 Word中怎样插入一个可勾选的方框
- 8 宽带已经连接上但是无法上网 电脑显示网络连接成功但无法上网怎么解决
- 9 iphone怎么用数据线传输文件到电脑 iPhone 数据线 如何传输文件
- 10 电脑蓝屏0*000000f4 电脑蓝屏代码0X000000f4解决方法