苹果电脑怎么改开机密码 苹果电脑开机密码设置方法
更新时间:2024-08-13 15:44:04作者:xtliu
苹果电脑是一款广受欢迎的电脑产品,为了确保用户的隐私和数据安全,我们通常会设置开机密码,苹果电脑的开机密码可以有效防止未经授权的人员访问我们的个人信息,保护数据不被泄露。而如何设置和改变苹果电脑的开机密码呢?下面我们将介绍苹果电脑开机密码的设置方法,让您轻松保护您的电脑数据。
步骤如下:
1. 我们首先进入苹果系统后,点击下面DOCK下的系统设置按钮。
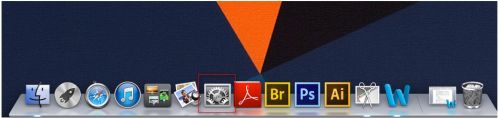
2. 进入系统偏好设置面板里,点击“用户与群组”。
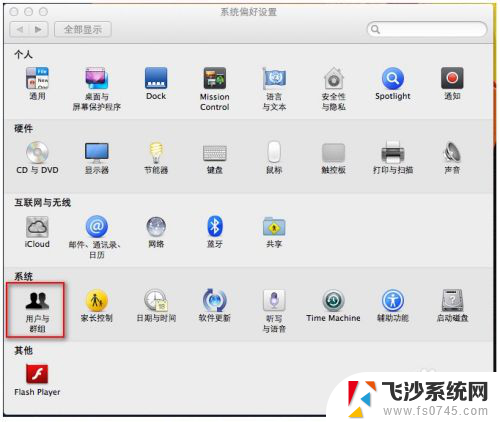
3. 弹出“用户与群组”对话框,我们先选中我们要设置的帐户。点击右侧的“更改密码”。
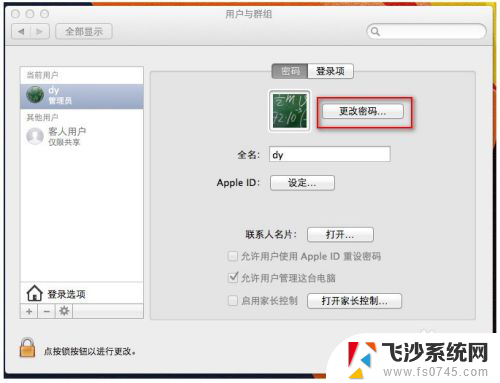
4. 弹出“更改密码”对话框,旧密码,我们没设置过就不要管。在新密码里将要设置的密码输俩遍。再点击“更改密码”。
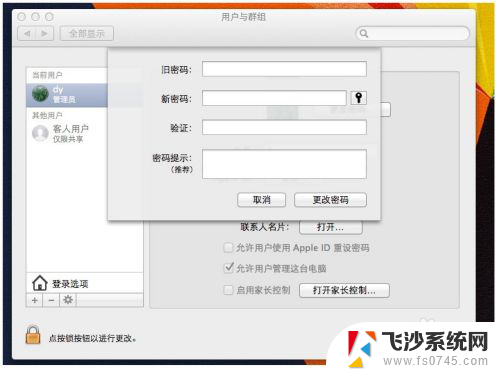
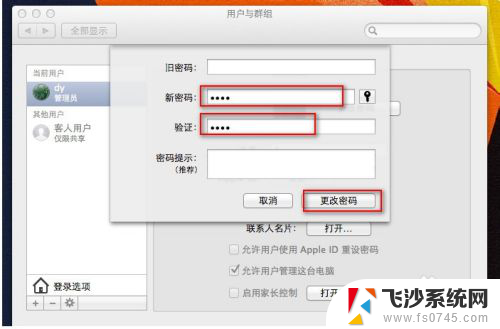
5. 我们再点击左下角的开锁按钮。
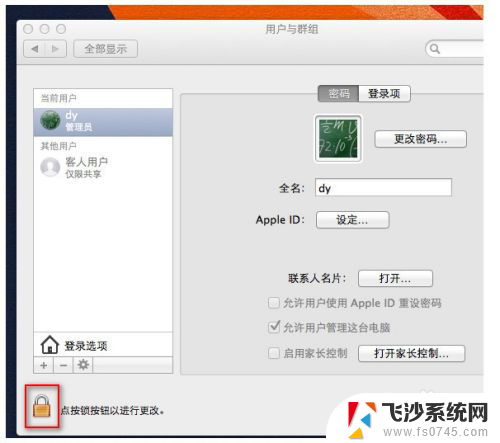
6. 弹出对话框,要解锁。我们将刚刚设置过的密码,输入一次,点“解锁”按钮。
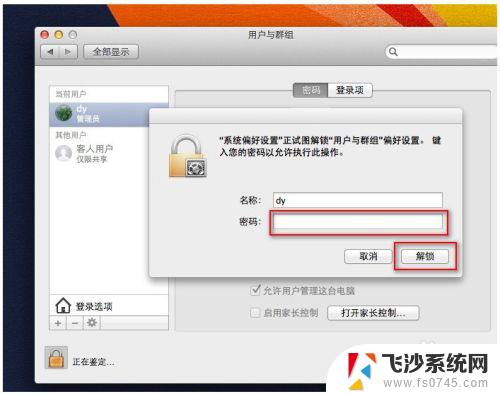
7. 如图所示,我们点击左侧的“登录选项”。
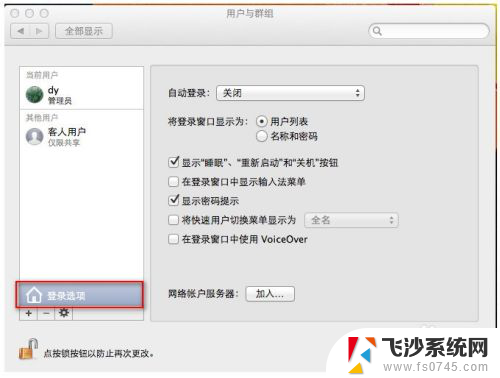
8. 我们在右侧的“自动登录”设置为“关闭”。
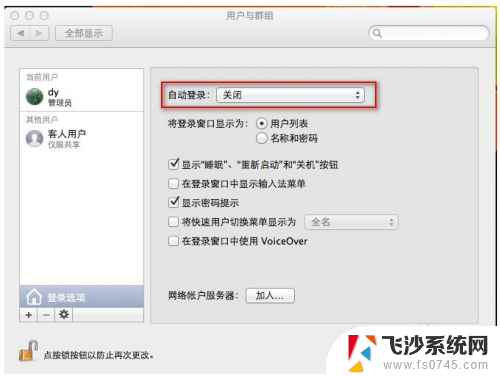
9. 最后我们再将“用户与群组”上锁,如图。
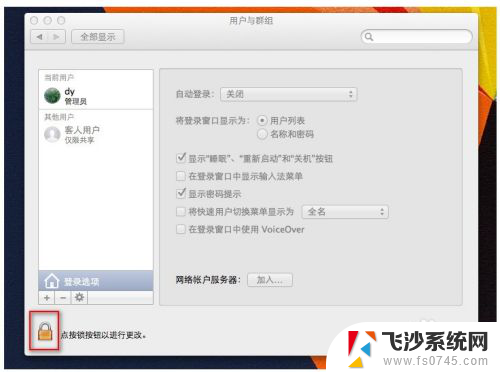
10. 我们将苹果机重启后,已经发现登录我们之前的帐户,需要输入密码才能登录了。
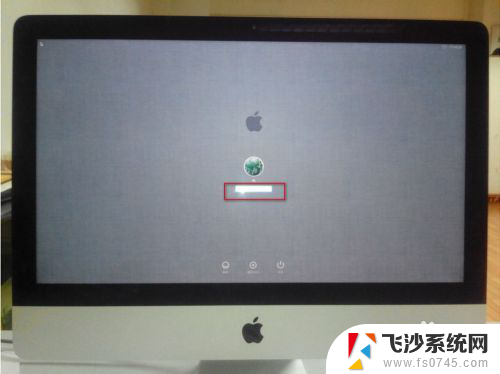
以上就是苹果电脑如何更改开机密码的全部内容,如果有任何疑问,请参考小编的步骤进行操作,希望能对大家有所帮助。
苹果电脑怎么改开机密码 苹果电脑开机密码设置方法相关教程
-
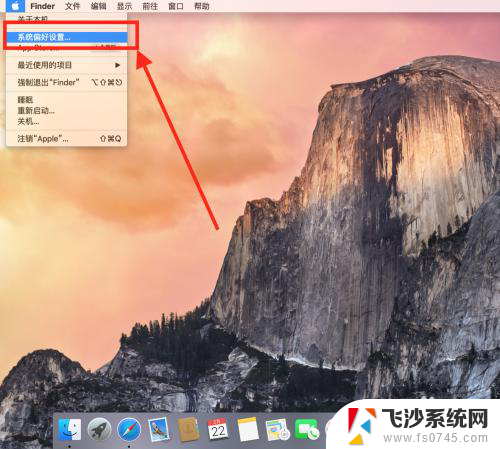 苹果电脑的开机密码在哪里设置 苹果电脑开机登录密码怎么更改
苹果电脑的开机密码在哪里设置 苹果电脑开机登录密码怎么更改2023-12-10
-
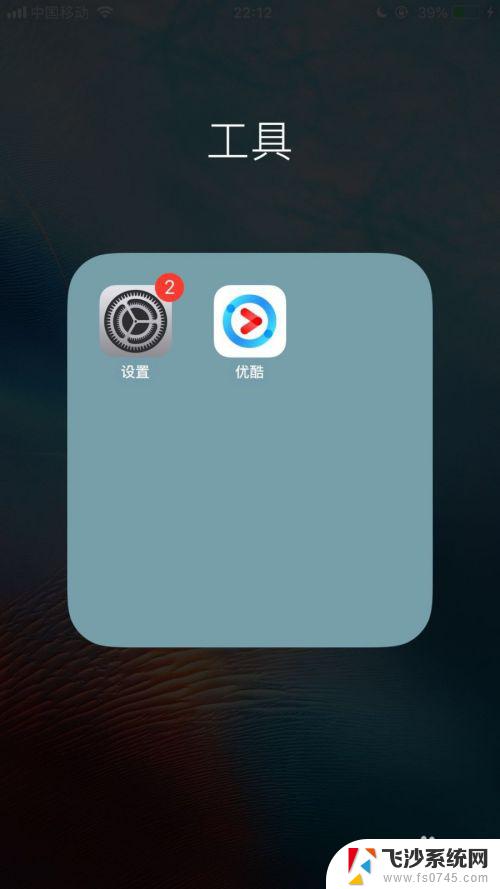 如何更改手机开机密码 修改苹果手机开机密码的方法
如何更改手机开机密码 修改苹果手机开机密码的方法2023-09-21
-
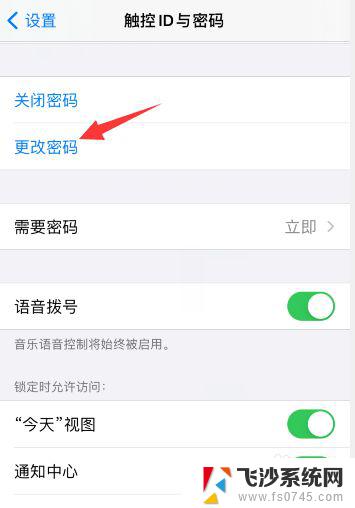 苹果开机密码怎么改 五种简单有效的苹果手机开机密码破解方法介绍
苹果开机密码怎么改 五种简单有效的苹果手机开机密码破解方法介绍2024-03-13
-
 苹果手机怎样打开热点 苹果手机热点密码怎么设置
苹果手机怎样打开热点 苹果手机热点密码怎么设置2024-04-19
- 苹果的热点在哪打开 苹果手机热点密码怎么设置
- 电脑然后设置开机密码 电脑开机密码设置方法
- windowsx怎么设置开机密码 笔记本电脑开机密码设置方法
- 电脑开机密码怎样改变 怎样设置电脑开机密码
- dell开机密码怎么设置 戴尔电脑开机密码怎么设置
- 怎样设电脑开机密码? 电脑桌面开机密码设置教程
- 电脑怎么取消自动打开软件 如何取消开机自动启动的软件程序
- 笔记本怎样设置电池低于多少再充电 笔记本电脑如何设置95%充电
- 笔记本电脑连接hdmi电视 笔记本HDMI连接电视教程
- 小爱同学能不能连接电脑 小爱同学电脑音箱设置教程
- 电脑开机总是进入安全模式 Windows 10如何解决重启电脑总是进入安全模式的问题
- 电脑文档位置怎么更改 文档存放位置修改方法
电脑教程推荐
- 1 如何屏蔽edge浏览器 Windows 10 如何禁用Microsoft Edge
- 2 如何调整微信声音大小 怎样调节微信提示音大小
- 3 怎样让笔记本风扇声音变小 如何减少笔记本风扇的噪音
- 4 word中的箭头符号怎么打 在Word中怎么输入箭头图标
- 5 笔记本电脑调节亮度不起作用了怎么回事? 笔记本电脑键盘亮度调节键失灵
- 6 笔记本关掉触摸板快捷键 笔记本触摸板关闭方法
- 7 word文档选项打勾方框怎么添加 Word中怎样插入一个可勾选的方框
- 8 宽带已经连接上但是无法上网 电脑显示网络连接成功但无法上网怎么解决
- 9 iphone怎么用数据线传输文件到电脑 iPhone 数据线 如何传输文件
- 10 电脑蓝屏0*000000f4 电脑蓝屏代码0X000000f4解决方法