画图怎么拼接图片 用电脑系统自带画图工具合并多张图片
更新时间:2024-07-27 15:44:26作者:xtliu
在日常生活和工作中,我们经常会遇到需要拼接多张图片的情况,而如何利用电脑系统自带的画图工具来完成这项任务,成为了许多人关注的焦点。通过合并多张图片,我们可以创造出更加生动和具有表现力的作品,让我们的图片展现出更加完整和丰富的内容。接下来让我们一起来探讨如何利用电脑系统自带的画图工具来进行图片拼接,让我们的创作更加出色和令人印象深刻。
方法如下:
1.首先打开电脑程序里面的附加,找到画图工具并打开。
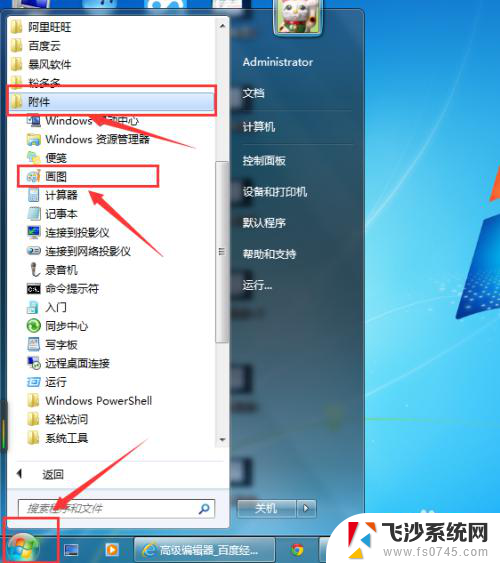
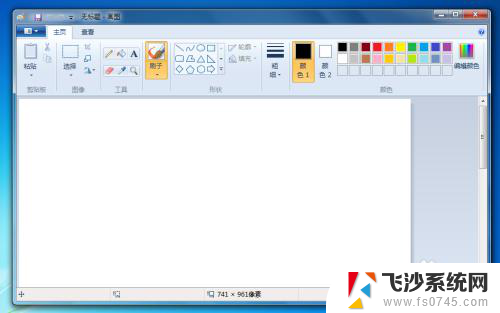
2.首先在画图工具左上角主菜单里面选择打开,打开第一张图片。
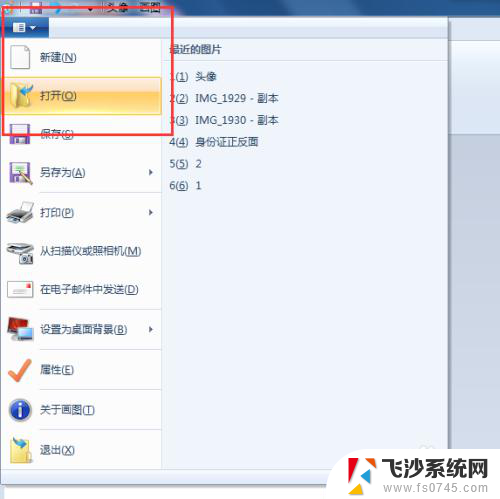
3.打开第一张图片后,选择查看窗口将视图界面缩小便于查看并拉大画布到足够用。
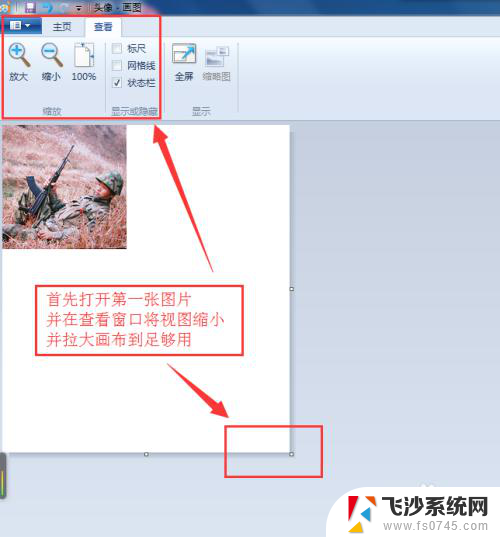
4.再选择主页操作窗口,打开粘贴里面的粘贴来源选择第二张图片。
拖动第二张图片到需要和第一张拼接的位置。
依次按照此步骤操作选择更多的图片拼接。
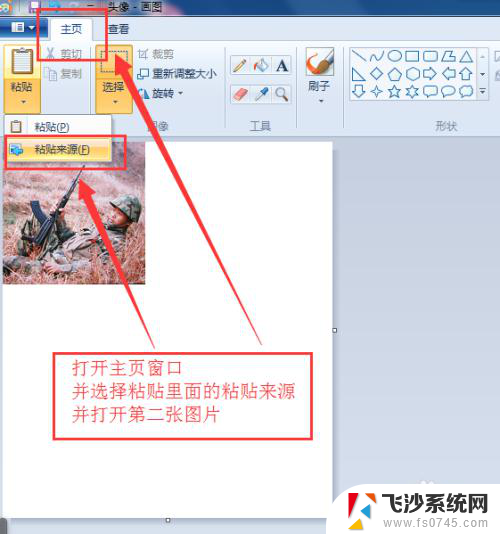
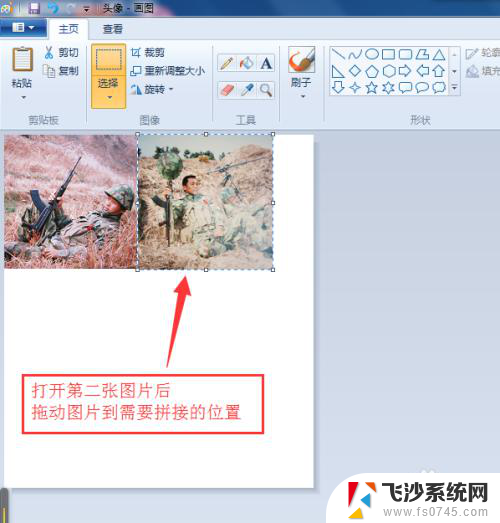
5.拼接排列好所有图片后再缩小画布到合适大小,也可通过选择工具拖动选择框选择整个拼图并裁剪出合适的一张整图。
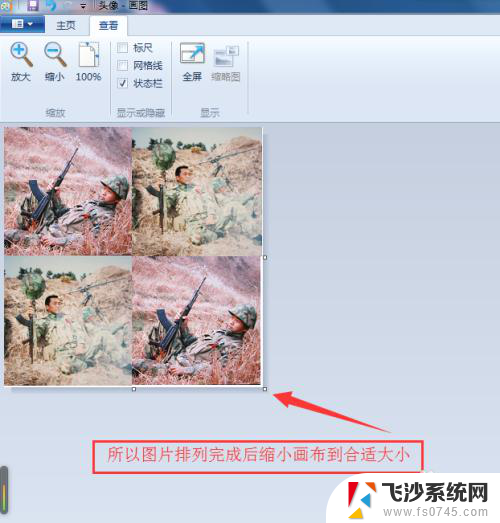
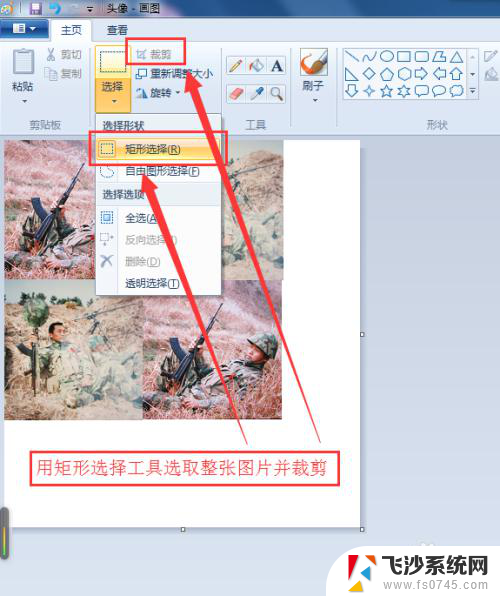
6.在画图工具左上角主菜单里面选择另存为保存拼接好的图片,并且可以选择图片的保存格式。至此一张完整的拼图就制作完成了。
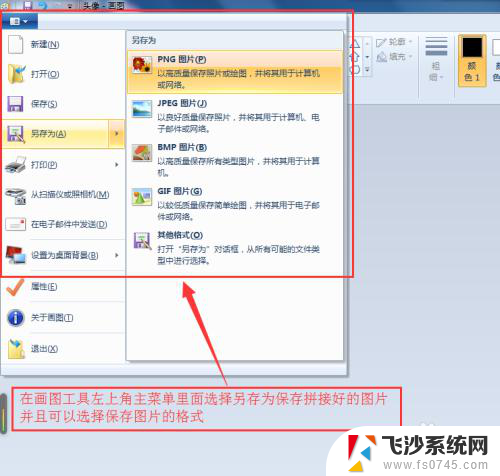
以上是关于如何拼接图片的全部内容,如果需要的用户可以按照以上步骤进行操作,希望对大家有所帮助。
画图怎么拼接图片 用电脑系统自带画图工具合并多张图片相关教程
-
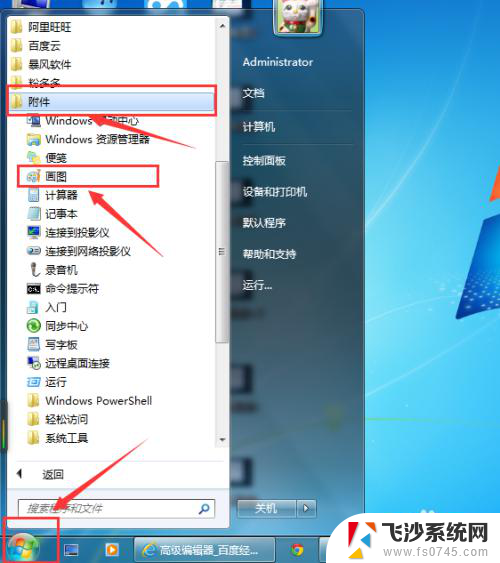 两张照片怎么拼接在一起 电脑自带画图工具怎样拼接两张或多张图片
两张照片怎么拼接在一起 电脑自带画图工具怎样拼接两张或多张图片2023-12-08
-
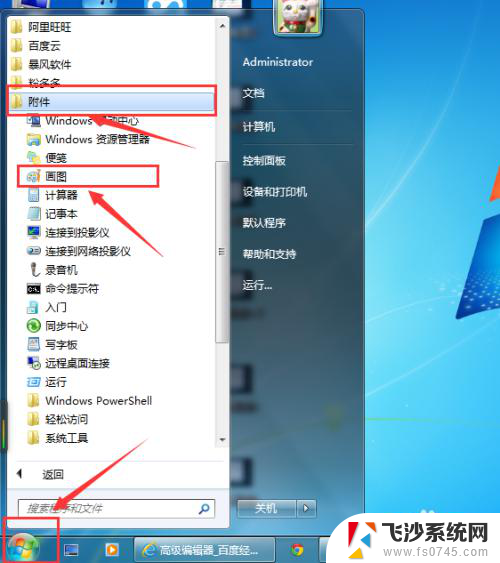 windows 图像拼接 用电脑系统自带画图工具拼接多张图片的方法
windows 图像拼接 用电脑系统自带画图工具拼接多张图片的方法2023-11-19
-
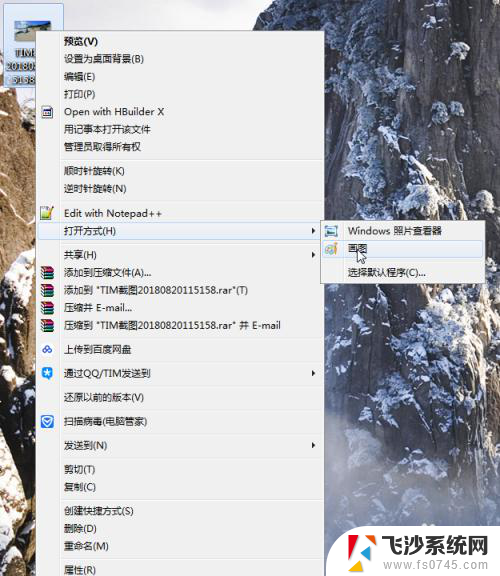 电脑自带画图怎么画 电脑自带画图工具如何使用
电脑自带画图怎么画 电脑自带画图工具如何使用2024-07-21
-
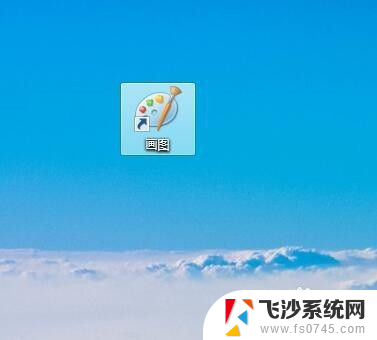 如何用画图把两张图片合成一张 两张图片合成一张图片步骤
如何用画图把两张图片合成一张 两张图片合成一张图片步骤2024-08-25
- window自带画图工具 电脑画图软件怎样使用
- wps如何在图片中画圈 wps图片编辑工具如何在图片中画圈
- 图片底色怎么改成白色 如何使用画图工具将图片背景变为白色
- 两张照片如何合成一张照片 在电脑上合并两张图片
- 图片背景颜色怎么改成白色 使用画图工具将图片背景变为白色的方法
- wps如何将幻灯片图片组合在一起 wps幻灯片如何将多张图片合并成幻灯片
- windows关机cmd命令 Windows系统如何使用cmd命令关机
- 电脑上微信字体怎么调大 电脑微信字体大小设置方法
- 笔记本电脑隐藏的文件夹怎么找出来 隐藏文件夹怎么显示出来
- 打开文件桌面不见了 桌面文件不见了怎么恢复
- word 删除分节 分节符删除方法
- 笔记本微信截图快捷键ctrl加什么 微信截图快捷键ctrl加什么更快速
电脑教程推荐
- 1 windows关机cmd命令 Windows系统如何使用cmd命令关机
- 2 笔记本电脑隐藏的文件夹怎么找出来 隐藏文件夹怎么显示出来
- 3 小米分屏关不掉怎么办 小米手机如何关闭分屏模式
- 4 网页自动保存密码设置 浏览器如何设置自动保存密码
- 5 vmware workstation15 密钥 VMware Workstation 15永久激活方法
- 6 苹果手机如何通过数据线传文件到电脑上 iPhone 如何通过数据线传输文件
- 7 mac怎样剪切文件 Mac怎么快速进行复制粘贴剪切
- 8 网络拒绝连接怎么回事 WiFi网络拒绝接入如何解决
- 9 如何看电脑是win几 怎么查看电脑系统是Windows几
- 10 苹果怎么不更新系统升级 如何取消苹果iPhone手机系统更新