笔记本电脑如何更改桌面背景图片 笔记本电脑如何调整桌面背景图片
更新时间:2024-04-15 15:44:50作者:xtang
笔记本电脑是现代人们生活中必不可少的工具之一,而其中的桌面背景图片也是我们日常使用时经常会接触到的内容之一,想要让自己的电脑桌面焕然一新,更换一张喜爱的背景图片是一个简单而有效的方法。如何在笔记本电脑上更改桌面背景图片呢?接下来我们就来详细介绍一下。
方法如下:
1.首先点击左下角的“开始”,在弹窗里选择右边的控制面板。如果控制面板在桌面的话直接双击。

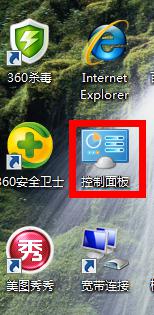
2.会出现弹窗显示所有控制面板项,找到“个性化”,打开。
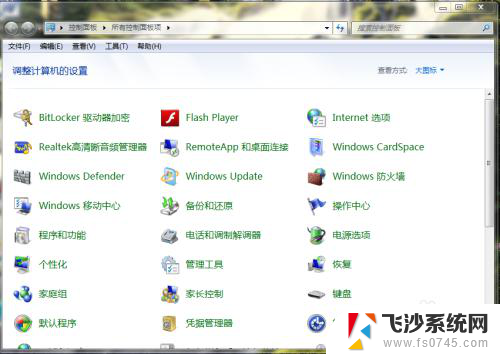
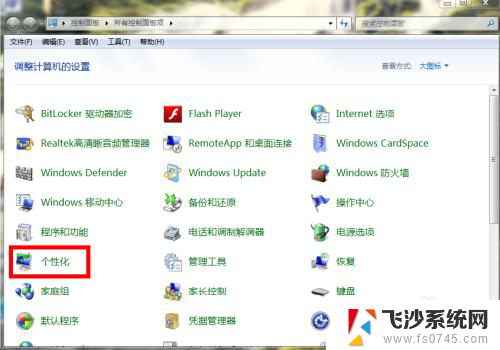
3.选择最下面的“桌面背景”打开,在背景框里选择自己喜欢的场景。
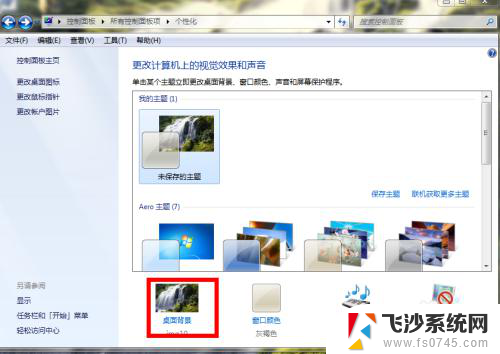
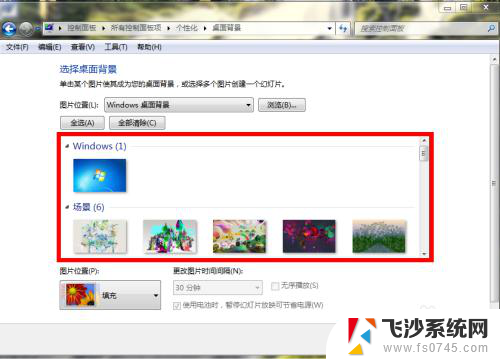
4.例如,我选择自然场景里的一张图。点击打上勾后,点击“保存修改”。
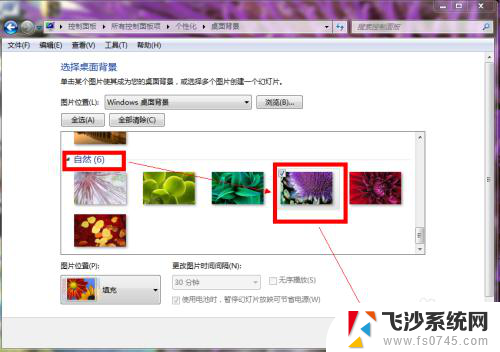
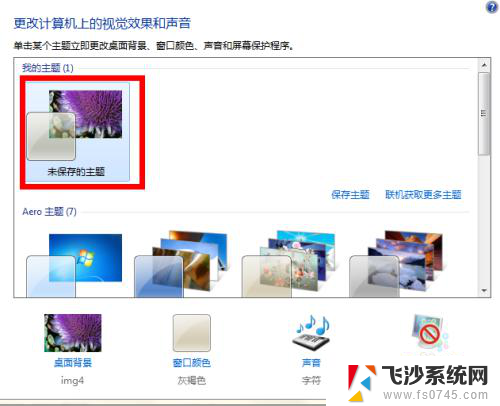
5.完成后背景壁纸就设置完成了,如图

6.如果要选择本机里的某张照片或者图片作为背景壁纸,步骤就是把鼠标放在图片上。然后右键,在弹窗里选择点击“设置为桌面背景”就可以了。
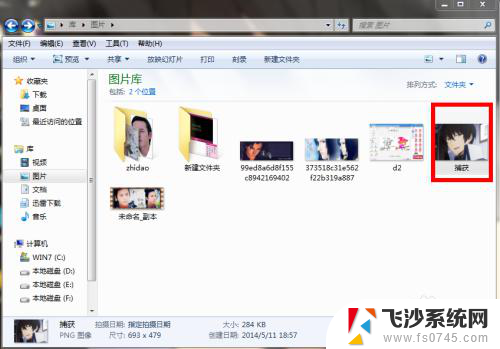
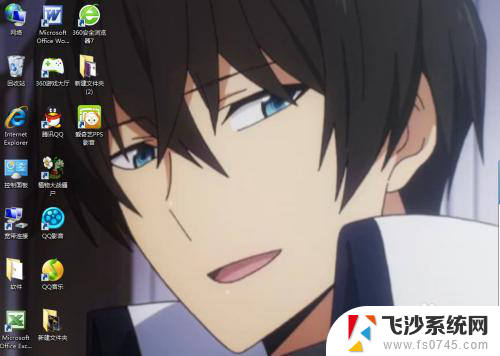
7.如果有同学电脑不能更改和设置背景图片,那么就在“个性化”里选择“更改桌面图标”。在“允许主题更改桌面图标”前打钩就可以了。
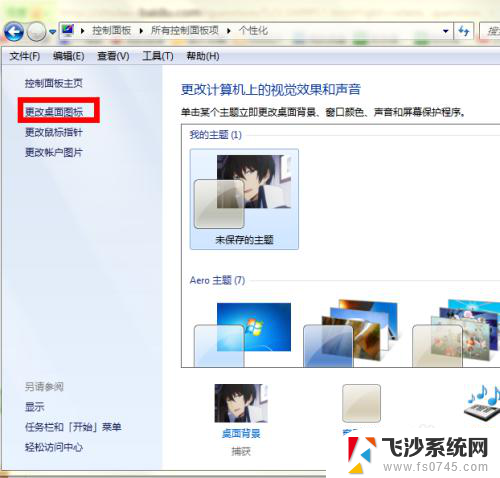
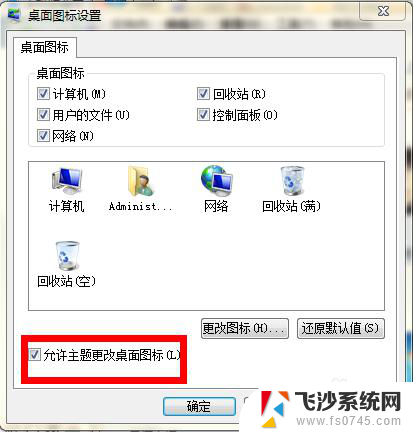
以上就是笔记本电脑如何更改桌面背景图片的全部内容,如果你遇到这个问题,可以尝试根据我提供的方法来解决,希望对你有所帮助。
笔记本电脑如何更改桌面背景图片 笔记本电脑如何调整桌面背景图片相关教程
-
 怎么用笔记本电脑换壁纸桌面 如何在笔记本电脑上更改桌面背景图片
怎么用笔记本电脑换壁纸桌面 如何在笔记本电脑上更改桌面背景图片2024-02-14
-
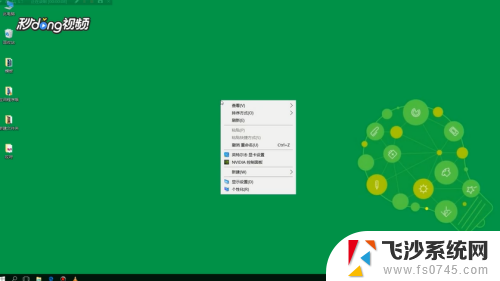 电脑怎么改桌面背景 如何设置电脑桌面背景图片
电脑怎么改桌面背景 如何设置电脑桌面背景图片2024-02-17
-
 桌面怎么更改 如何修改电脑桌面背景图片
桌面怎么更改 如何修改电脑桌面背景图片2023-10-15
-
 电脑桌面怎么改 如何修改电脑桌面背景图片
电脑桌面怎么改 如何修改电脑桌面背景图片2023-11-14
- 怎么修改电脑桌面背景图 Windows 10如何设置桌面背景图
- 电脑将图片设为桌面背景 电脑如何设置个性化桌面背景为自己喜欢的图片
- 笔记本电脑换桌面壁纸怎么换 Windows系统如何更改笔记本电脑桌面背景壁纸
- wps更换背景图片 WPS如何调整照片背景底色
- 笔记本电脑怎么更换壁纸桌面 笔记本电脑桌面背景壁纸怎么修改
- wps图片编辑怎么改背景颜色 WPS如何调整照片背景底色
- 文档开始栏隐藏了怎么恢复 word开始栏如何隐藏
- 笔记本电脑调节亮度不起作用了怎么回事? 笔记本电脑键盘亮度调节键失灵
- 笔记本关掉触摸板快捷键 笔记本触摸板关闭方法
- 电视看看就黑屏怎么回事 电视机黑屏突然没图像
- word文档选项打勾方框怎么添加 Word中怎样插入一个可勾选的方框
- 宽带已经连接上但是无法上网 电脑显示网络连接成功但无法上网怎么解决
电脑教程推荐
- 1 笔记本电脑调节亮度不起作用了怎么回事? 笔记本电脑键盘亮度调节键失灵
- 2 笔记本关掉触摸板快捷键 笔记本触摸板关闭方法
- 3 word文档选项打勾方框怎么添加 Word中怎样插入一个可勾选的方框
- 4 宽带已经连接上但是无法上网 电脑显示网络连接成功但无法上网怎么解决
- 5 iphone怎么用数据线传输文件到电脑 iPhone 数据线 如何传输文件
- 6 电脑蓝屏0*000000f4 电脑蓝屏代码0X000000f4解决方法
- 7 怎么显示回车符号 Word如何显示换行符
- 8 cad2020快捷工具栏怎么调出来 AutoCAD2020如何显示工具栏
- 9 微信怎么图片和视频一起发 微信朋友圈怎么一起发图片和视频
- 10 qq电脑登陆需要手机验证怎么取消 电脑登录QQ取消手机验证步骤