win添加输入法 Win10怎么添加中文输入法
更新时间:2024-01-03 15:43:17作者:xtang
在Win10操作系统中,如何添加中文输入法成为了很多用户关心的问题,添加中文输入法可以使我们在电脑上更加方便地进行中文输入,无论是写作、聊天还是其他日常操作都能得心应手。如何在Win10中添加中文输入法呢?下面将为大家详细介绍添加中文输入法的步骤。无论是初次使用Win10系统的新手还是已经习惯Win10操作的老手,都能通过本文轻松掌握添加中文输入法的方法。让我们一起来看看吧!
具体方法:
1.在Windows10系统桌面上双击控制面板,在控制面板里以小图标方式查看。然后点击语言,如下图所示。
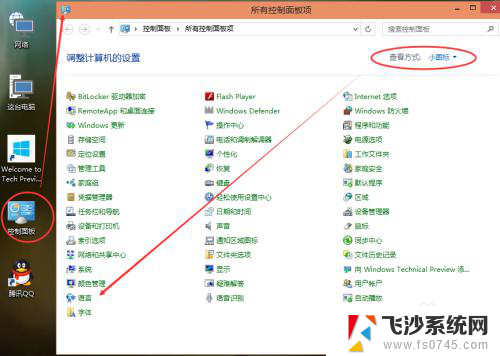
2.在语言界面上可以看到Windows显示语言已启用输入法,然后点击后面的选项,如下图所示。
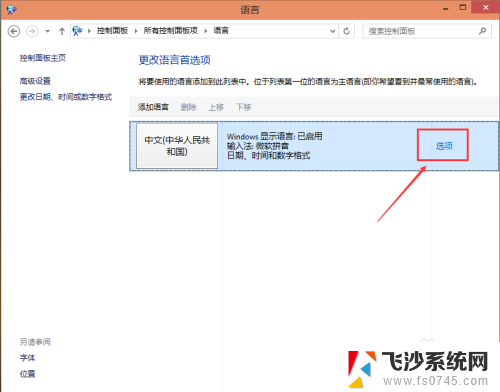
3.在语言选项的输入法下面点击添加输入法,如下图所示。
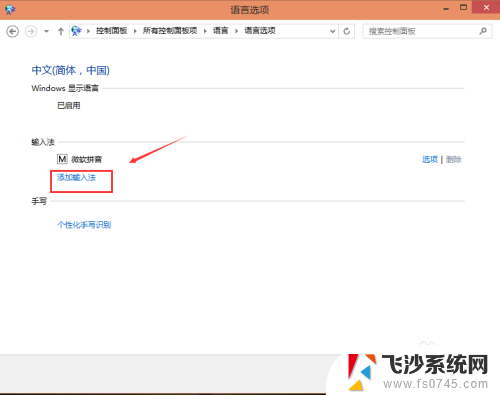
4.点击打开添加输入法,在输入法界面选择要添加的输入法,然后点击添加,如下图所示。
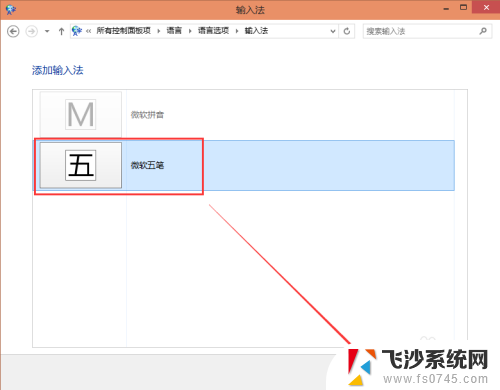
5.添加好输入法后返回语言界面,在输入法下面可以看到刚才添加的输入法。然后点击保存,如下图所示。
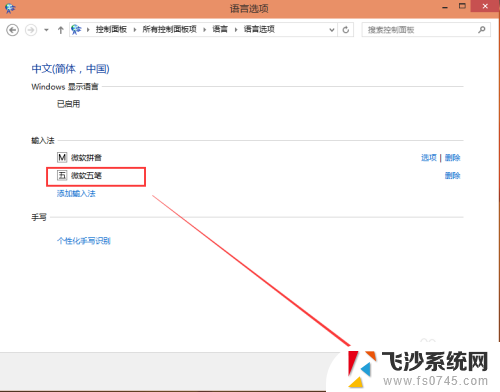
6.点击Win10系统右下角的输入法图标,弹出已经安装的输入法。我们可以看到我们添加的输入法了。如下图所示。
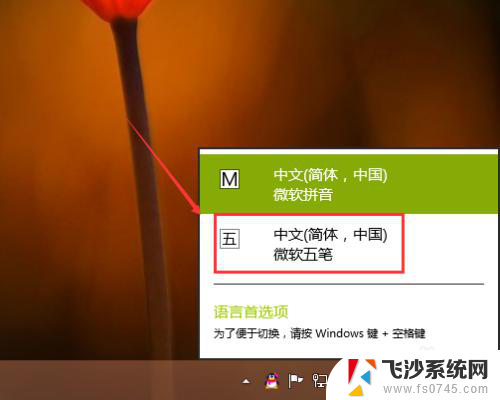
以上是关于如何添加输入法的全部内容,如果遇到相同情况的用户可以按照我的方法来解决。
win添加输入法 Win10怎么添加中文输入法相关教程
-
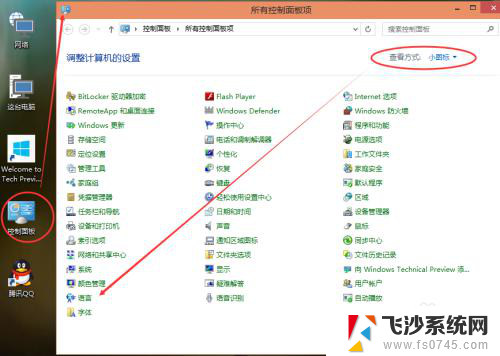 w10怎样添加输入法 Win10如何添加中文输入法
w10怎样添加输入法 Win10如何添加中文输入法2023-12-22
-
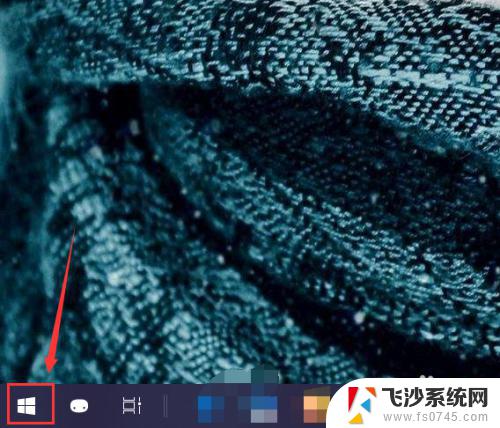 win10增加中文输入法 win10系统添加输入法方法
win10增加中文输入法 win10系统添加输入法方法2023-10-08
-
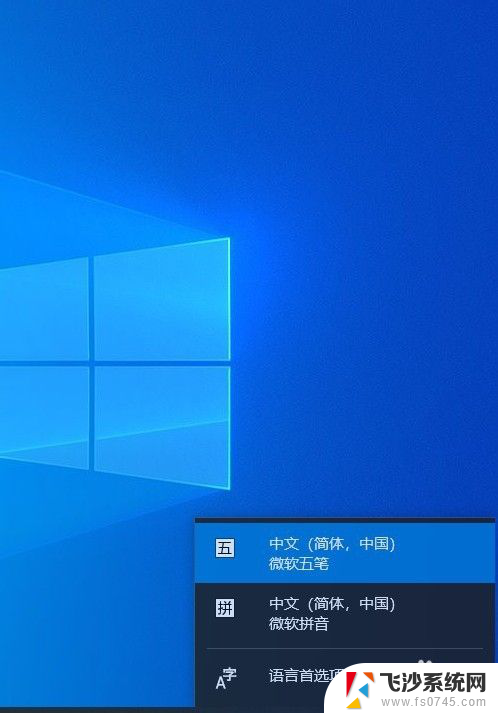 windows添加英文键盘 win10如何在输入法中添加英文键盘
windows添加英文键盘 win10如何在输入法中添加英文键盘2023-11-24
-
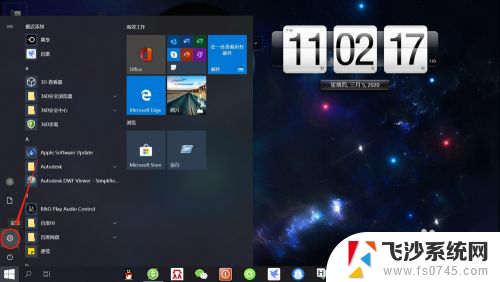 五笔怎么添加到输入法 Win10如何在语言设置中添加微软五笔输入法
五笔怎么添加到输入法 Win10如何在语言设置中添加微软五笔输入法2024-05-01
- win10怎么添加搜狗输入法 搜狗输入法怎么在Win10上设置为默认输入法
- 电脑上怎么添加搜狗输入法 win10系统如何下载搜狗输入法
- 电脑显示中文简体美式键盘 Win10中文输入法中添加美式键盘的教程
- 中文输入法不能输入英文. Win10英文输入不准确怎么办
- win10家庭版无法输入中文 Win10打字中文输入不了怎么办
- 电脑怎么拼音输入法 win10怎么设置中文输入法为默认
- win8.1开始菜单改win10 Windows 8.1 升级到 Windows 10
- 文件:\windows\system32\drivers Win10系统C盘drivers文件夹可以清理吗
- windows10移动硬盘在电脑上不显示怎么办 移动硬盘插上电脑没有反应怎么办
- windows缓存清理 如何清理Win10系统缓存
- win10怎么调电脑屏幕亮度 Win10笔记本怎样调整屏幕亮度
- 苹果手机可以连接联想蓝牙吗 苹果手机WIN10联想笔记本蓝牙配对教程
win10系统教程推荐
- 1 苹果手机可以连接联想蓝牙吗 苹果手机WIN10联想笔记本蓝牙配对教程
- 2 win10手机连接可以卸载吗 Win10手机助手怎么卸载
- 3 win10里此电脑的文档文件夹怎么删掉 笔记本文件删除方法
- 4 win10怎么看windows激活码 Win10系统激活密钥如何查看
- 5 电脑键盘如何选择输入法 Win10输入法切换
- 6 电脑调节亮度没有反应什么原因 Win10屏幕亮度调节无效
- 7 电脑锁屏解锁后要按窗口件才能正常运行 Win10锁屏后程序继续运行设置方法
- 8 win10家庭版密钥可以用几次 正版Windows10激活码多少次可以使用
- 9 win10系统永久激活查询 如何查看Windows10是否已经永久激活
- 10 win10家庭中文版打不开组策略 Win10家庭版组策略无法启用怎么办