win10共享文件夹,win11访问提示无权限 Win11 24H2共享文档NAS无法进入解决方法
更新时间:2025-01-01 15:43:13作者:xtang
最近在使用Win11访问Win10共享文件夹时,却遇到了无权限访问的问题,尤其是在Win11 24H2版本中无法进入NAS共享文档的情况更加困扰。针对这一问题,我们需要找到解决方法,确保顺利访问共享文件夹。
故障现象:先提示输入账号和密码(输什么都没用),之后再报1208错误等。
临时解决方案运行gpedit.msc
(家庭版没有策略编辑器可以运行CMD 输入以下代码安装)
FOR %F IN ("%SystemRoot%\servicing\Packages\Microsoft-Windows-GroupPolicy-ClientTools-Package~*.mum") DO (DISM /Online /NoRestart /Add-Package:"%F")
回车,再次输入
FOR %F IN ("%SystemRoot%\servicing\Packages\Microsoft-Windows-GroupPolicy-ClientExtensions-Package~*.mum") DO (DISM /Online /NoRestart /Add-Package:"%F")
完成安装
运行gpedit.msc
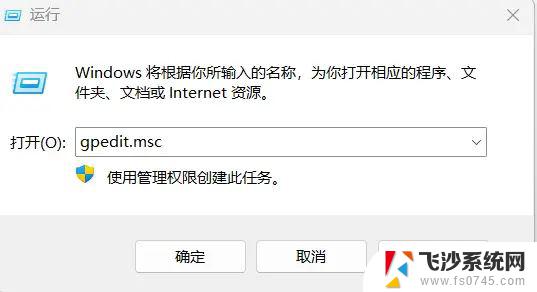
1.进入Windows设置->安全设置->安全选项。禁用Microsoft网络客户端:对通信进行数字签名(始终),如图
找到:① Microsoft网络服务器:对通信进行数字签名(始终)找到:② Microsoft网络客户端:对通信进行数字签名(始终)将这两个设为“已禁用”。
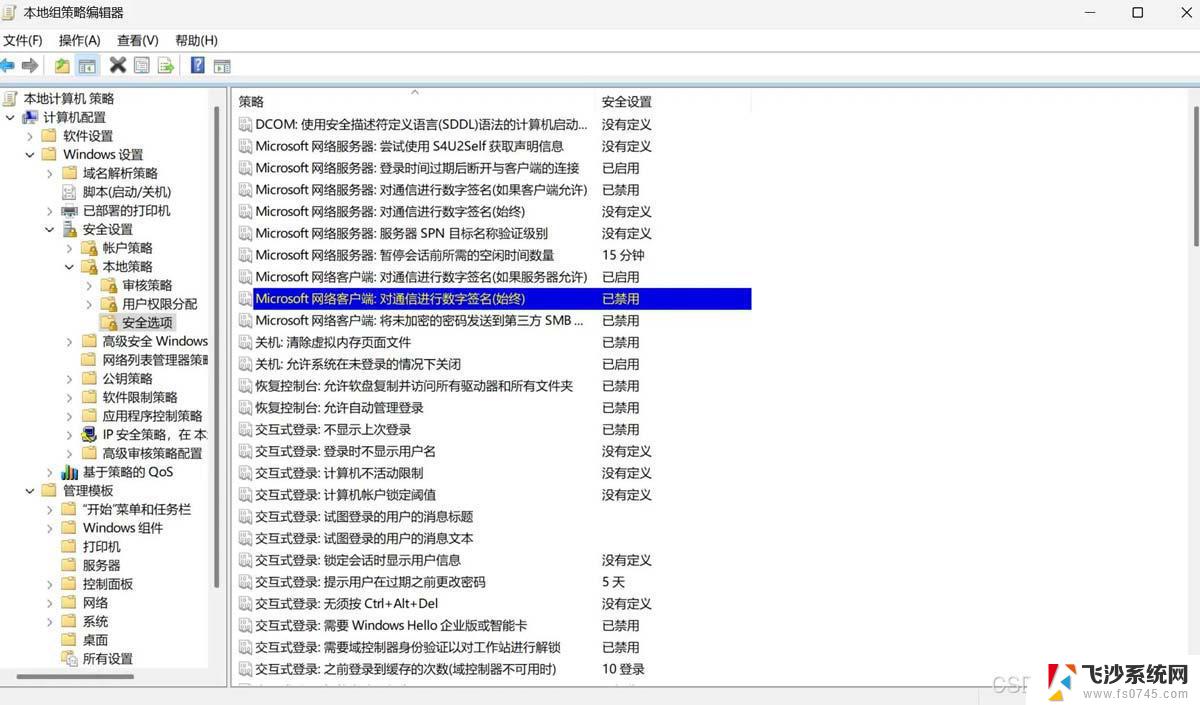
2.管理模板->网络->lanman工作站,将“启用不安全的来宾登录”,启用。如图。
启用不安全的来宾登录
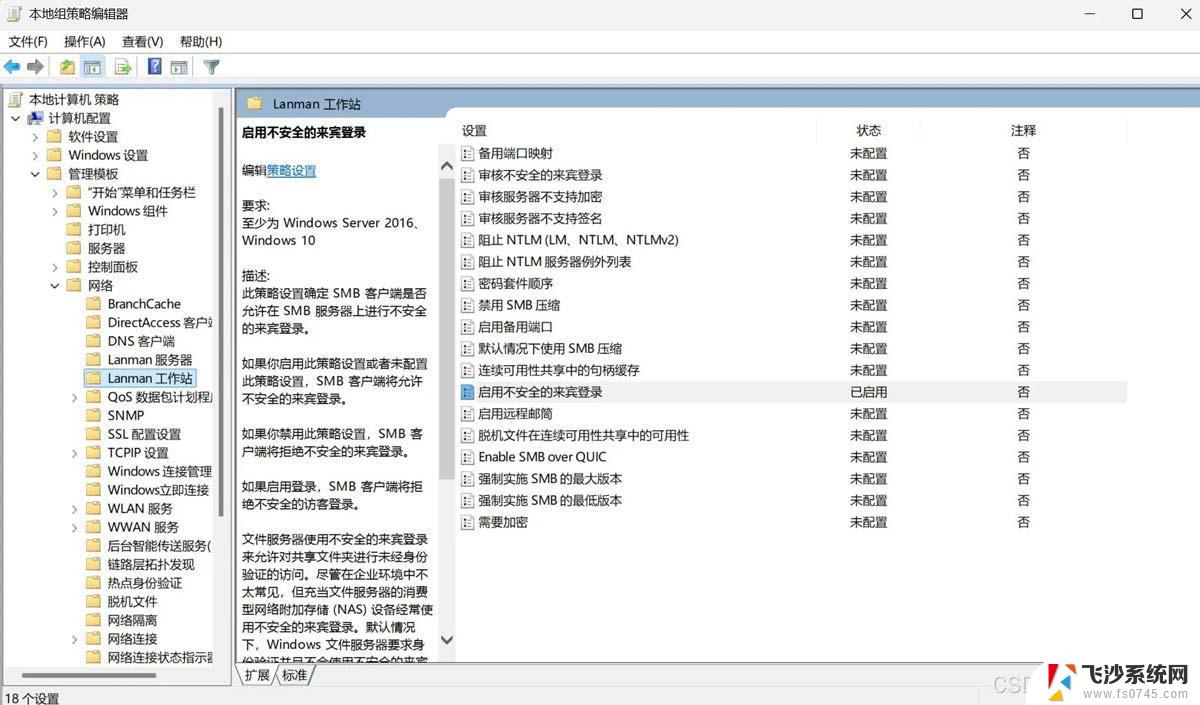
其它使用SMB1.0等旧式方法
去控制面板 ->控制面板\所有控制面板项\程序和功能,启用或关闭 Windows 功能,勾选SMB1.0
完成安装。
新更新WIN11会出现看不到普通的网络邻居
自己手动添加运行输入\\192.168.XX.X 共享机子或NAS的IP
如图右键映射网络驱动器
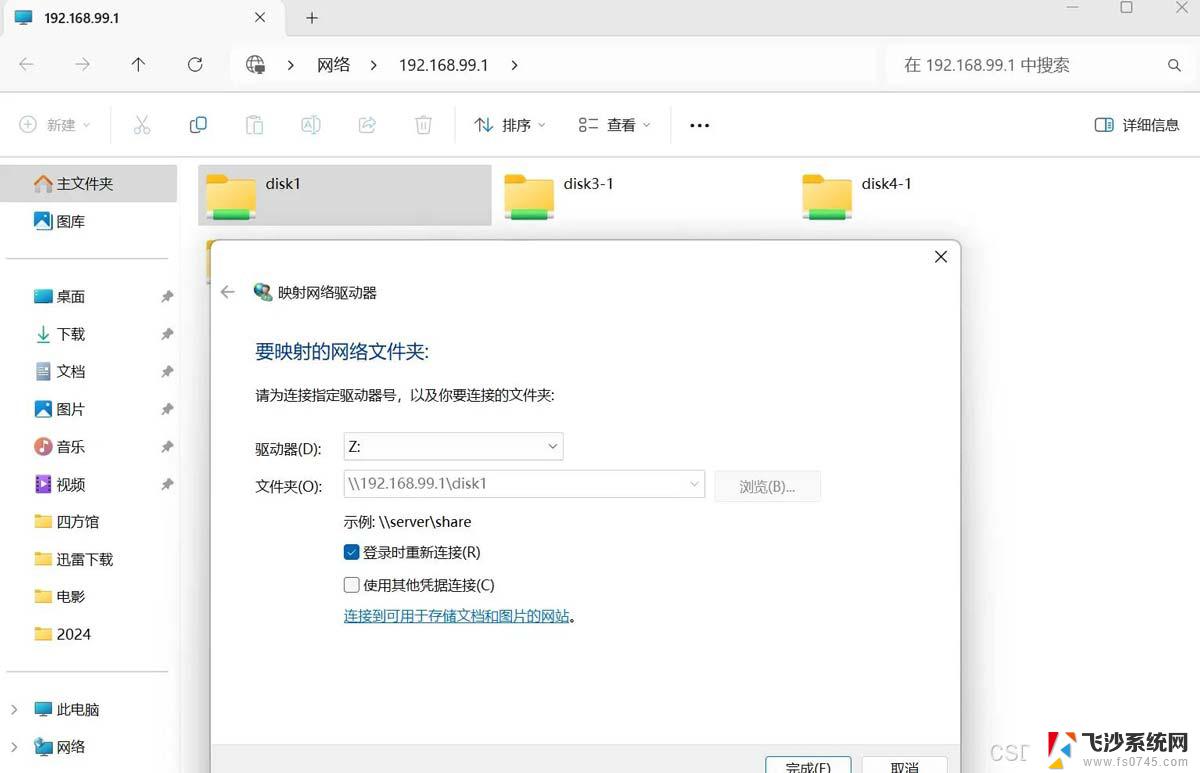
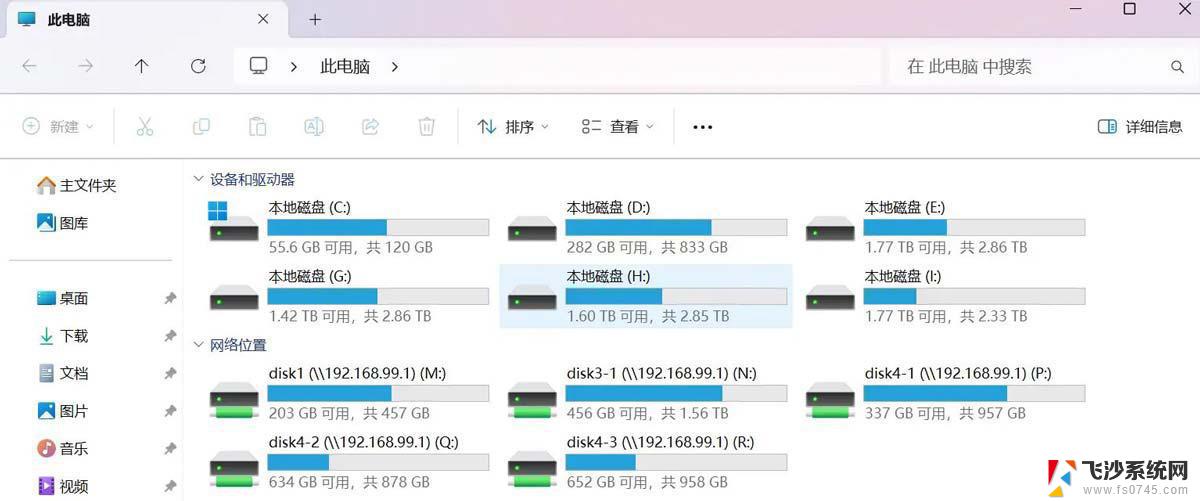
以上就是win10共享文件夹,win11访问提示无权限的全部内容,有遇到这种情况的用户可以按照小编的方法来进行解决,希望能够帮助到大家。
win10共享文件夹,win11访问提示无权限 Win11 24H2共享文档NAS无法进入解决方法相关教程
-
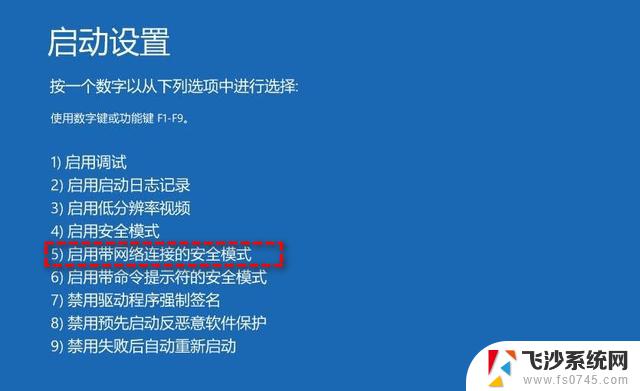 win11进入他人无权限 Win11共享文件无权限访问解决方法
win11进入他人无权限 Win11共享文件无权限访问解决方法2025-01-07
-
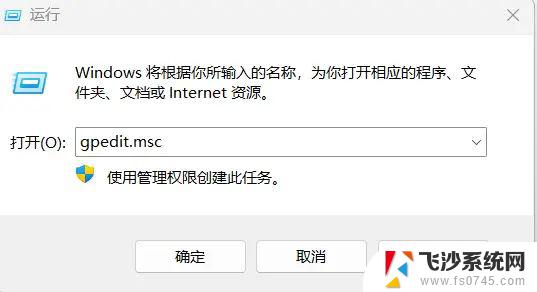
-
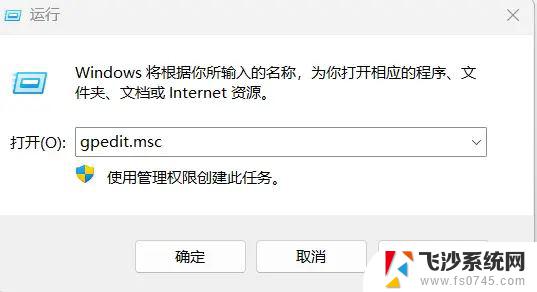 win11无法进入共享 Win11 24H2共享文档NAS无法访问怎么办
win11无法进入共享 Win11 24H2共享文档NAS无法访问怎么办2025-02-07
-
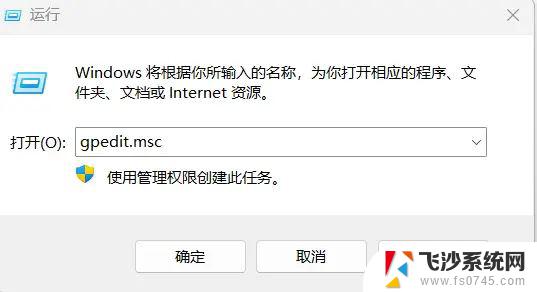 win11访问共享文件夹 老是转圈 Win11 24H2共享文档NAS无法进入解决方法
win11访问共享文件夹 老是转圈 Win11 24H2共享文档NAS无法进入解决方法2024-12-28
- win11无法局域网共享 Win11 24H2共享文档NAS无法进入解决方法
- win11guest账户怎么访问 Win11 24H2共享文档NAS无法进入解决方法
- win11电脑共享文件后怎么访问 Win11 24H2共享文档NAS无法进入解决方法
- win11无法访问共享服务器 Win11 24H2共享文档NAS无法进入解决方法
- win11共享了磁盘其他电脑无法访问 Win11 24H2共享文档NAS无法进入解决方法
- win11家庭版共享无法访问 Win11 24H2共享文档NAS无法进入解决方法
- win11新建记事本没有了 win11没有记事本怎么办
- win11实时保护老是自动开启 Win11实时保护老是自动开启怎么办
- 老式耳机怎么连win11 电脑连接耳机的方法
- windows打开硬件加速cpu计划 Win11硬件加速功能怎么开启
- win11永久关闭病毒与威胁防护 Win11如何防范威胁和病毒
- win11如何结束任务 Win11如何快速结束任务
win11系统教程推荐
- 1 win11如何结束任务 Win11如何快速结束任务
- 2 win11电脑屏幕触屏怎么关闭 外星人笔记本触摸板关闭快捷键
- 3 win11 如何显示实时网速 笔记本显示网速的方法
- 4 win11触摸板关闭了 用着会自己打开 外星人笔记本触摸板关闭步骤
- 5 win11怎么改待机时间 Win11怎么调整待机时间
- 6 win11电源键关闭设置 怎么关闭笔记本上的功能键
- 7 win11设置文件夹背景颜色 Win11文件夹黑色背景修改指南
- 8 win11把搜索旁边的图片去电 微信如何关闭聊天图片搜索功能
- 9 win11电脑怎么打开蜘蛛纸牌 蜘蛛纸牌游戏新手入门
- 10 win11打开管理 Win11系统如何打开计算机管理