word表内行距怎么设置 word文档表格内文字行距调整方法
word表内行距怎么设置,在使用Word编写文档时,我们经常会遇到需要调整表格内文字行距的情况,对于表格内的文字行距调整,我们可以通过以下几种方法来实现。可以通过在Word中选择表格内的文字,然后在段落格式设置中调整行距的数值来改变文字的行距。我们也可以通过在表格中插入段落标记,并在段落标记中设置行距的数值来调整表格内文字的行距。我们还可以通过在表格内的单元格中设置段落格式,来调整文字的行距。通过这些简单的调整方法,我们可以轻松实现对表格内文字行距的调整,使得文档的排版更加美观和整洁。
具体方法:
1.当我们在word文档中制作表格输入文字后,如果不调整排版。文字间的行距就会比较大,如图所示。很占篇幅也不美观,其实只需要一个简单的操作就可以使之改变。
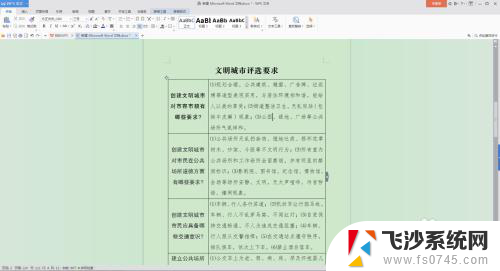
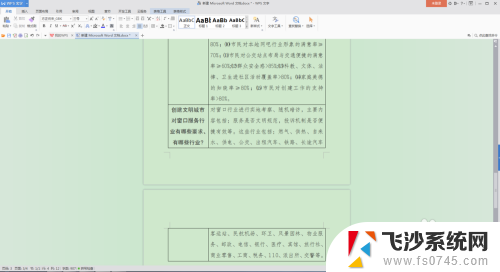
2.首先选中需要调整的文字,或者把鼠标放在该单元格的左边框,当鼠标箭头变成一个黑实心的短粗箭头时,点击鼠标左键选中这个单元格。
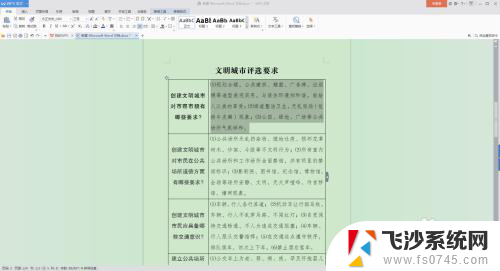
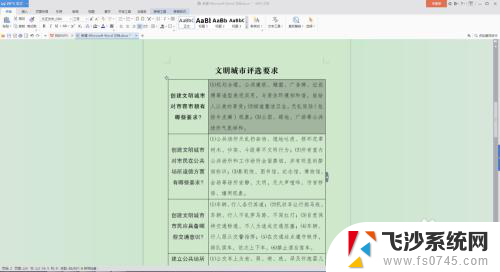
3.找到word文档页面上方的编辑选项中的“行距”选项,如图所示。点击其右边的下拉箭头,如果确实需要行距宽一点,可以直接选择系统给出的“1.0 1.5 2.0…”等选项,如果需要调整的窄一点,选择下拉菜单中的“其他”选项。
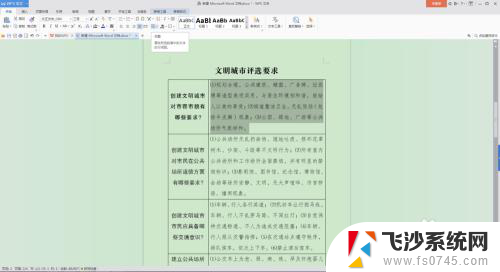
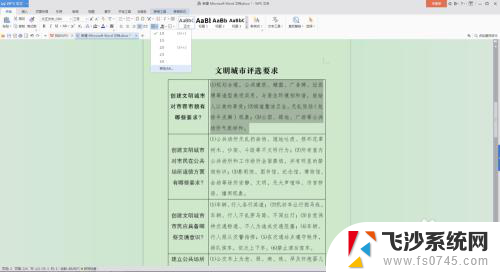
4.在弹出的子窗口中进行自己需要的设置,系统给出的选项一般都是比较宽的。需要窄一点选择“固定值”,然后在数值框中输入自己需要的数值。
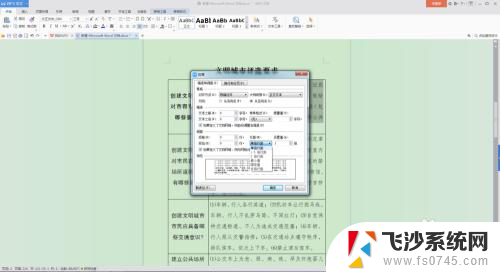
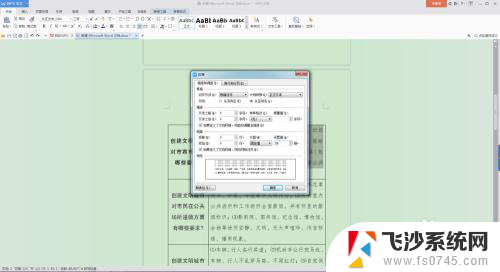
5.图中是设置固定值20后的效果,可以再自行调整,直至满意。
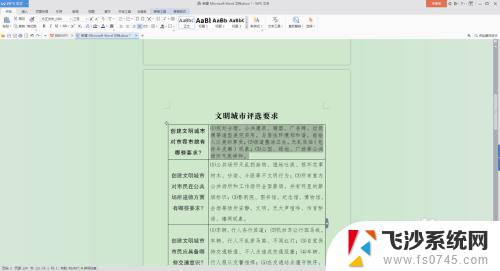
6.图中是对其余需要修改内容进行修改的整体浏览,以及编辑后的效果。
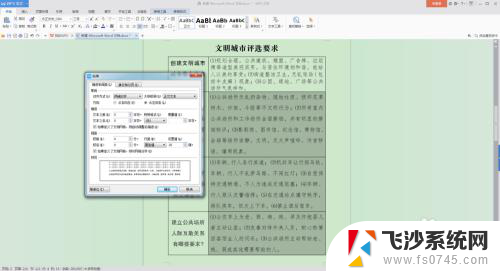
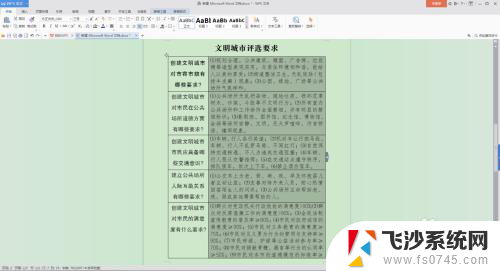
以上就是如何设置Word表内行距的全部内容,如果遇到这种情况,你可以按照以上步骤解决,非常简单快速,一步到位。
word表内行距怎么设置 word文档表格内文字行距调整方法相关教程
-
 表格设置行距怎么设置 Word表格行距调整的常用方法
表格设置行距怎么设置 Word表格行距调整的常用方法2024-01-06
-
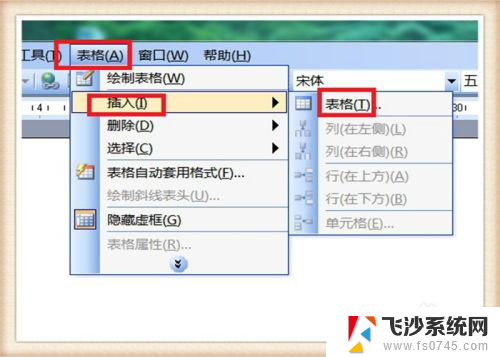 word上的表格怎么调整行距 Word表格行距调整步骤说明
word上的表格怎么调整行距 Word表格行距调整步骤说明2024-03-11
-
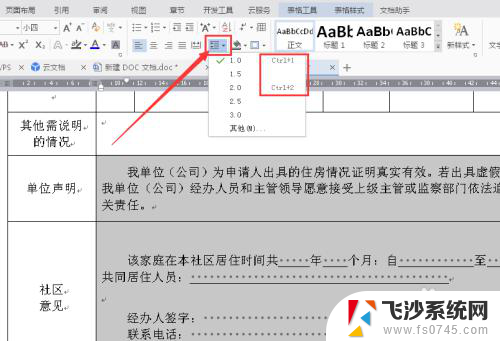 表格里文字行间距怎么调 Word表格文字行间距、字间距调整步骤
表格里文字行间距怎么调 Word表格文字行间距、字间距调整步骤2024-01-27
-
 如何调整word文字行间距 word行间距设置方法
如何调整word文字行间距 word行间距设置方法2024-07-11
- word文档间距怎么调整行距 行间距怎么设置
- 电子表格段落行间距如何调整 Excel表格的文字行间距和字间距调整方法
- word怎么调表格间距 WORD表格单元格间距调整方法
- word行字间距怎么调整 Word文档行间距和字间距怎么设置
- 如何调整字间距word Word文档文字间距调整方法
- word里面表格文字间距怎么调 word表格文字字间距调整教程
- 电脑怎么打印机连接打印机 电脑连接打印机的步骤详解
- excel汇总表怎么取分表数据 Excel 如何合并多个分表数据到总表
- 笔记本没有鼠标箭头怎么办 电脑鼠标箭头消失了怎么回事
- 笔记本连接wifi但是不能上网 笔记本连接无线网络但无法打开网页怎么办
- 戴尔截屏快捷键 戴尔笔记本电脑截图快捷键是什么
- word中如何合并单元格 word文档合并单元格教程
电脑教程推荐
- 1 word上方的横线怎么删除 word文档如何去掉顶部横线
- 2 workstation12 密钥 VMware12虚拟机激活教程
- 3 苹果12pro怎么连接无线耳机 iphone12耳机连接不上怎么办
- 4 windows压缩文件管理器 Windows 10资源管理器怎么压缩文件
- 5 微信怎么设置提醒不显示内容 如何在微信收到信息时不显示消息内容
- 6 电脑qq怎样删除聊天记录 电脑上QQ聊天记录删除方法
- 7 电脑wps无法卸载 wps office彻底卸载步骤
- 8 电脑按什么重启 快捷键让电脑重启的方法
- 9 电脑桌面横屏了,怎么切换回来 电脑显示屏从横屏切换为竖屏的方法
- 10 excel如何忽略错误 Excel如何忽略所有错误