电脑如何开启管理员权限 Win10系统怎么设置管理员权限
在使用Windows 10操作系统时,有时候我们可能需要开启管理员权限来执行一些高级操作,要在电脑上开启管理员权限,可以通过简单的步骤来实现。管理员权限可以让用户在系统中拥有更多的控制权和操作权限,保障系统的安全性和稳定性。接下来我们就来详细了解一下Win10系统如何设置管理员权限。
方法如下:
1.本操作是在win10系统下的,其实和win7/win8下差不多的,理论上是一样的。废话不多说,没有安装win10的小伙伴安装好了win10在进行下一步咯。安装方法请看百度经验图。下图
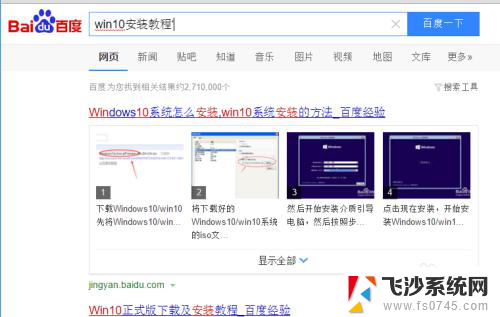
2.在电脑的桌面上找到我的电脑--右击我的电脑---选择管理。
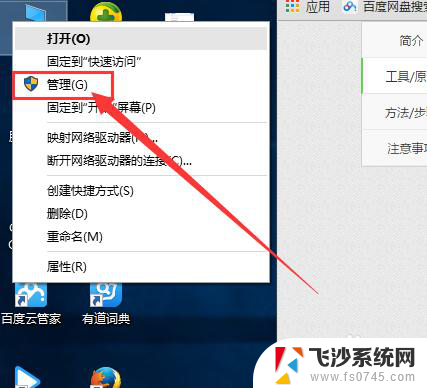
3.好的,到了这个界面下,在选择本地用户和组。其实大致的方法和其他系统下差不多。
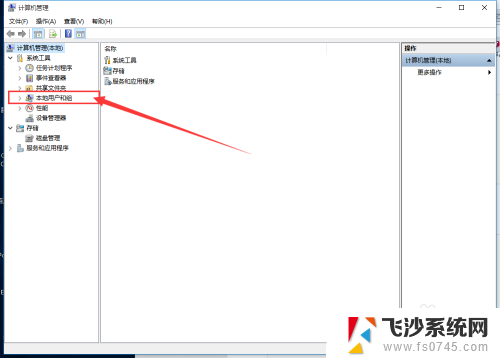
4.【没有 本地用户和组 请点击下面链接开启该功能】
【没有 本地用户和组 请点击下面链接开启该功能】
【没有 本地用户和组 请点击下面链接开启该功能】
5.作为电脑小白的你就有必要看看这个简单的教程咯。好的我们继续下一步操作。
双击用户,在右边的窗口上选择Administrator的用户。一般都是在最上面,这个是该系统下的权限最大的。
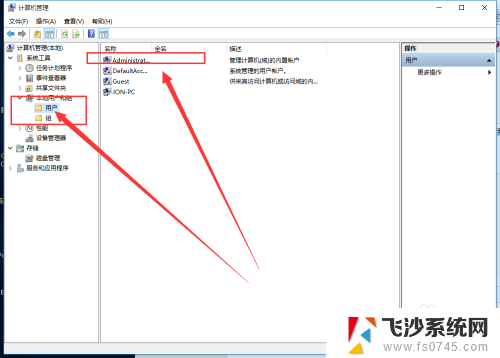
6.右击属性。
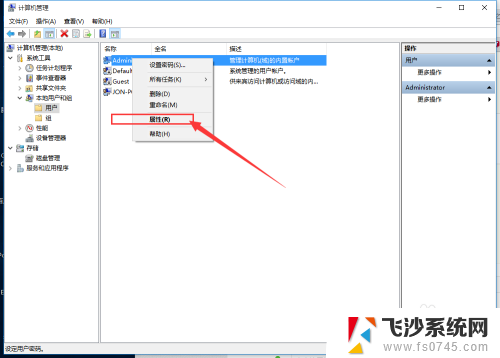
7.默认状态下该用户是禁止的,我们之需要把禁止的勾选去掉就可以了。
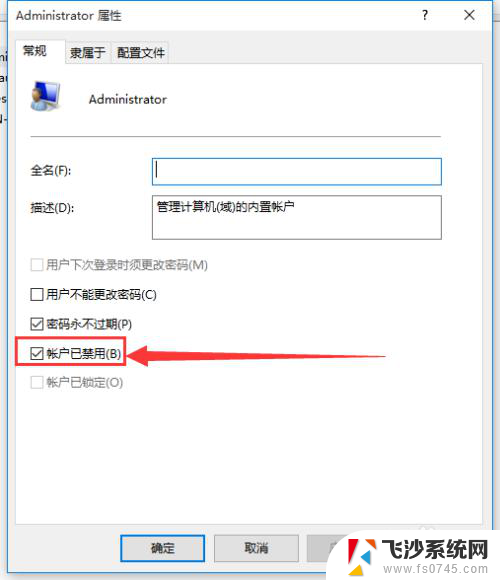
8.点击应用和确定就开了超级管理员账户了。
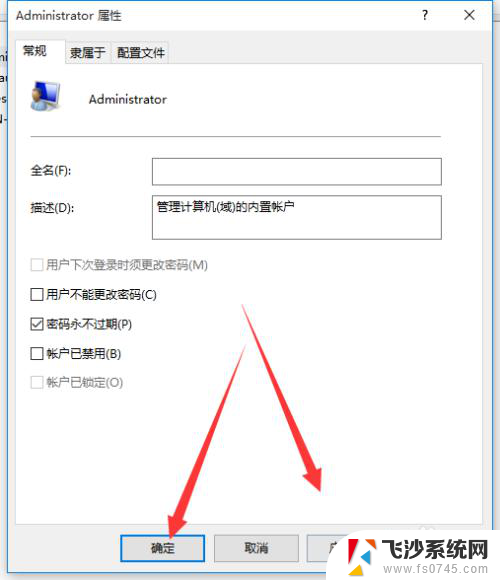
9.接着我们就可以切换到超级管理员用户,点击【开始】->用户,选择【Administrator】->【登录】
等待系统重新设置完成即可
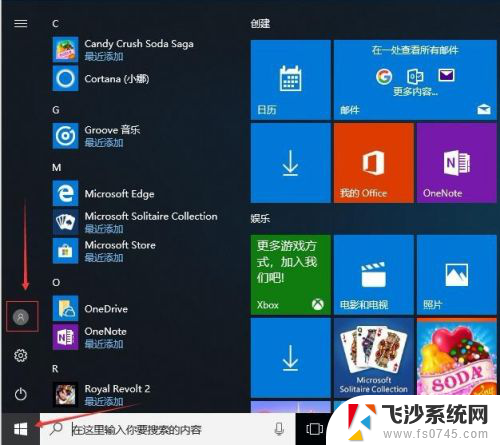
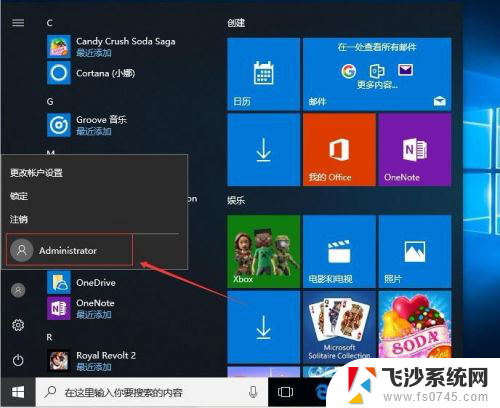
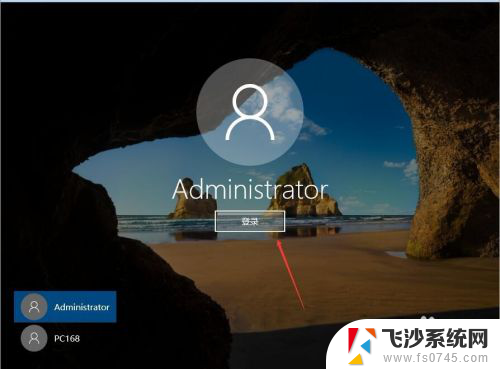
10.最好也把之前的用户删除,只保留一个超级管理员用户即可!这样每次登录的时候就不需要选择账户了,默认就是超级管理员
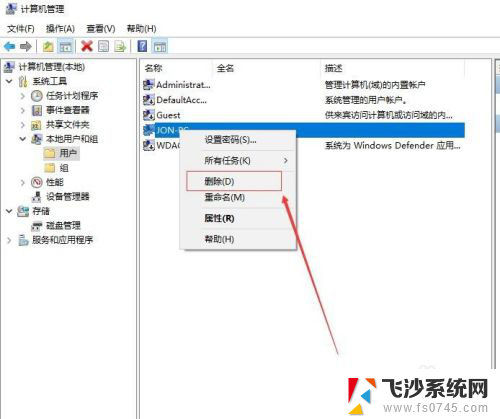
以上是关于如何开启电脑管理员权限的全部内容,如果您遇到类似的情况,您可以按照本文的方法解决问题。
电脑如何开启管理员权限 Win10系统怎么设置管理员权限相关教程
-
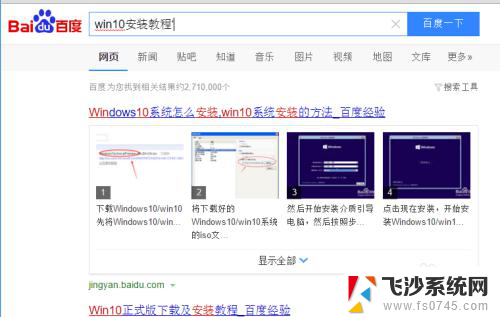 电脑打开管理员权限 如何在win10系统下开启管理员权限
电脑打开管理员权限 如何在win10系统下开启管理员权限2024-03-22
-
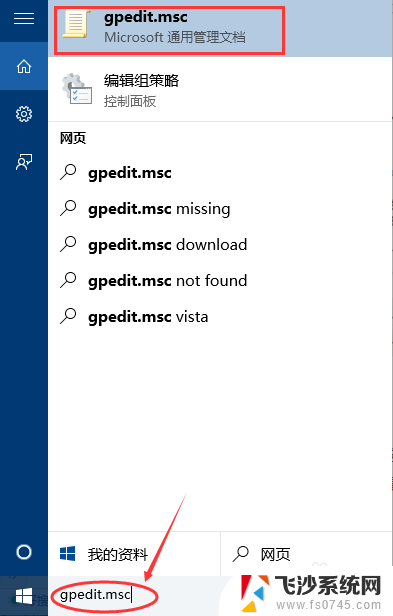 win10怎么取得管理员权限 win10如何开启管理员权限
win10怎么取得管理员权限 win10如何开启管理员权限2024-09-29
-
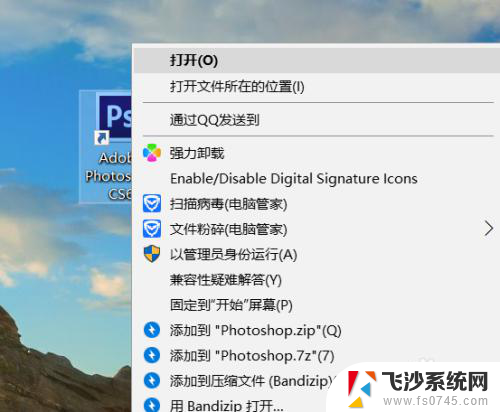 电脑怎么给软件管理员权限 win10管理员权限设置教程
电脑怎么给软件管理员权限 win10管理员权限设置教程2024-06-11
-
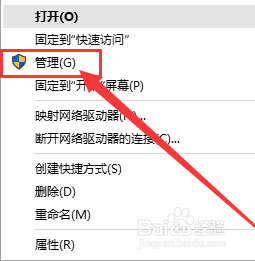 怎么开启权限 如何在win10系统中开启管理员运行权限
怎么开启权限 如何在win10系统中开启管理员运行权限2024-01-01
- window10 怎么没有管理员权限 Win10没有管理员权限怎么办
- 如何进入管理员权限 如何在win10系统下开启管理员administrator权限
- win10管理权限怎么设置 Win10如何修改管理员权限
- win10给管理员权限 Win10如何给指定用户添加管理员权限
- win10是管理员但是没有管理员权限 Win10管理员权限丢失怎么办
- 管理员身份启动cmd Win10怎么以管理员权限运行CMD
- windows10隐藏任务栏 怎样在Win10中隐藏任务栏
- win10快捷键怎么取消 win10如何取消快捷键
- 台式电脑密码忘记如何解除开机密码win10 开机密码忘了怎么找回
- 打开旧版ie浏览器 win10如何访问Internet Explorer浏览器
- win7远程控制电脑win10 WIN10如何设置远程桌面连接WIN7电脑
- win8.1开始菜单改win10 Windows 8.1 升级到 Windows 10
win10系统教程推荐
- 1 打开旧版ie浏览器 win10如何访问Internet Explorer浏览器
- 2 苹果手机可以连接联想蓝牙吗 苹果手机WIN10联想笔记本蓝牙配对教程
- 3 win10手机连接可以卸载吗 Win10手机助手怎么卸载
- 4 win10里此电脑的文档文件夹怎么删掉 笔记本文件删除方法
- 5 win10怎么看windows激活码 Win10系统激活密钥如何查看
- 6 电脑键盘如何选择输入法 Win10输入法切换
- 7 电脑调节亮度没有反应什么原因 Win10屏幕亮度调节无效
- 8 电脑锁屏解锁后要按窗口件才能正常运行 Win10锁屏后程序继续运行设置方法
- 9 win10家庭版密钥可以用几次 正版Windows10激活码多少次可以使用
- 10 win10系统永久激活查询 如何查看Windows10是否已经永久激活