ctrl alt shift t 如何在Photoshop中使用ctrl alt shift t快速重复上一步操作
在Photoshop中,想要快速重复上一步操作,可以使用快捷键Ctrl+Alt+Shift+T,这个组合键能够帮助我们节省时间和精力,让我们更高效地进行设计工作。通过掌握这个技巧,我们可以更轻松地复制、移动或调整图层,让设计过程变得更加流畅和便捷。无论是对于专业设计师还是初学者来说,掌握这个技巧都将极大地提升工作效率和设计质量。
步骤如下:
1.如图所示选择你要移动或复制的图层(在此以矩形为例)
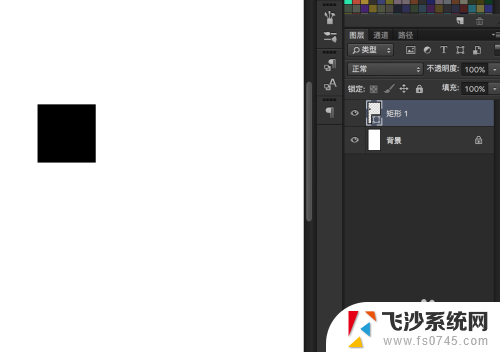
2.按ctrl+j拷贝出一个图层
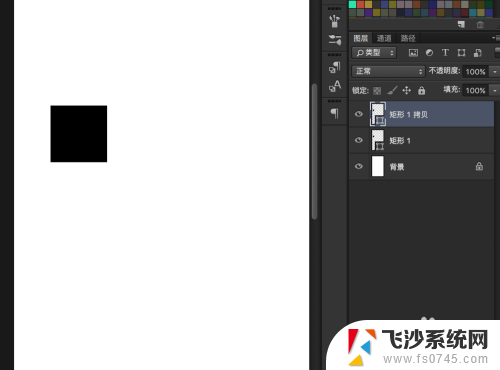
3.选中拷贝的矩形图层,按ctrl+t,矩形四周会出现可编辑锚点。(如图所示)
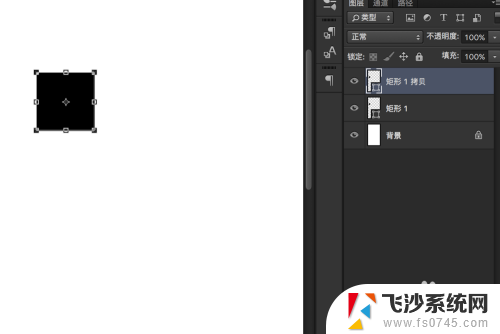
4.此时移动拷贝的矩形图层,距离和方向随个人意愿,(按住shift可以水平或45度角移动所选对象)
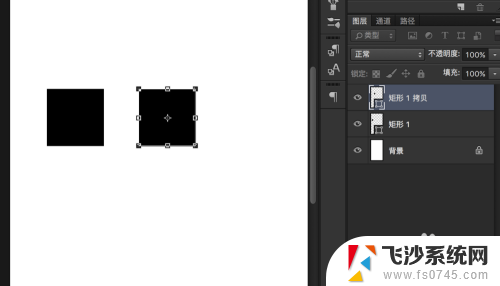
5.移动完毕后,按enter回车键,拷贝的矩形四周的锚点会消失。(如图所示)
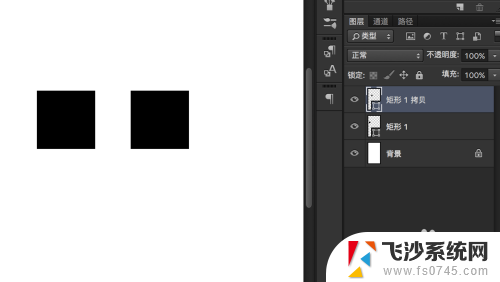
6.到了这一步,是最关键最核心的一步。直接连按 ctrl+alt+shift+t 键,可以对之前的对象进行(等距离、同方向、等大小)连续复制。
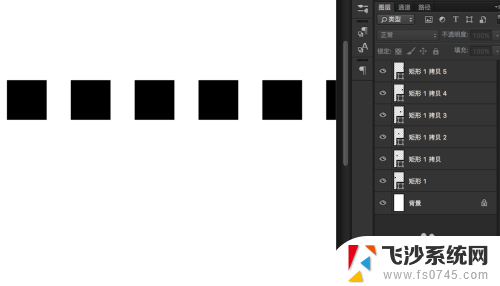
7.延伸1:要是想越来越小就在ctrl+t(上文的第三部)时变小一点,复制时就会越来越小。(需要注意的是按完ctrl+t 后,操作完大小改变和距离移动后。再按enter回车键,这样再操作ctrl+alt+shift+t键才能实现下图效果)
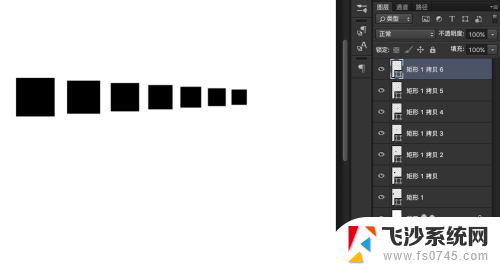
8.延伸2:将复制物体按照一个轴心旋转复制,步骤跟前面的差不多,按ctrl+j将原对象拷贝;再按ctrl+t键,这时拷贝物体四周出现可编辑的锚点。需要特别注意的是物体中心有一个圆和十字星组成的小图标,(如图红色矩形内图形)

9.将它(上图红色举行内的图形)移动到即将要旋转复制的轴心位置(如下图所示)
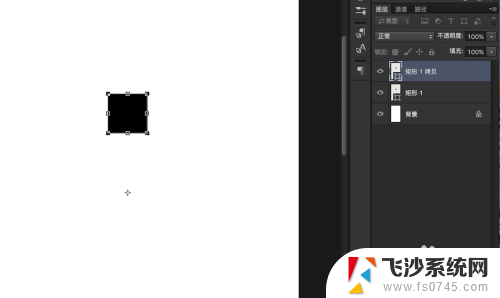
10.用旋转工具进行旋转
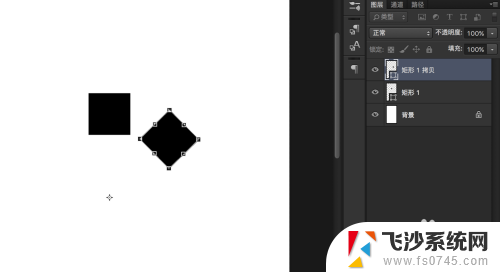
11.旋转完毕后,按enter回车键,拷贝对象四周锚点消失。(从按下ctrl+t 到此步骤之前,都不能按enter回车键,否则接下来的ctrl+alt+shift+t将会失效)
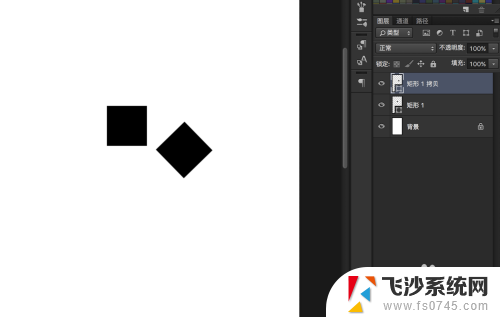
12.接下来就可以进行(ctrl+alt+shift+t)连环操作了,最终效果如图所示
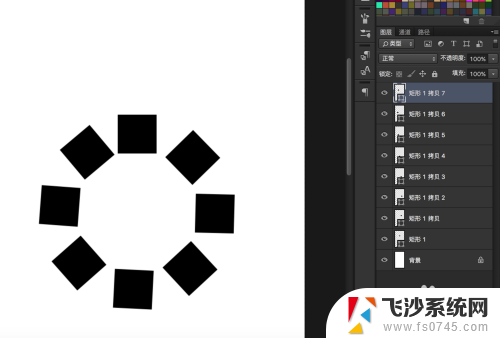
以上就是ctrl alt shift t的全部内容,碰到同样情况的朋友们赶紧参照小编的方法来处理吧,希望能够对大家有所帮助。
ctrl alt shift t 如何在Photoshop中使用ctrl alt shift t快速重复上一步操作相关教程
-
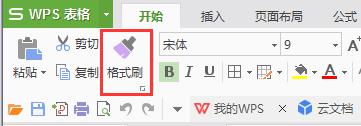 wps如何重复上一步合并单元格的操作 wps合并单元格的上一步操作如何重复
wps如何重复上一步合并单元格的操作 wps合并单元格的上一步操作如何重复2024-04-12
-
 电脑上粘贴复制怎么操作 如何在笔记本上使用触摸板进行复制粘贴操作
电脑上粘贴复制怎么操作 如何在笔记本上使用触摸板进行复制粘贴操作2024-02-07
-
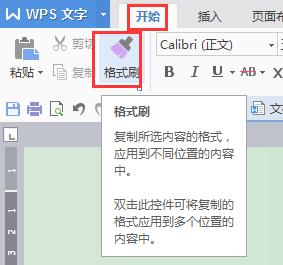 wps重复上一步命令的快捷键是什么 wps重复上一步命令的快捷键是什么
wps重复上一步命令的快捷键是什么 wps重复上一步命令的快捷键是什么2024-02-01
-
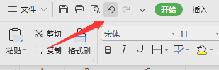 wps如何撤销上一步 wps如何撤销上一步操作
wps如何撤销上一步 wps如何撤销上一步操作2024-03-01
- 快速锁屏幕电脑什么键 如何在电脑上使用快捷键锁屏
- wps如何同时多个人使用一个表格 多个人同时使用wps表格的操作步骤
- 怎么在电脑上编辑图片 电脑上如何使用Photoshop编辑图片
- 如何快速重启电脑快捷键 如何用快捷键重启电脑
- wps一列中有多个重复值如何提取唯一值 wps如何去重一列中的重复值
- 电脑快捷键返回上一个窗口 返回上一个窗口快捷键操作步骤
- 电脑如何硬盘分区合并 电脑硬盘分区合并注意事项
- 连接网络但是无法上网咋回事 电脑显示网络连接成功但无法上网
- 苹果笔记本装windows后如何切换 苹果笔记本装了双系统怎么切换到Windows
- 电脑输入法找不到 电脑输入法图标不见了如何处理
- 怎么卸载不用的软件 电脑上多余软件的删除方法
- 微信语音没声音麦克风也打开了 微信语音播放没有声音怎么办
电脑教程推荐
- 1 如何屏蔽edge浏览器 Windows 10 如何禁用Microsoft Edge
- 2 如何调整微信声音大小 怎样调节微信提示音大小
- 3 怎样让笔记本风扇声音变小 如何减少笔记本风扇的噪音
- 4 word中的箭头符号怎么打 在Word中怎么输入箭头图标
- 5 笔记本电脑调节亮度不起作用了怎么回事? 笔记本电脑键盘亮度调节键失灵
- 6 笔记本关掉触摸板快捷键 笔记本触摸板关闭方法
- 7 word文档选项打勾方框怎么添加 Word中怎样插入一个可勾选的方框
- 8 宽带已经连接上但是无法上网 电脑显示网络连接成功但无法上网怎么解决
- 9 iphone怎么用数据线传输文件到电脑 iPhone 数据线 如何传输文件
- 10 电脑蓝屏0*000000f4 电脑蓝屏代码0X000000f4解决方法