windows7怎么调节屏幕色彩 win7电脑屏幕颜色调节方法
windows7怎么调节屏幕色彩,Windows 7是一款广泛使用的操作系统,许多用户在使用Win7电脑时会遇到屏幕色彩不符合个人偏好的问题,幸运的是Win7提供了简单而有效的方法来调节屏幕色彩,以满足用户的需求。通过调节屏幕色彩,用户可以获得更加清晰、鲜艳的图像效果,使其在使用电脑时能够更加舒适和愉悦。本文将介绍Win7电脑屏幕颜色调节的方法,帮助用户轻松调整屏幕色彩,提升视觉体验。
步骤如下:
1.在桌面的空白处,单击右键弹出菜单,选择个性化。如下图所示。
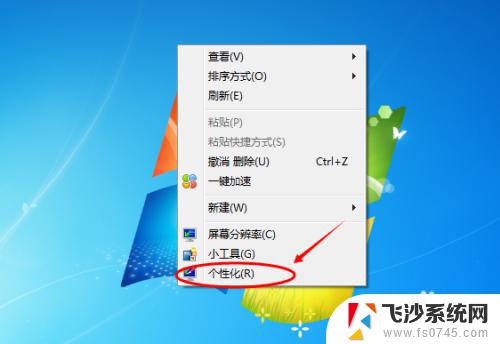
2.点击个性化,打开个性化窗口,在个性化窗口的底部选择背景颜色,如下图所示。
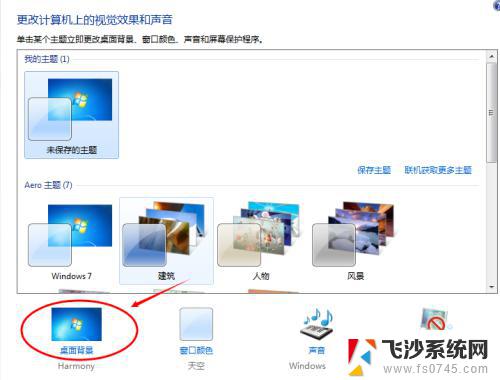
3.在桌面背景窗口里,点击图片位置下拉菜单,选择“纯色”选项。如下图所示。
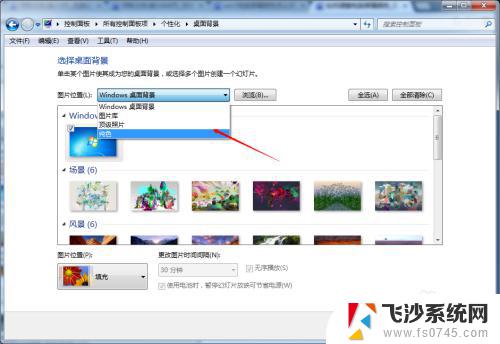
4.选择纯色后,在纯色窗口里选择需要的颜色。如下图所示。
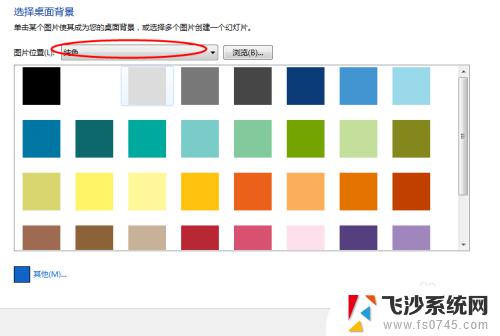
5.纯色窗口没有你想要的颜色,你也可以点“其他”按钮。自己调色,设置自己需要的颜色。如下图所示。
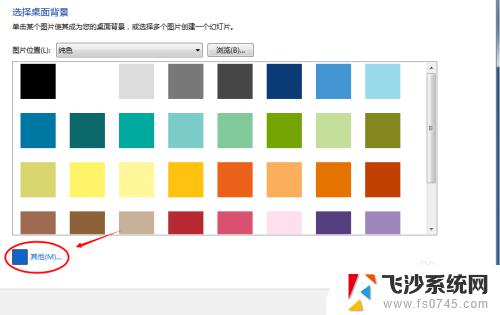
6.点击其他按钮后,弹出颜色调色板。在颜色调色板界面里,设置色调,饱和度,亮度,达到自己满意的结果。如下图所示。
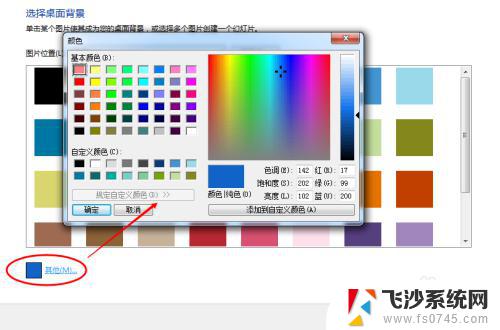
7.调色板调色好后,点击确定按钮。界面返回桌面背景,此时的其他按钮这的颜色就变成了你调试的颜色。如下图所示。
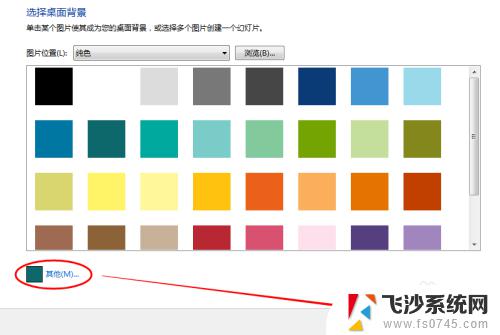
8.点击桌面背景界面上的“保存修改”,桌面的背景颜色立刻就变了。如下图所示。
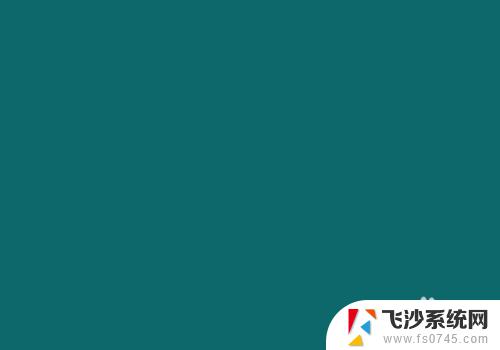
这就是如何调节Windows 7屏幕色彩的全部内容,如果您遇到了这种情况,可以按照我的方法来解决,希望可以帮到您。
windows7怎么调节屏幕色彩 win7电脑屏幕颜色调节方法相关教程
-
 win7怎么调整屏幕亮度调节 win7系统如何调节屏幕亮度
win7怎么调整屏幕亮度调节 win7系统如何调节屏幕亮度2023-12-22
-
 电脑亮度怎么调节win7系统 win7系统屏幕亮度调节方法
电脑亮度怎么调节win7系统 win7系统屏幕亮度调节方法2023-12-13
-
 win7如何调屏幕亮度调节 win7系统如何调节屏幕亮度
win7如何调屏幕亮度调节 win7系统如何调节屏幕亮度2023-09-10
-
 win7电脑调整屏幕亮度 win7系统屏幕亮度调节教程
win7电脑调整屏幕亮度 win7系统屏幕亮度调节教程2023-12-25
- 怎么调亮度电脑win7 win7系统屏幕亮度调节方法
- win7电脑显示屏亮度调节怎么操作 Win7屏幕亮度调节不了怎么解决
- win7电脑调亮度 win7系统屏幕亮度调节快捷键
- windows7怎么调屏幕亮度电脑 win7系统如何修改屏幕亮度
- window7怎么调节显示器亮度 Windows7系统如何调整屏幕亮度
- win7的亮度怎么调整 win7系统调节屏幕亮度步骤
- win7耳机插在电脑上还是外放 win7耳机插上外放有声音怎么办
- 电脑window7怎么连接wifi Win7怎么连接WiFi网络
- 电脑连不上网有个黄色感叹号 Win7连不上网出现黄色感叹号怎么处理
- windows7桌面图标消失怎么办 win7桌面上我的电脑图标不见了怎么办
- 电脑中怎样把游戏彻底删除,win 7 win7自带游戏删除方法
- windows7网络连接不上 win7网络连接无法使用怎么办
win7系统教程推荐
- 1 win7电脑之间怎么共享文件 WIN7共享文件给其他电脑步骤
- 2 w7图标大小怎么设置在哪里 win7如何调整桌面图标大小
- 3 win7扩展屏不显示任务栏 win7双显示器如何显示相同任务栏
- 4 win7自带键盘怎么打开 win7内置键盘如何打开
- 5 win8快速换成win7系统 联想电脑win8换win7图文教程
- 6 win7笔记本没有wifi连接功能 win7无线网络连接无法连接
- 7 windows图标字体颜色 Win7/8桌面图标字体颜色改变技巧
- 8 win7代码0×0000050 win7系统蓝屏代码0x00000050解决步骤
- 9 windows 如何切换windows 系统版本 电脑怎么切换到win7系统
- 10 怎么激活windows 7系统 win7激活后出现黑屏怎么处理