win10系统如何设置屏保 Win10屏保设置步骤
更新时间:2023-09-13 15:29:16作者:xtliu
Win10系统作为微软最新推出的操作系统,为用户带来了许多全新的功能和体验,其中屏保设置是Win10系统中一个让人感到相当实用和个性化的功能之一。通过设置屏保,我们可以在电脑屏幕长时间无操作的情况下,自动切换到各种美观、有趣的画面,不仅能够保护屏幕,还能为我们提供一段放松和休息的时间。Win10系统如何设置屏保呢?下面就让我们一起来了解一下Win10屏保设置的步骤。
具体步骤:
1.在Win10系统桌面的空白处右键,点击弹出菜单的个性化。如下图所示。
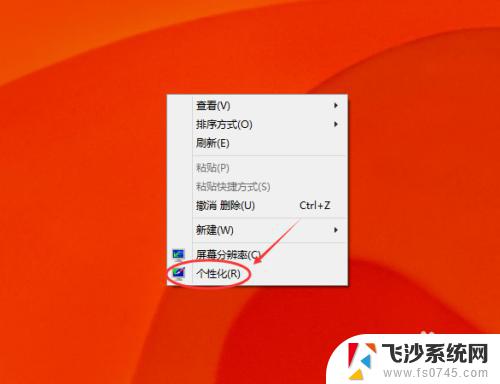
2.点击在个性化窗口右下方的屏幕保护程序,如下图所示。
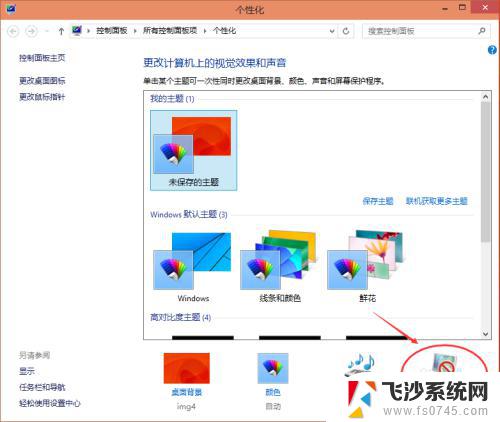
3.点击屏幕保护程序后,弹出屏幕保护程序设置对话框。这里可以看到Win10默认的屏幕保护程序是无,如下图所示。
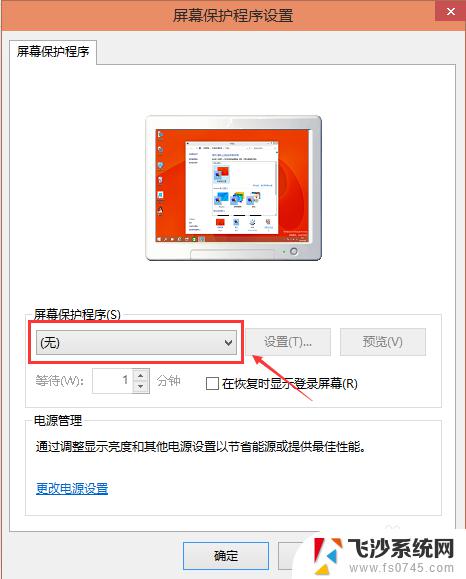
4.选择自己喜欢的屏幕保护程序,也可以自己下载屏保程序。设置好屏保后,可以先预览一下看看效果,选择等待时间。如下图所示。
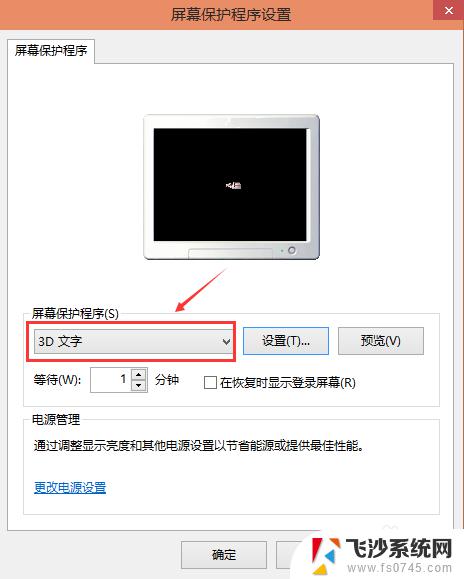
5.屏保程序选择的是3D文字时,可以点击旁边的设置按钮对屏保程序进行相关的设置。如下图所示。
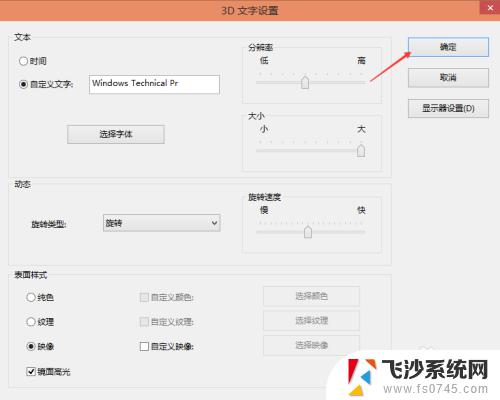
6.其他屏保程序就不可以进行设置了,如下图所示。
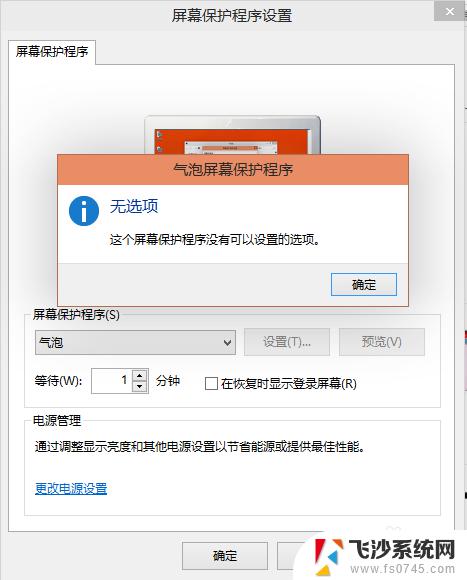
7.气泡的屏保效果,如下图所示。
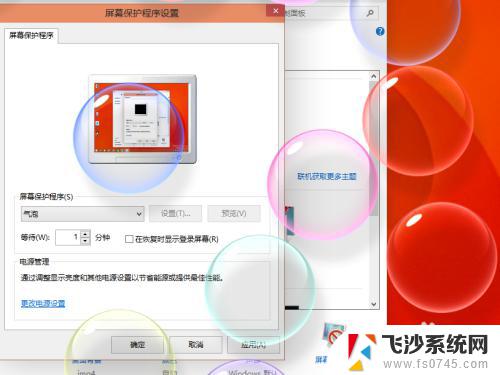
以上就是如何在win10系统设置屏保的全部内容,如果您遇到了这种情况,可以按照小编的操作进行解决,非常简单快捷,一步到位。
win10系统如何设置屏保 Win10屏保设置步骤相关教程
-
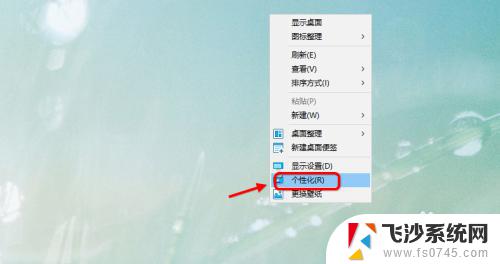 windows10屏幕保护设置 Win10电脑屏幕保护设置步骤
windows10屏幕保护设置 Win10电脑屏幕保护设置步骤2023-11-05
-
 w10系统屏保密码怎么设置 Win10电脑如何取消屏保密码
w10系统屏保密码怎么设置 Win10电脑如何取消屏保密码2023-10-13
-
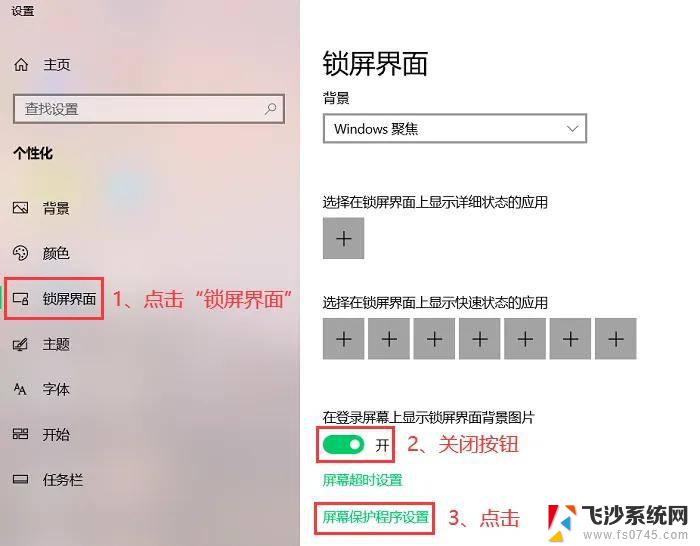 win10电脑屏幕保护怎么取消设置 电脑屏幕保护关闭步骤
win10电脑屏幕保护怎么取消设置 电脑屏幕保护关闭步骤2024-10-03
-
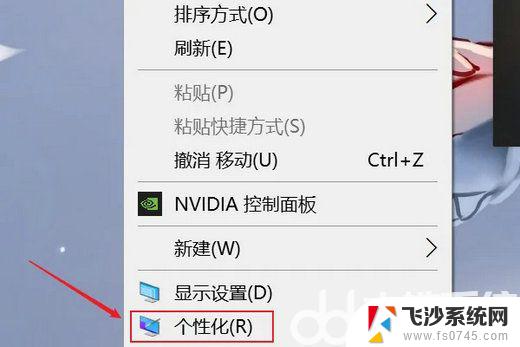 win10电脑屏保怎么设置图片 win10屏幕保护图片设置教程
win10电脑屏保怎么设置图片 win10屏幕保护图片设置教程2024-06-20
- 电脑win10屏保密码怎么设置 Win10电脑屏保密码设置方法
- windows怎么设置屏保 Win10屏保设置方法
- win10的屏幕保护程序在哪 电脑屏幕屏保定时设置
- win10系统怎么自动锁屏 win10自动锁屏设置步骤
- 电脑屏保设置时间位置怎么调整 win10如何设置屏保时间
- windows10屏幕保护怎么设置 电脑屏幕屏保时间设置
- win8.1开始菜单改win10 Windows 8.1 升级到 Windows 10
- 文件:\windows\system32\drivers Win10系统C盘drivers文件夹可以清理吗
- windows10移动硬盘在电脑上不显示怎么办 移动硬盘插上电脑没有反应怎么办
- windows缓存清理 如何清理Win10系统缓存
- win10怎么调电脑屏幕亮度 Win10笔记本怎样调整屏幕亮度
- 苹果手机可以连接联想蓝牙吗 苹果手机WIN10联想笔记本蓝牙配对教程
win10系统教程推荐
- 1 苹果手机可以连接联想蓝牙吗 苹果手机WIN10联想笔记本蓝牙配对教程
- 2 win10手机连接可以卸载吗 Win10手机助手怎么卸载
- 3 win10里此电脑的文档文件夹怎么删掉 笔记本文件删除方法
- 4 win10怎么看windows激活码 Win10系统激活密钥如何查看
- 5 电脑键盘如何选择输入法 Win10输入法切换
- 6 电脑调节亮度没有反应什么原因 Win10屏幕亮度调节无效
- 7 电脑锁屏解锁后要按窗口件才能正常运行 Win10锁屏后程序继续运行设置方法
- 8 win10家庭版密钥可以用几次 正版Windows10激活码多少次可以使用
- 9 win10系统永久激活查询 如何查看Windows10是否已经永久激活
- 10 win10家庭中文版打不开组策略 Win10家庭版组策略无法启用怎么办